В этом уроке по текстовым эффектам в Photoshop мы научимся легко создавать металлический текст, популярный эффект, широко используемый в видеоиграх и постерах фильмов! Может показаться, что нужно выполнить много шагов, но как только вы это сделаете несколько раз, создание эффекта не займет у вас больше нескольких минут от начала до конца. Чтобы создать саму металлическую текстуру и применить ее к тексту, мы будем использовать несколько стилей слоев, несколько фильтров, режимы наложения слоев и обтравочную маску! Я буду использовать Photoshop CS5 для этого урока, но любая последняя версия Photoshop будет работать.
Вот окончательный результат, который мы будем создавать:

Финальный эффект «металлический текст».
Давайте начнем!
Шаг 1: Создайте новый документ
Создайте новый документ Photoshop, перейдя в меню « Файл» в строке меню в верхней части экрана и выбрав « Новый», или нажмите сочетание клавиш Ctrl + N (Победа) / Command + N (Mac) на клавиатуре для более быстрого вызова:
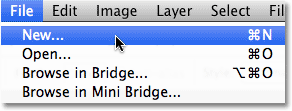
Перейдите в Файл> Создать.
Вы захотите создать документ, который немного больше, чем вам нужно, по причинам, которые мы увидим через минуту. Я сделаю свой документ шириной 1200 пикселей и высотой 600 пикселей, и оставлю разрешение по умолчанию на уровне 72 пикселей / дюйм. Вы можете использовать те же настройки, чтобы следовать или ввести свои собственные значения. Установите для параметра «Содержание фона» значение «Белый», хотя мы изменим его на следующем шаге. Нажмите OK, когда вы закончите. Ваш новый документ появится на экране:
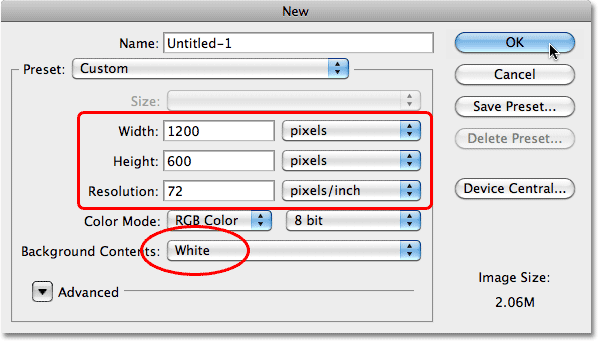
Диалоговое окно «Новый документ».
Шаг 2: залейте фон черным
Нажмите букву D на клавиатуре, чтобы быстро сбросить значения цветов переднего плана и фона Photoshop на их значения по умолчанию, при этом ваш цвет переднего плана станет черным . Затем нажмите Alt + Backspace (Win) / Option + Delete (Mac), чтобы быстро заполнить документ текущим цветом переднего плана (черный):

Документ теперь заполнен черным.
Шаг 3: Добавить новый пустой слой
Нажмите на значок « Новый слой» в нижней части панели «Слои»:
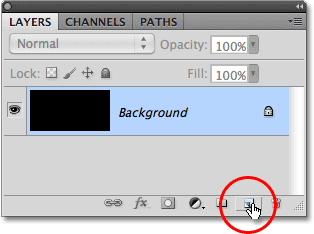
Нажмите на иконку «Новый слой» (вторая иконка справа).
Photoshop добавляет новый пустой слой с именем «Слой 1» над фоновым слоем:
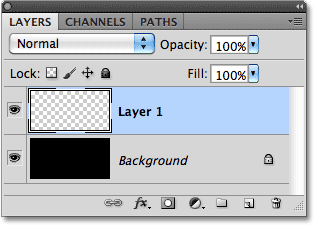
Новый слой появится над фоновым слоем.
Шаг 4: залейте новый слой светло-серым
Перейдите в меню « Правка» в верхней части экрана и выберите « Заполнить» :
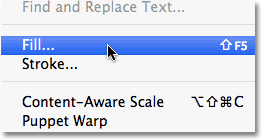
Перейдите в Edit> Fill.
Когда появится диалоговое окно Fill, щелкните раскрывающийся список справа от слова Use и выберите Color из списка параметров:
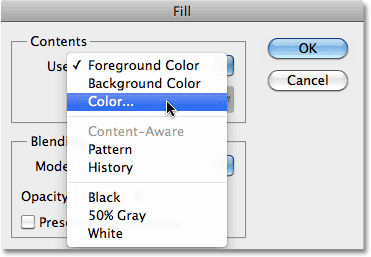
Выберите «Цвет» для параметра «Использовать» в верхней части диалогового окна «Заливка».
Как только вы выберете Цвет, Photoshop откроет палитру цветов, чтобы вы могли выбрать цвет, которым хотите залить слой. Выберите светло-серый. Если вы хотите использовать точный оттенок серого, который я использую, введите 195 для параметров R, G и B :

Выберите светло-серый из палитры цветов.
Нажмите OK, когда вы закончите, чтобы выйти из палитры цветов, затем нажмите OK, чтобы выйти из диалогового окна Fill. Photoshop заполняет слой серым, временно скрывая заполненный черным фоновый слой из вида:
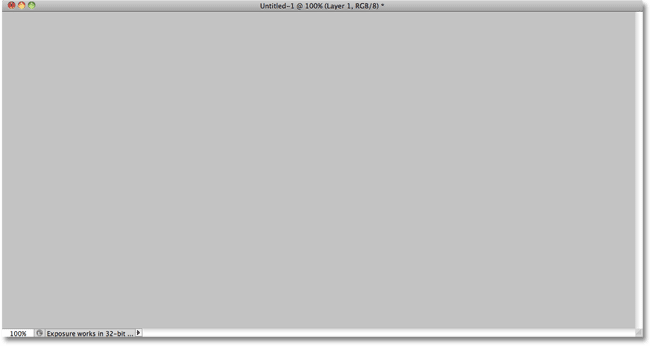
Документ теперь кажется заполненным серым.
Шаг 5: добавь шум
Перейдите в меню « Фильтр» в верхней части экрана, выберите « Шум», а затем выберите « Добавить шум» :

Перейдите в Filter> Noise> Add Noise.
Когда появится диалоговое окно Add Noise, добавьте много шума к изображению, установив значение Amount около 150% . Убедитесь, что параметры Gaussian и Monochromatic выбраны в нижней части диалогового окна:
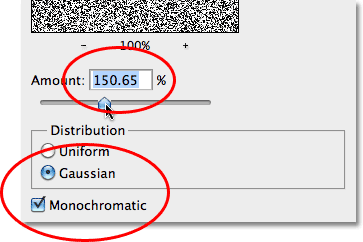
Параметры фильтра «Добавить шум».
Нажмите OK, когда вы закончите, чтобы выйти из диалогового окна. Документ теперь должен быть заполнен шумом:
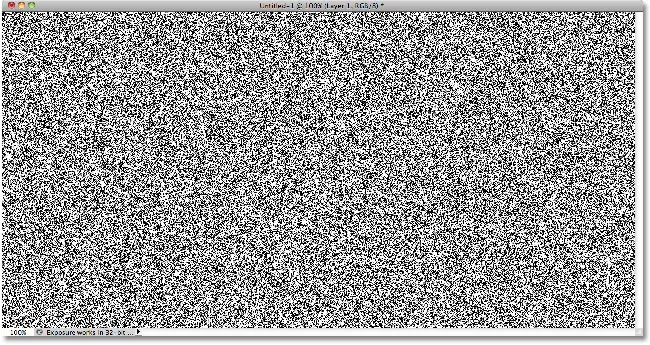
Документ после применения фильтра Add Noise.
Шаг 6: примени фильтр Motion Blur
Мы собираемся использовать весь этот шум для создания первой части нашей металлической текстуры. Вернитесь в меню Filter, выберите Blur, а затем выберите Motion Blur :

Перейдите в Filter> Blur> Motion Blur.
Когда появится диалоговое окно Motion Blur, установите угол размытия примерно на -10 °, затем увеличьте расстояние до примерно 200 пикселей :

Установите угол на -10 ° и увеличьте расстояние до 200 пикселей.
Нажмите OK, когда вы закончите, чтобы закрыть из диалогового окна. Размытие шума создало эффект матового металла:
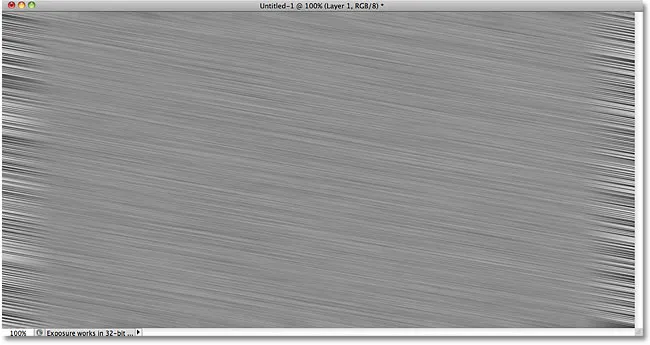
Изображение после наложения Motion Blur на шум.
Шаг 7: обрезать края
Вернувшись к шагу 1, я упомянул, что вы должны сделать свой документ немного больше, чем нужно. Причина в том, что фильтр Motion Blur имеет проблемы с размытием пикселей по краям документа, что мы теперь ясно видим в нашем собственном документе. Давайте обрезать эти нежелательные области. Выберите Photoshop's Crop Tool на панели «Инструменты» или нажмите букву C, чтобы выбрать его с помощью сочетания клавиш:
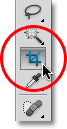
Выберите инструмент Crop.
Выбрав инструмент обрезки, щелкните в верхнем левом углу области хорошей текстуры, затем, удерживая нажатой кнопку мыши, перетащите в правый нижний угол области хорошей текстуры. Отпустите кнопку мыши, чтобы просмотреть область, которую вы будете хранить (темная область по краям будет обрезана):
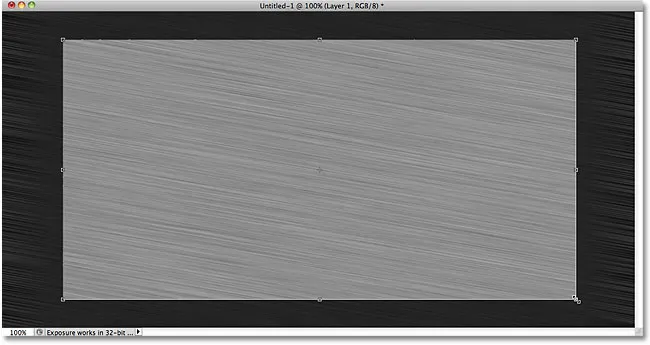
Перетащите выделенную область вокруг области, которую вы хотите сохранить.
Нажмите Enter (Win) / Return (Mac), чтобы Photoshop обрезал ненужные края. Теперь остается только хорошая текстура:
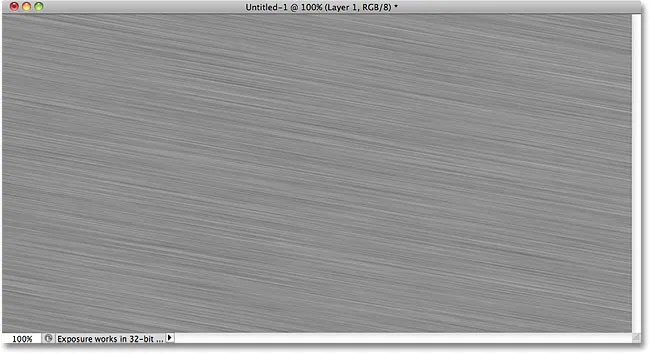
Изображение после обрезки по краям.
Шаг 8: добавь свой текст
Выберите инструмент «Текст» на панели «Инструменты» или нажмите букву T, чтобы выбрать его с помощью сочетания клавиш:
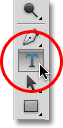
Выберите инструмент «Текст».
Выбрав инструмент «Текст», выберите шрифт на панели параметров в верхней части экрана. Для достижения наилучших результатов с этим эффектом используйте шрифт с толстыми буквами. Я собираюсь использовать Arial Black:

Параметры шрифта на панели параметров.
Выбрав шрифт, щелкните внутри документа и добавьте свой текст. Я наберу слово «МЕТАЛЛ»:
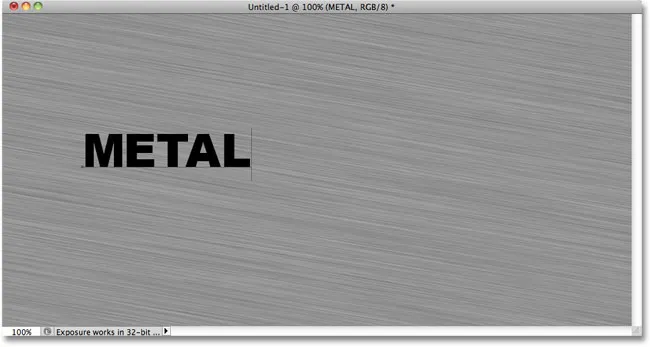
Добавьте свой текст.
Когда вы закончите, нажмите на галочку на панели параметров, чтобы принять текст:
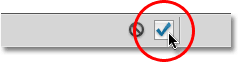
Нажмите на галочку, чтобы выйти из режима редактирования текста.
Шаг 9: измени размер текста со свободным преобразованием
Ваш текст, скорее всего, будет слишком маленьким в данный момент (как у меня), поэтому зайдите в меню « Правка» и выберите « Свободное преобразование», или нажмите Ctrl + T (Win) / Command + T (Mac), чтобы выбрать «Свободное преобразование» с Сочетание клавиш:
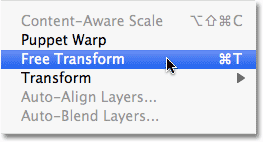
Перейдите в Edit> Free Transform.
Это помещает поле Free Transform и обрабатывает текст. Чтобы изменить размер текста, удерживайте клавишу Shift и вытяните любую из четырех угловых ручек (маленькие квадраты). Удерживание клавиши Shift при перетаскивании ограничивает соотношение сторон текста, поэтому вы не искажаете его общую форму. Чтобы переместить текст, щелкните в любом месте внутри ограничительной рамки и просто перетащите его мышью. Когда вы закончите, нажмите Enter (Win) / Return (Mac), чтобы принять изменения и выйти из Free Transform:
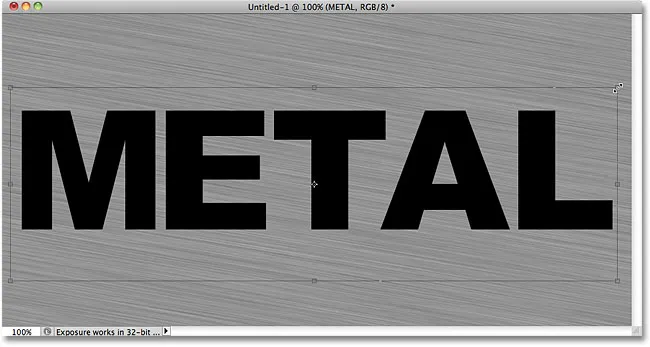
Переместите и измените размер текста по мере необходимости.
Шаг 10: переместите текстовый слой ниже текстурного слоя
Нажмите на текстовый слой на панели «Слои» и, удерживая нажатой кнопку мыши, перетащите слой между слоем с серой текстурой (Слой 1) и фоновым слоем. Когда вы увидите полосу выделения между этими двумя слоями, отпустите кнопку мыши, и Photoshop зафиксирует текстовый слой на месте:

Перетащите текстовый слой между фоновым слоем и слоем 1.
Шаг 11: создай обтравочную маску
Нажмите на слой 1 на панели слоев, чтобы выбрать его. Затем перейдите в меню Layer и выберите Create Clipping Mask :
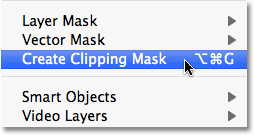
Перейдите в Слой> Создать обтравочную маску.
Слой 1 станет отступом вправо на панели «Слои», указывая, что он теперь «обрезан» до текстового слоя под ним:
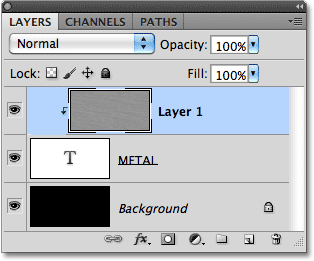
Панель «Слои» теперь показывает слой 1, обрезанный до текстового слоя.
Если мы посмотрим в окно документа, то увидим, что серая текстура теперь появляется только внутри текста:
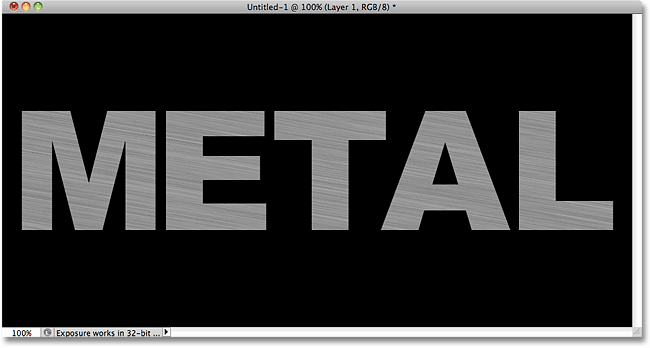
Черный цвет от фонового слоя теперь виден вокруг текста.
Шаг 12: добавь скос и выбей стиль слоя
Нажмите на текстовый слой на панели «Слои», чтобы выбрать его. Затем щелкните значок « Стили слоев» в нижней части панели «Слои».
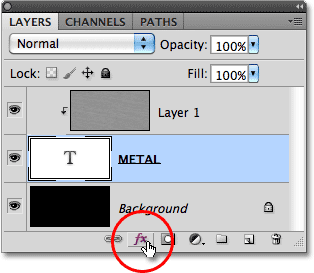
Щелкните значок «Стили слоя».
Выберите Bevel and Emboss из появившегося списка стилей слоя:
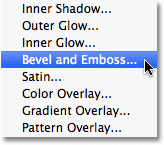
Выберите Bevel and Emboss.
Откроется диалоговое окно «Стиль слоя» в Photoshop с настройками «Скос» и «Тиснение» в средней колонке. Сначала измените Technique на Chisel Hard, затем увеличьте размер до 7 px . Перетащите ползунок глубины вправо, чтобы увеличить его примерно до 500% :
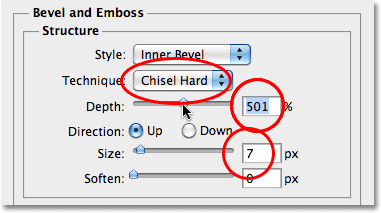
Варианты Bevel и Emboss.
В разделе параметров «Затенение» щелкните миниатюру « Глянцевый контур» :
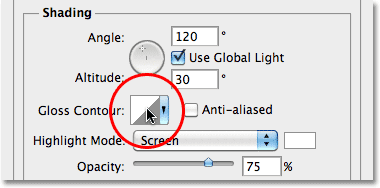
Нажмите на миниатюру глянцевого контура.
Откроется редактор контуров . Нажмите на выпадающий список « Preset» в верхней части диалогового окна и выберите « Ring» из списка:
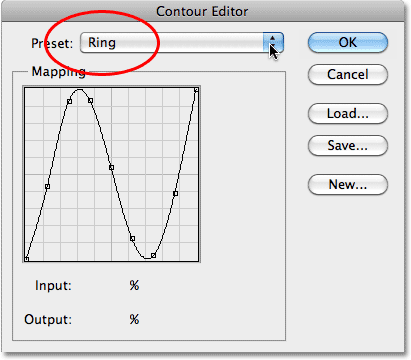
Выберите пресет звонка.
Нажмите кнопку ОК, чтобы выйти из редактора контуров. Затем вернитесь в главное диалоговое окно «Стиль слоя» и выберите параметр « Сглаживание» справа от миниатюры «Глянцевый контур»:
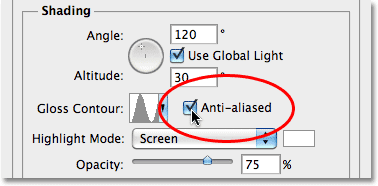
Выберите параметр «Сглаживание».
Еще не закрывайте диалоговое окно «Стиль слоя». У нас еще есть еще один добавить, но ваш текст должен выглядеть примерно так:
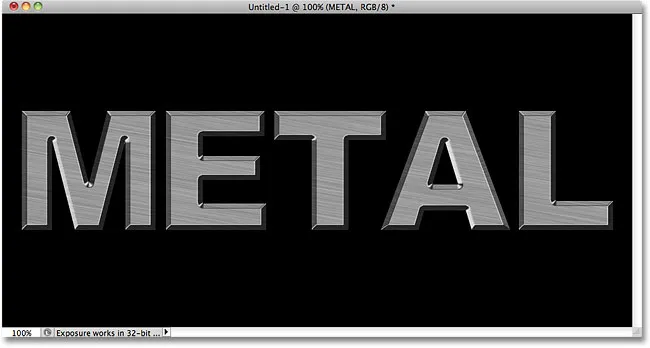
Текст после применения стиля слоя Bevel and Emboss.
Шаг 13: добавь стиль наложения градиента
Нажмите непосредственно на слова Gradient Overlay в левом столбце диалогового окна Layer Style. Вам нужно нажать непосредственно на сами слова, а не только на флажок, чтобы отобразились параметры наложения градиента:
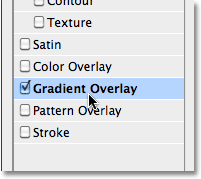
Нажмите на слова Gradient Overlay.
Средний столбец диалогового окна «Стиль слоя» изменится и отобразит параметры для наложения градиента. По умолчанию Photoshop выбирает градиент на основе текущих цветов переднего плана и фона (черный и белый), но если выбран какой-либо другой градиент, щелкните панель предварительного просмотра градиента :
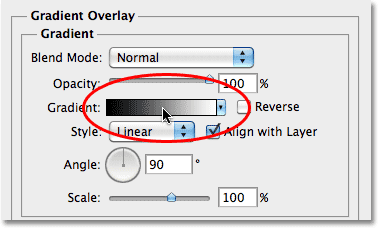
Нажмите на панель предварительного просмотра градиента, только если выбрано что-то отличное от черно-белого градиента.
Затем щелкните миниатюру градиента переднего плана к фону (вверху слева) в редакторе градиентов, чтобы выбрать его:
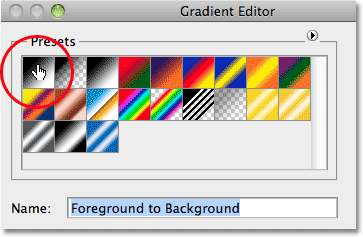
Выберите градиент переднего плана к фону.
Нажмите кнопку ОК, чтобы закрыть редактор градиентов. Вернувшись в главное диалоговое окно «Стиль слоя», измените режим наложения на « Наложение», затем уменьшите непрозрачность примерно до 70% . Это добавит первоначальный эффект освещения к металлу:
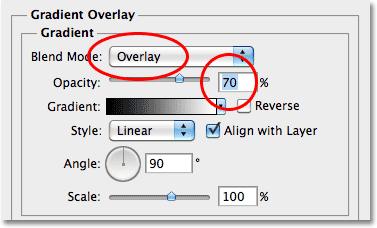
Варианты наложения градиента.
Нажмите OK, чтобы выйти из диалогового окна Layer Style. Вот эффект с добавленными стилями слоя:
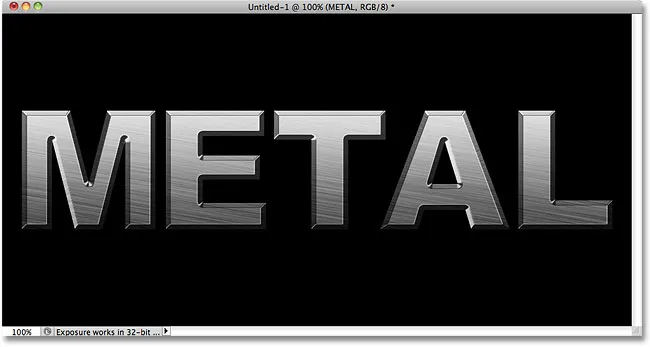
Эффект после применения стилей слоя.
Шаг 14: добавь новый набор слоев в режим наложения
Нажмите на слой 1 на панели слоев, чтобы выбрать его. Удерживая нажатой клавишу «Alt» (Win) / « Option» (Mac), щелкните значок « Новый слой» в нижней части панели «Слои»:
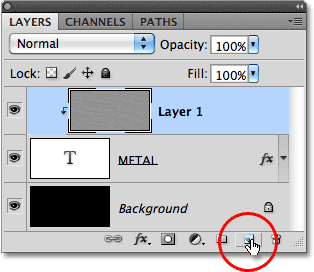
Удерживая нажатой клавишу «Alt» (Win) / «Option» (Mac), щелкните значок «Новый слой».
Это говорит Photoshop, что нужно открыть диалоговое окно New Layer, где мы можем установить некоторые параметры перед добавлением нового слоя. Установите флажок слева от того места, где написано « Использовать предыдущий слой для создания обтравочной маски», чтобы выбрать этот параметр, затем измените режим (сокращение от «Режим наложения» ) на « Наложение» . Нажмите OK, когда вы закончите, чтобы закрыть из диалогового окна. Новый пустой слой с именем «Слой 2», установленный в режим наложения «Наложение», появится над слоем 1 на панели «Слои». Как и слой 1, он будет обрезан до текстового слоя под ним:
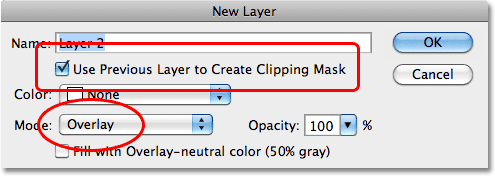
Диалоговое окно Новый слой.
Шаг 15: примени фильтр облаков
Давайте добавим несколько случайных бликов и теней к металлическому эффекту. Для этого мы будем использовать фильтр Photoshop's Clouds вместе с режимом наложения Overlay, для которого мы уже установили слой. Перейдите в меню Filter в верхней части экрана, выберите Render, а затем выберите Clouds :
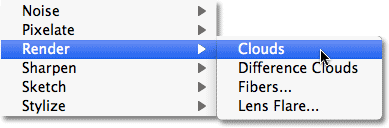
Перейдите в Filter> Render> Clouds.
«Облака» создают много светлых и темных областей:
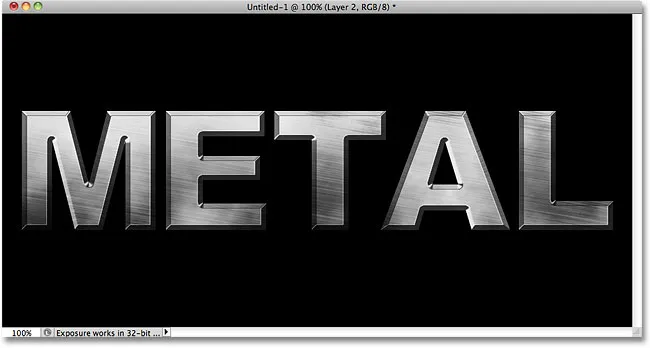
Изображение после применения фильтра Облака.
Шаг 16: примени фильтр Gaussian Blur
Облака нужно немного сгладить, чтобы они больше походили на блики и тени. Мы сделаем это, размывая их. Перейдите в меню Filter, выберите Blur, а затем выберите Gaussian Blur :
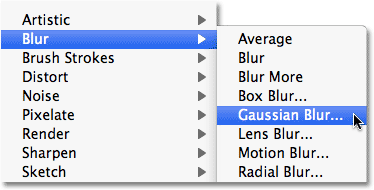
Перейдите в Filter> Blur> Gaussian Blur.
Когда появится диалоговое окно Gaussian Blur, перетащите ползунок внизу вправо, чтобы увеличить значение радиуса примерно до 10 пикселей :
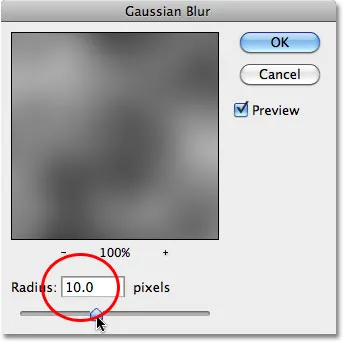
Установите радиус около 10 пикселей.
Вот изображение после размытия облаков:
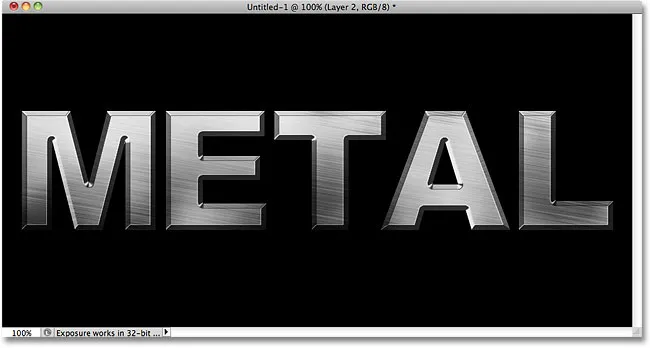
Эффект облаков теперь больше похож на тонкий эффект освещения.
Шаг 17: добавь новый набор слоев в режим смешивания
Еще раз удерживайте Alt (Победа) / Option (Mac) и щелкните значок « Новый слой» в нижней части панели «Слои», чтобы открыть диалоговое окно «Новый слой». Установите флажок « Использовать предыдущий слой для создания обтравочной маски», установив флажок внутри его, затем измените режим на « Умножение» . Наконец, выберите опцию Fill with Multiply-нейтральный цвет (белый) в нижней части диалогового окна. Нажмите OK, когда вы закончите, чтобы закрыть его и добавить новый слой:
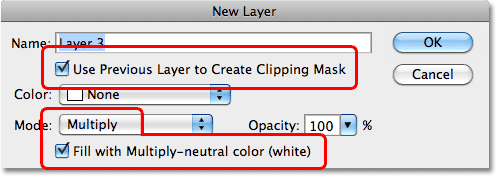
Добавьте еще один новый слой, на этот раз установлен Multiply.
Шаг 18: добавь шум
Давайте добавим к нашему металлическому эффекту немного грязи и царапин. Перейдите в меню « Фильтр», выберите « Шум», затем выберите « Добавить шум» . Появится диалоговое окно Add Noise с теми же настройками, которые мы использовали ранее. Нет необходимости менять их, поэтому просто нажмите кнопку ОК, чтобы выйти из диалогового окна. Текст теперь заполнен шумом, и поскольку режим наложения слоя установлен на Умножение, видны только темные пятна шума:
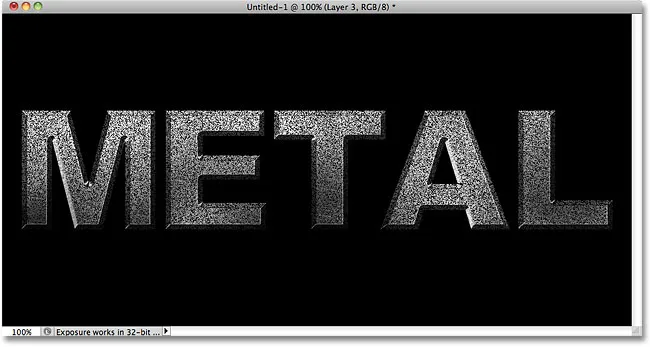
Режим Multiply blend скрывает области белого цвета, поэтому видны только темные пятна шума.
Шаг 19: примени медианный фильтр
Чтобы превратить шум в нечто похожее на грязь или царапины, вернитесь в меню « Фильтр», снова выберите « Шум», а затем выберите « Медиана» :
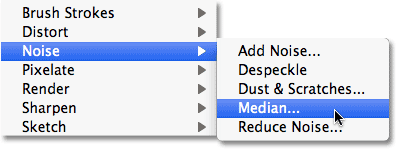
Перейдите в Filter> Noise> Median.
Медианный фильтр предназначен для удаления шума с изображения. Щелкните внутри поля ввода « Радиус» и используйте стрелку «Вверх» на клавиатуре, чтобы медленно увеличивать его значение, следя за изображением в окне документа. Когда вы увеличиваете значение радиуса, шум начинает исчезать, оставляя его «комки», чтобы создать эффект грязи и царапин. Значение около 9 пикселей должно работать. Нажмите OK, когда вы закончите, чтобы выйти из диалогового окна:
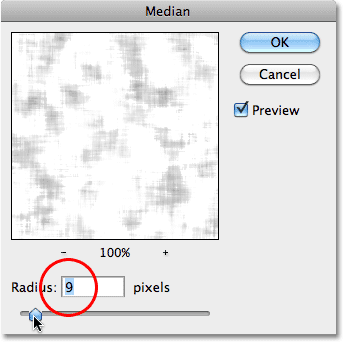
Увеличьте значение радиуса, чтобы уменьшить шум.
Шаг 20: понизь непрозрачность слоя
Если эффект грязи и царапин выглядит слишком темным, уменьшите непрозрачность слоя. Вы найдете опцию непрозрачности в правом верхнем углу панели слоев. Я собираюсь понизить мой примерно до 70%:
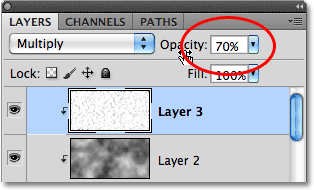
Опция непрозрачности слоя.
И с этим мы закончили! Вот заключительный эффект «металлического текста»:

Окончательный «металлический текст» результат.
Текст остается редактируемым
Одна из приятных особенностей создания этого металлического эффекта, который у нас есть, заключается в том, что текст остается полностью редактируемым, и мы можем даже изменить используемый шрифт, если нам не нравится тот, с которого мы начали! Чтобы изменить шрифт, просто выберите инструмент «Текст» на панели «Инструменты», щелкните текстовый слой на панели «Слои», чтобы выбрать его, затем выберите другой шрифт на панели параметров (вам может потребоваться изменить размер текста снова с помощью «Свободное преобразование» - см. шаг 9). Например, здесь я сделал только изменение шрифта на Trajan Pro Bold:
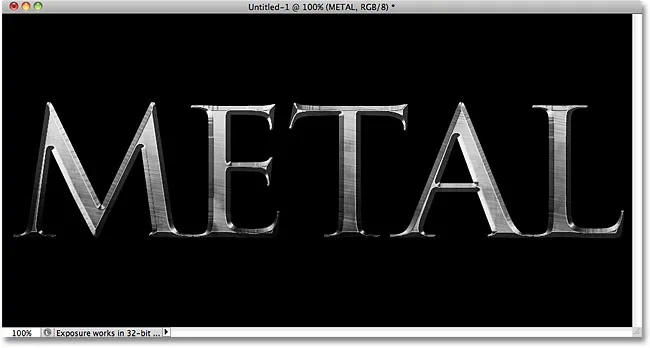
Тот же эффект, другой шрифт.
Здесь я отредактировал текст, изменив слово с «МЕТАЛЛ» на «СТАЛЬ». Если вы сохраните документ в виде файла PSD в Photoshop, вы сможете снова открыть его в любое время и отредактировать текст, не создавая заново металлическую текстуру:
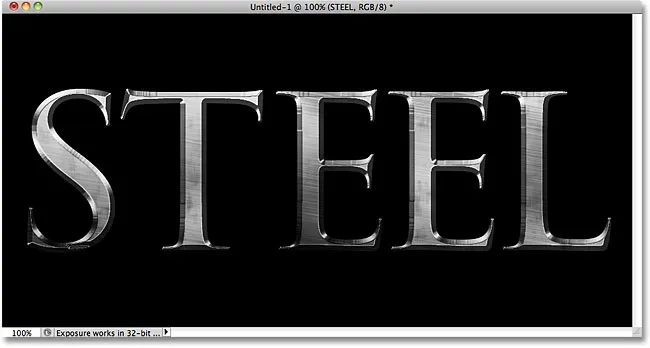
Тот же эффект, другой текст.
(Объявления-boottom-флоат-влево)
Куда пойти дальше …
И там у нас это есть! Посетите наши разделы «Текстовые эффекты» или «Фотоэффекты» для получения дополнительных уроков по эффектам Photoshop!