В этом уроке по ретушированию фотографий мы узнаем, как функция масштабирования по контенту, впервые представленная в Photoshop CS4, может помочь нам преобразовывать и изменять изображения из одного соотношения сторон в другое, не искажая и не «искажая» наш основной объект и другие. важные детали в изображении.
Обычный способ изменить соотношение сторон фотографии - просто обрезать ее, используя инструмент обрезки, но это часто означает удаление частей изображения, которые мы хотели сохранить. С Content-Aware Scale вам не нужно ничего обрезать, потому что Photoshop может перемещать людей и объекты ближе друг к другу (или дальше друг от друга), почти как по волшебству, так что все вписывается в новую форму!
Как это работает? С выбранной командой Content-Aware Scale Photoshop проверит вашу фотографию и попытается выяснить, часто с удивительной точностью, какие области важны (например, ваш основной объект), а какие нет, и приложит все усилия для защиты важных областей. как вы меняете изображение. Контентно-зависимая шкала может быть мощной и экономящей время функцией, когда она работает, но (всегда есть «но») проблема в том, что она не всегда работает. На самом деле, это действительно зависит от того, какое изображение вы используете.
В целом, контентно-зависимая шкала лучше всего работает с фотографиями, которые содержат большие области с низкой детализацией изображения (голубое небо, открытые поля, спокойная вода и т. Д.). Причина в том, что для того, чтобы Photoshop мог перемещать две области изображения ближе друг к другу, необходимо сжать и сжать область между ними. Если область между ними содержит слишком много собственных деталей изображения, вещи могут быстро превратиться в беспорядок. Если, с другой стороны, область между ними содержит небольшое количество деталей, таких как небо или открытое поле, тогда для Photoshop легче выдвинуть эти пиксели вместе с меньшим количеством заметных проблем, что даст вам гораздо лучшие результаты.
Как я уже упоминал, Adobe впервые представила Content-Aware Scale в Photoshop CS4, поэтому вам потребуется CS4 или выше, чтобы следовать этому руководству. Я буду использовать Photoshop CS6 здесь, но все, что мы узнаем, относится к CS4, CS5 и CS6. Вот фотография, которую я буду использовать:

Оригинальное фото.
Допустим, мне нужно преобразовать эту фотографию из ее исходного соотношения сторон 4x6 во что-то ближе к квадрату, но я хочу сохранить не только пару и форму сердца в правом нижнем углу изображения, но и маленький островок на дальней осталось. Если бы я попытался обрезать фотографию в новую форму, мне пришлось бы выбросить некоторые области, которые я хочу сохранить, так что это не вариант. К счастью, большая часть области в центре этой фотографии имеет низкую детализацию, что делает ее хорошим кандидатом на команду Content-Aware Scale.
Однако прежде чем что-то делать, мне нужно позаботиться об одной незначительной проблеме. Если мы посмотрим на мою панель «Слои», то увидим, что моя фотография находится на фоновом слое, который представляет собой особый тип слоя в Photoshop со своими собственными уникальными правилами того, что мы можем и не можем делать с ним:
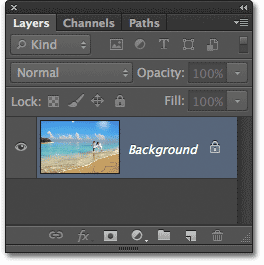
Панель «Слои», показывающая фотографию на фоновом слое.
Прежде чем мы сможем применить Content-Aware Scale или любую другую команду Transform к слою, нам сначала нужно переименовать слой в нечто отличное от Background . Самый быстрый способ сделать это - удерживать нажатой клавишу Alt (Win) / Option (Mac) на клавиатуре и дважды щелкнуть фоновый слой на панели «Слои». Это мгновенно переименует слой в Layer 0, что означает, что мы теперь можем делать с ним все, что захотим:
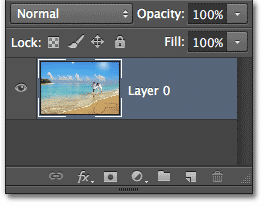
Фоновый слой был переименован в Layer 0.
Бесплатная трансформация
Чтобы лучше понять, насколько мощна команда Content-Aware Scale, давайте сначала посмотрим, что произойдет, если я попытаюсь изменить свою фотографию, используя более традиционную команду Photoshop Free Transform, которую я выберу, перейдя в Edit. меню в строке меню вдоль верхней части экрана и выбор Free Transform :
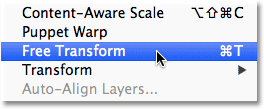
Выбор Free Transform из меню Edit.
Это помещает стандартные маркеры преобразования (маленькие квадраты) вокруг фотографии. Я нажму и удерживаю кнопку мыши на левой ручке и перетаскиваю ее вправо, чтобы преобразовать изображение в более вертикальную портретную ориентацию. Однако, как мы видим, Free Transform просто сжимает все изображение вместе, заставляя всех и все выглядеть выше и тоньше (рисунок слева в виде шахматной доски - то, как Photoshop представляет прозрачность). Не то, что мы хотели:
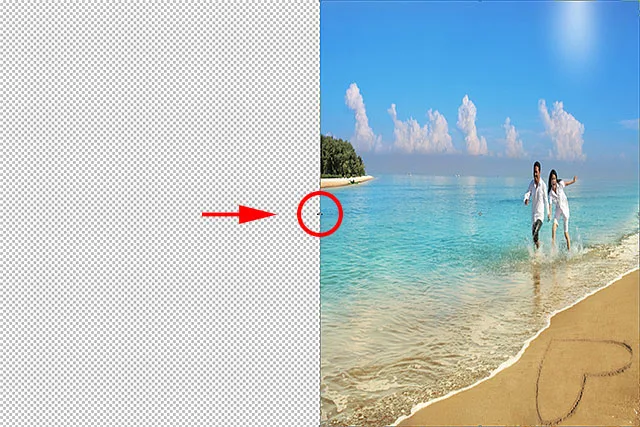
Команда «Свободное преобразование» отлично справляется со сжатием всего изображения.
Сила контент-ориентированного масштаба
Это не сработало, поэтому я нажму клавишу Esc на клавиатуре, чтобы отменить и выйти из команды Free Transform. На этот раз я выберу команду Content-Aware Scale, вернувшись обратно в меню Edit и выбрав Content-Aware Scale :

Перейдите в Edit> Content-Aware Scale.
На первый взгляд, все выглядит очень похоже на команду Free Transform. Мы получаем одинаковые маркеры преобразования сверху, снизу, слева и справа от изображения, а также в каждом углу. Отличие от Content-Aware Scale в том, что Photoshop теперь анализирует изображение, пытаясь выяснить, какие области важны, а какие нет. Он делает это, предполагая, что области с более высокой детализацией важнее областей с более низкой детализацией. Я нажму и удерживаю левую ручку, как и несколько минут назад, и на этот раз посмотрю, что произойдет, когда я перетаскиваю ручку вправо, чтобы изменить фотографию. Фотошоп делает все возможное, чтобы защитить области, которые он считает важными (пара, бегущая по воде и остров слева от изображения), чтобы они сохранили свою первоначальную форму. Большая часть «сглаживания» выполняется для неба, облаков и воды в центре изображения, поскольку эта область содержит меньше деталей и поэтому считается менее важной:
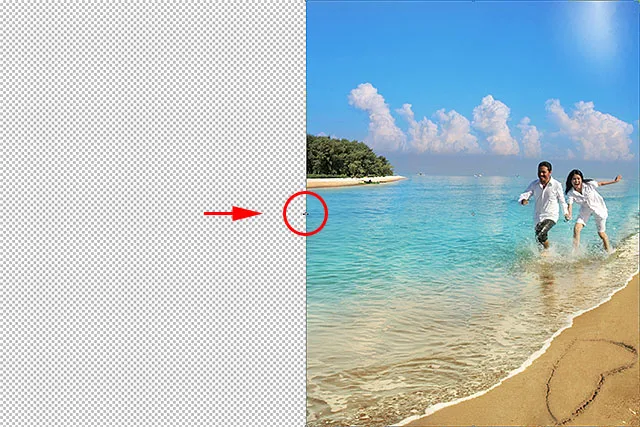
Контентно-зависимая шкала пытается защитить важные (с высокой детализацией) области изображения и сжимает только несущественные (с низкой детализацией) области.
Опция защиты тонов кожи
Есть несколько вещей, которые мы можем сделать, чтобы помочь команде Content-Aware Scale. Если вы работаете с фотографией людей, попробуйте выбрать опцию Защитить тоны кожи на панели параметров (это значок, похожий на маленького человека):

Выберите опцию Защитить тоны кожи.
С включенной защитой тонов кожи Photoshop будет пытаться защитить любые теплые тона кожи на фотографии. Однако результаты снова будут зависеть от изображения, с которым вы работаете. В моем случае, поскольку люди на моей фотографии выглядят довольно маленькими, выбор этой опции фактически усугубил ситуацию, дав мне один из тех беспорядочных беспорядков, которые я упоминал ранее, но вы можете увидеть лучшие результаты с вашим собственным изображением, поэтому определенно попробуйте:

Опция Защитить тона кожи может или, в этом случае, может не помочь защитить людей на фотографии.
Поскольку опция Protect Skin Tones мне совершенно не помогла с этим изображением, я снова нажму на него в панели параметров, чтобы отключить его, и теперь пара выглядит намного лучше:

Просто отключите опцию Protect Skin Tones, если вы обнаружите, что это не помогло.
Плагин для шорткодов, действий и фильтров: ошибка в шорткоде (ads-photoretouch-middle)
Использование альфа-канала для определения важных областей
Параметр Protect Skin Tones иногда может быть полезен, но реальная сила команды Content-Aware Scale заключается в том, что нам не нужно оставлять это на усмотрение Photoshop, чтобы выяснить, что важно, а что нет. Мы можем сами сказать Photoshop, какие области изображения защищать, и мы делаем это, сначала выбирая эти области, а затем сохраняя наш выбор как альфа-канал .
Я собираюсь нажать клавишу Esc на клавиатуре, чтобы на мгновение отменить команду Content-Aware Scale. Затем, чтобы выбрать области, которые я хочу защитить, я возьму инструмент Лассо с панели инструментов (вы можете использовать любой инструмент выбора, который вам нравится, но инструмент Лассо работает нормально):
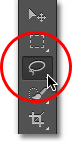
Выбор инструмента Лассо на панели «Инструменты».
С помощью инструмента Лассо я сначала нарисую выделение вокруг острова слева от изображения, поскольку это одна из областей, которую я хочу защитить. Ничего страшного в выборе. Там нет необходимости быть хирургически точным, тем более что мы будем перетирать края выделения через минуту:

Рисование набросков вокруг острова.
Я также хочу защитить пару на пляже, так что теперь, когда у меня есть начальный выбор вокруг острова, я буду удерживать клавишу Shift на клавиатуре, чтобы добавить к своему существующему выбору, затем я нарисую выбор вокруг пара. Я думаю, что я также буду защищать форму сердца в правом нижнем углу изображения, поэтому я снова буду удерживать нажатой клавишу Shift и нарисую выделение вокруг сердца:

Добавление пары и формы сердца на пляже к выбору.
Теперь, когда мы выбрали все области, которые мы хотим защитить, давайте добавим немного выделения к выбору, чтобы дать нам лучшие результаты. Мы можем быстро изменить выделение, используя команду «Уточнить края» в Photoshop. Нажмите кнопку « Уточнить край» на панели параметров:

Нажмите кнопку «Уточнить края».
Откроется диалоговое окно «Уточнить край», в котором вы найдете ползунок « Перо» рядом с центром. Нам нужно лишь небольшое количество растушевки, поэтому следите за изображением, чтобы просмотреть результаты, когда вы нажимаете и перетаскиваете ползунок Feather вправо. Я собираюсь установить размер моего пера около 3, 2 пикселей. Нажмите OK, когда вы закончите, чтобы закрыть диалоговое окно Refine Edge:

Используйте ползунок «Перо», чтобы добавить немного смягчения к краям выделения.
Все, что нам нужно сделать сейчас, - это сохранить наш выбор как альфа-канал, что на самом деле просто модный способ сказать «сохраненный выбор». Переключитесь на панель « Каналы», которая находится рядом с панелью «Слои». Нажмите на вкладку Название канала вверху, чтобы переключиться на нее:
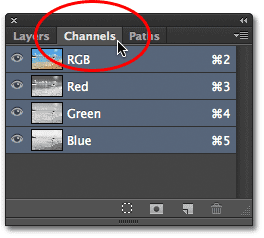
Используйте вкладки с именами в верхней части группы панелей для переключения между панелями.
Когда вы окажетесь на панели «Каналы», нажмите на значок « Сохранить выделение как канал» в нижней части панели (это значок, который выглядит как прямоугольник с кружком в середине):
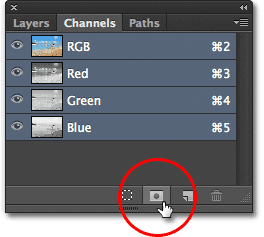
Нажмите на значок Сохранить выделенное как канал.
Новый альфа-канал с именем Alpha 1 появится под списком красного, зеленого и синего каналов. Наш выбор теперь сохранен, поэтому нажмите Ctrl + D (Win) / Command + D (Mac) на клавиатуре, чтобы удалить контур выделения из документа, поскольку он нам больше не нужен:
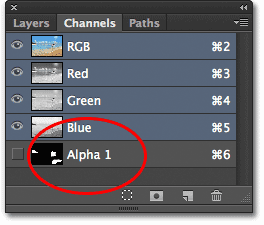
Выбор теперь сохраняется как Альфа 1 на панели «Каналы».
Вернитесь на панель « Слои », нажав на ее вкладку с именем:
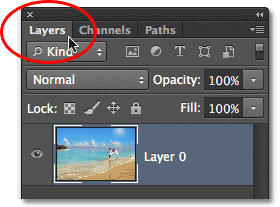
Вернитесь на панель «Слои».
Затем выберите команду Content-Aware Scale, как мы делали раньше, зайдя в меню Edit и выбрав Content-Aware Scale :

Снова выберите команду Content-Aware Scale.
Если вы посмотрите вверх на панели параметров слева от опции Защитить тоны кожи, вы увидите опцию, которая называется просто Защита, рядом с полем выбора которой по умолчанию установлено значение «Нет». Нажмите на слово None, чтобы вызвать список вариантов и выбрать альфа-канал, который мы только что создали, который в данном случае был Alpha 1:

Изменение параметра защиты от None до Alpha 1.
На этот раз, когда я нажимаю и удерживаю левую ручку и начинаю перетаскивать ее вправо, Photoshop использует мой альфа-канал для защиты выбранных областей. Остров, пара и форма сердца на пляже сохраняют свой первоначальный вид, в то время как незащищенная область в центре фотографии (область, которую я не выбрал) стирается вместе:
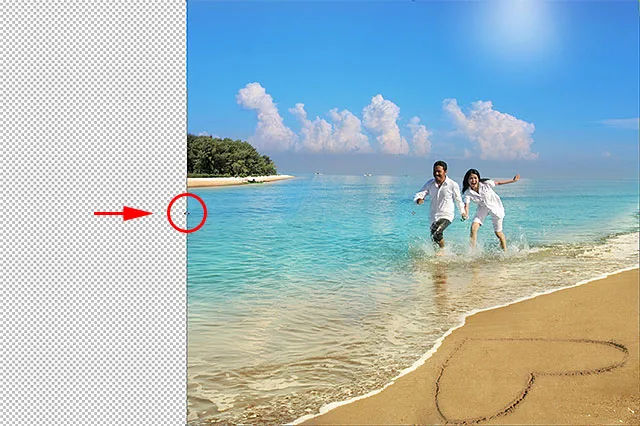
На этот раз Photoshop точно знает, какие области защищать.
Я также нажму и удерживаю верхнюю ручку и перетаскиваю ее вниз, чтобы изменить изображение по вертикали. Обратите внимание, что Photoshop сжимает область низкой детализации в синем небе, не касаясь остальной части фотографии:
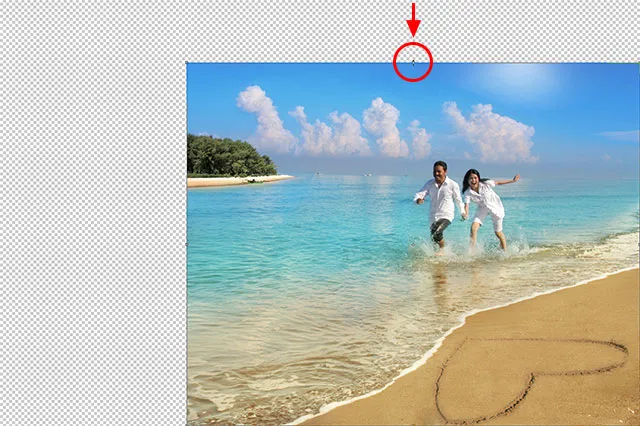
Небо сжимается, а остальная часть изображения остается нетронутой.
Когда вы закончите, нажмите Enter (Win) / Return (Mac) на клавиатуре, чтобы принять преобразование и выйти из команды Content-Aware Scale. В зависимости от размера вашего изображения, Photoshop может занять несколько секунд, чтобы выполнить задачу.
Обрезка Прозрачных Областей
Теперь, когда мы изменили наше изображение, нам нужно очистить его, обрезав прозрачные области (рисунок шахматной доски) вокруг него, и мы можем сделать это с помощью команды Trim в Photoshop. Поднимитесь в меню Image в верхней части экрана и выберите Trim :
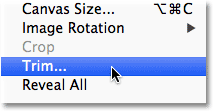
Перейдите в Image> Trim.
Когда появится диалоговое окно «Обрезать», выберите параметр « Прозрачные пиксели» вверху, если он еще не выбран. Кроме того, убедитесь, что все четыре опции (сверху, снизу, слева и справа) отмечены внизу:
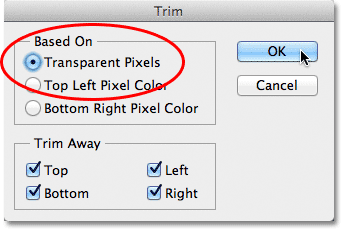
Выберите параметр «Прозрачные пиксели» в верхней части диалогового окна.
Нажмите кнопку «ОК», чтобы закрыть диалоговое окно, после чего Photoshop удалит все прозрачные области вокруг фотографии, и мы получим окончательный результат:

Окончательное измененное изображение с обрезанными прозрачными областями.
Советы по получению лучших результатов с помощью контентно-зависимой шкалы
Вот несколько быстрых советов для получения лучших результатов с помощью команды Photoshop Content-Aware Scale.
Держите ожидания под контролем
Во-первых, держите свои ожидания реалистичными. Независимо от того, что мы делаем для защиты важных областей на фотографии, мы можем только сжать и сжать изображение до того, как все станет уродливым. Точное изменение формы изображения будет полностью зависеть от самого изображения. Фотографии с большими областями с низкой детализацией предоставят вам больше возможностей для работы, чем изображения с большим количеством деталей.
Изменитесь в меньших шагах
Кроме того, вместо того, чтобы изменять изображение сразу, попробуйте разбить его на более мелкие шаги. Выберите команду Content-Aware Scale и перетащите маркер преобразования только часть пути, затем нажмите Enter (Win) / Return (Mac), чтобы принять его. Снова выберите Content-Aware Scale, перетащите маркер преобразования дальше, затем снова нажмите Enter (Win) / Return (Mac). Продолжайте повторять этот процесс, пока вы не измените изображение столько, сколько вам нужно. Таким образом, разбивая его на более мелкие шаги, у Photoshop не так уж много работы каждый раз.
Смешивание контентно-ориентированной шкалы со свободным преобразованием
Наконец, если вы посмотрите на панели параметров (когда активна команда Content-Aware Scale), вы найдете ползунок Amount, который по умолчанию установлен на 100%. Мы можем использовать этот ползунок для фактического переключения поведения между Content-Aware Scale и стандартной командой Free Transform. С Amount, установленным на 100%, мы получаем полную мощность Content-Aware Scale, но если мы снизим значение Amount до 0%, команда будет вести себя как Free Transform. Установив значение Amount в диапазоне от 0 до 100%, мы получим сочетание двух команд. Это может показаться немного запутанным, но если вы обнаружите, что определенные области вашего изображения начинают выглядеть неровными или сломанными, попробуйте уменьшить значение «Сумма», что уменьшит эффективность функций контентно-зависимой шкалы и может помочь устранить эти проблемные области:

Уменьшите значение «Сумма», чтобы уменьшить силу контентно-зависимой шкалы.
И там у нас это есть! Вот как можно изменить и преобразовать изображения, используя команду Content-Aware Scale в Photoshop! Посетите наш раздел «Фото-ретуширование» для получения дополнительных уроков по редактированию изображений в Photoshop!