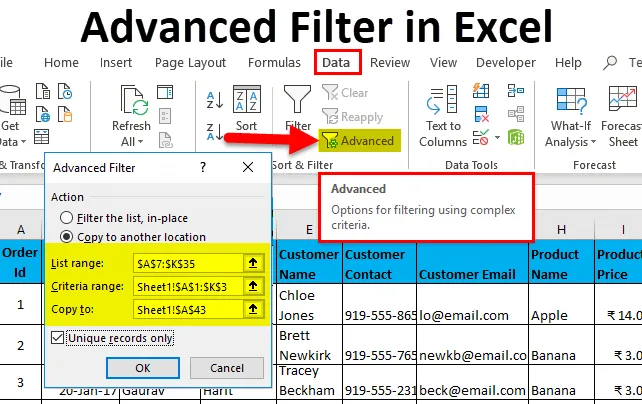
Расширенный фильтр в Excel (Содержание)
- Расширенный фильтр в Excel
- Как использовать расширенный фильтр в Excel?
Расширенный фильтр в Excel
Расширенный фильтр - одна из самых важных функций Excel. Это не что иное, как расширенная версия обычного фильтра Excel. Я уверен, что при использовании Excel вы использовали фильтры для анализа наборов данных.
В чем разница между обычным и расширенным фильтром?
- Вы можете использовать расширенный фильтр для более сложной фильтрации критериев. (Я объясню подробно с примером.)
- Обычный фильтр будет фильтровать данные в существующем наборе данных, в то время как последний позволяет извлекать данные в другое место, сохраняя исходные данные без изменений.
- Расширенный фильтр может быть использован для извлечения уникальных записей в нашем наборе данных.
- Регулярный фильтр является последовательным фильтром, а именно. вы не можете использовать несколько критериев одновременно для извлечения записей из одного набора данных, вы должны извлекать данные, удовлетворяющие каждому критерию, что в конечном итоге приводит к дублированию.
Например, если вы хотите извлечь записи, в которых Reporting Manager - «Aakash Harit» или имя сотрудника - «Vishal Kumar», вам придется извлекать данные 2 раза, используя регулярный фильтр, первые данные с Aakash Harit - RM, а вторые, когда Emp - Vishal., используя расширенный фильтр, вы можете извлечь все уникальные записи за один раз.
Как использовать расширенный фильтр в Excel?
Этот расширенный фильтр очень прост в использовании. Давайте теперь посмотрим, как использовать расширенный фильтр в Excel с помощью нескольких примеров.
Вы можете скачать этот шаблон расширенного фильтра Excel здесь - Расширенный шаблон фильтра ExcelРасширенный фильтр в Excel, пример № 1
- Предположим, у вас есть следующий набор данных, и вы должны получить все записи, где общая сумма заказа превышает 900, а имя сотрудника - «Нишу Кумари».
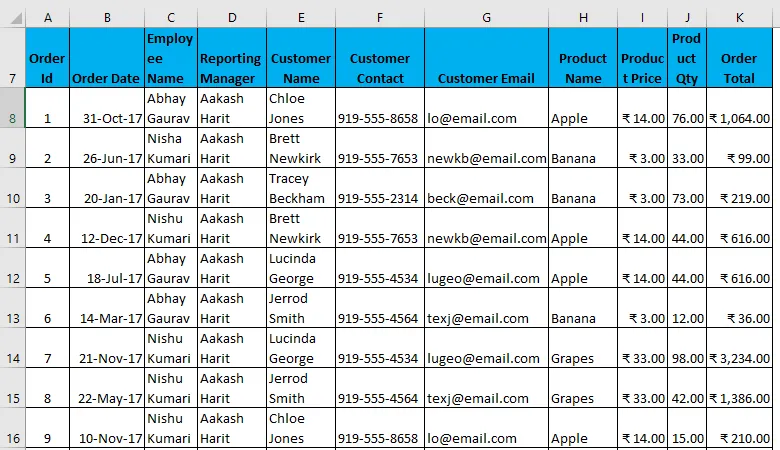
- Чтобы использовать расширенный фильтр с некоторыми критериями, сначала вы должны скопировать все заголовки и вставить их в другое место на листе. (В моем случае я собираюсь использовать пустые строки, чтобы их было легче понять.
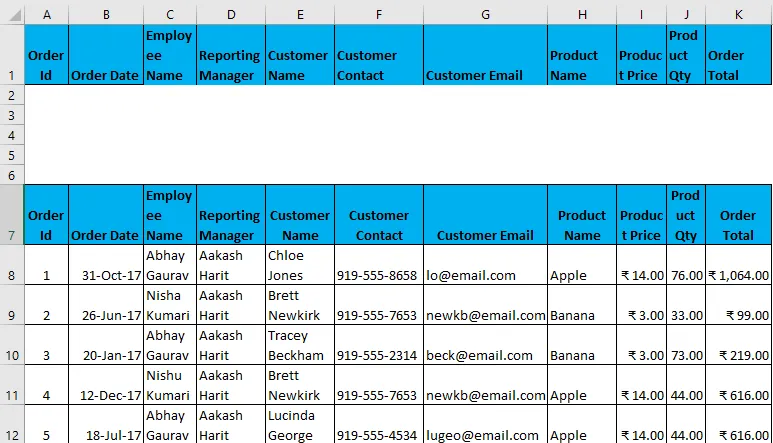
- Теперь укажите условия для этих заголовков в соответствии с вашими требованиями, которые будут действовать как входные данные в фильтре.
- Теперь выберите весь набор данных вместе с заголовками и вкладкой «Перейти к данным» - «Сортировка и фильтрация». Откроется диалоговое окно «Расширенный фильтр».
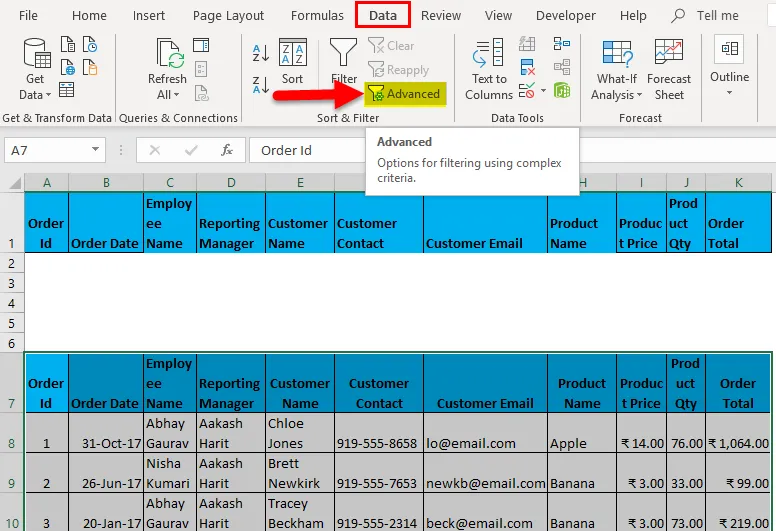
- Горячая клавиша для применения расширенного фильтра после выбора набора данных (Alt + A + Q).
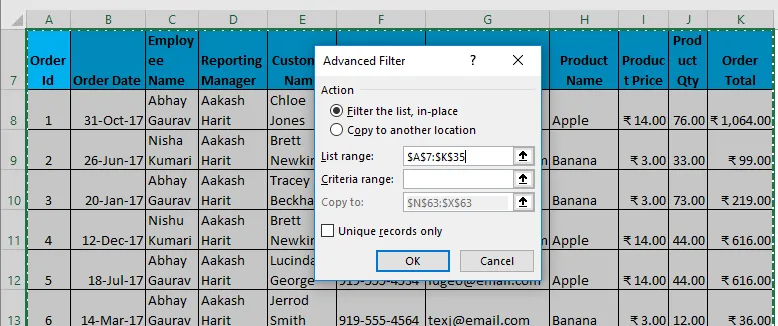
- Теперь, как показано выше, вы должны ввести следующие данные:
- Действие: есть 2 варианта. Во-первых, отфильтруйте список на месте (это приведет к удалению исходных данных, и результат этого фильтра будет помещен в то же место), а во-вторых, чтобы скопировать другое место. (это позволит вам сохранить отфильтрованные данные на месте)
- Диапазон списка: относится к набору данных, из которого вы хотите найти данные. (Здесь это A7: K35)
- Диапазон критериев: в этом критерии упоминается, (A1: K2)
- Копировать в: эта ячейка будет активирована, если вы выберете второй вариант в критерии действия.
- Копировать только уникальные записи: установите этот флажок, только если вам нужны только уникальные записи.
- Я ввел все детали в этом диалоговом окне и решил скопировать в другое место (A38) с уникальными записями.
- Это будет выглядеть примерно так, как на скриншоте на следующей странице. Теперь нажмите ОК, и он выдаст все уникальные записи.

Выходные данные приведены ниже, где показаны только те данные, которые содержат имя сотрудника как Нишу Кумари.
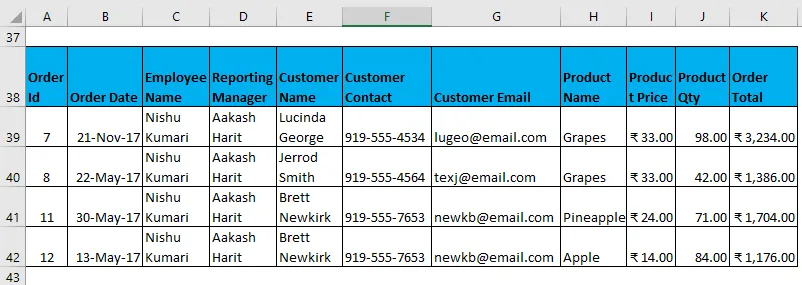
Отфильтрованные данные со сложными критериями, как построено выше.
Расширенный фильтр в Excel, пример № 2
В настоящее время существует множество комбинаций критериев, которые можно использовать в расширенном фильтре. (Используя критерии И и ИЛИ) Вот некоторые примеры:
- Отфильтруйте данные, если имя клиента - «Хлоя Джонс», а название продукта - «Apple».
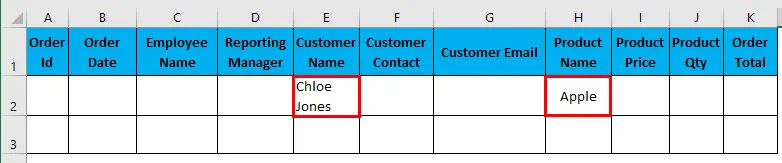
Я ввел все детали в этом диалоговом окне и решил скопировать в другое место (N3) с уникальными записями.
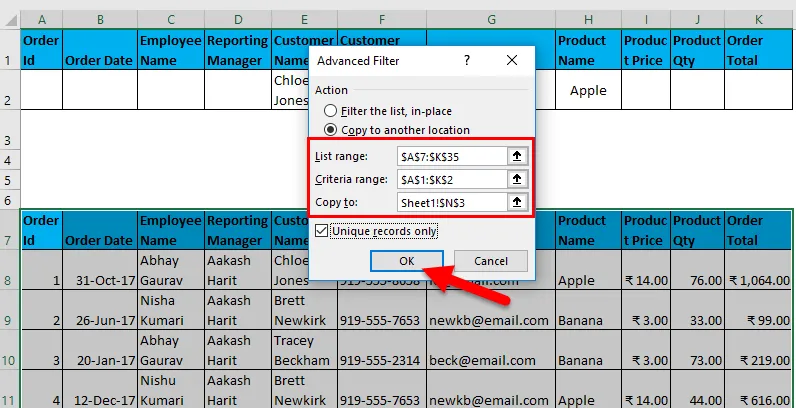
Выход дан ниже:
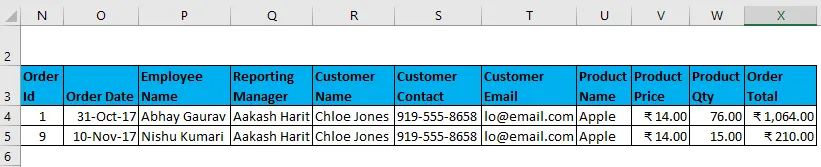
- Отфильтруйте данные, если для Reporting Manager указано «Aakash Harit», а количество продукта превышает 50.

Я ввел все детали в этом диалоговом окне и решил скопировать в другое место (N9) с уникальными записями.

Выход дан ниже:
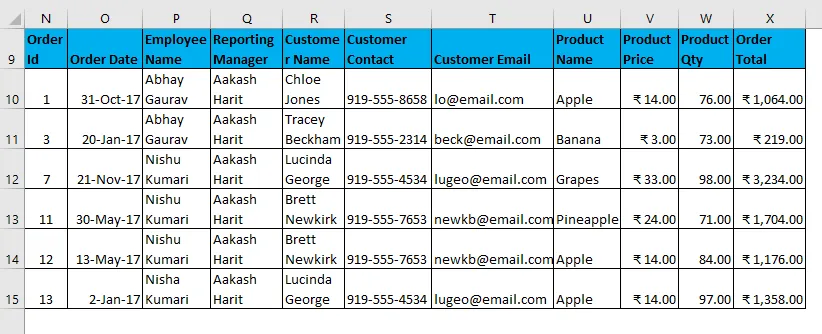
- Отфильтруйте данные, если имя сотрудника равно «Rajkumar Singh», а название продукта - «Ананас», а общая сумма заказа превышает 100.

Я ввел все детали в этом диалоговом окне и решил скопировать в другое место (N17) с уникальными записями.
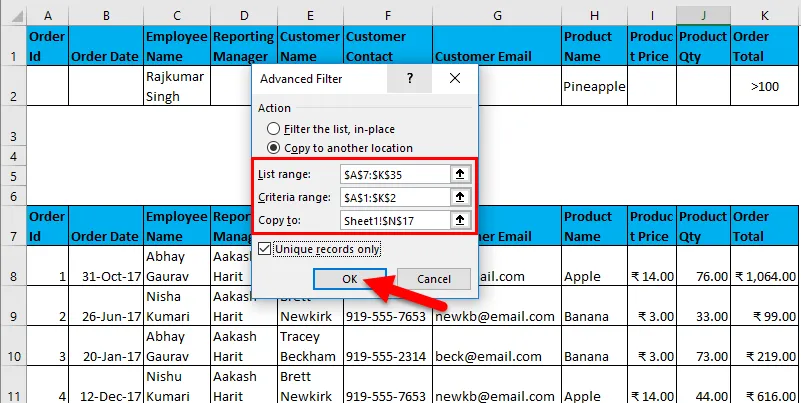
Выход дан ниже:

В приведенной выше таблице показаны пустые данные, поскольку они не соответствуют заданному условию.
- Отфильтруйте данные, если имя сотрудника «Vishal Kumar» ИЛИ Общая сумма заказа менее 500.
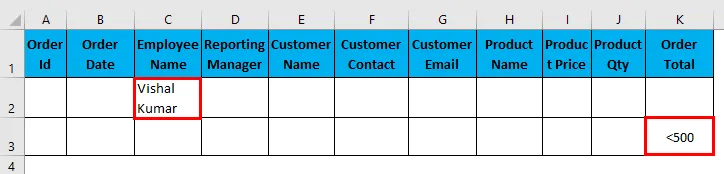
Я ввел все детали в этом диалоговом окне и решил скопировать в другое место (N22) с уникальными записями.
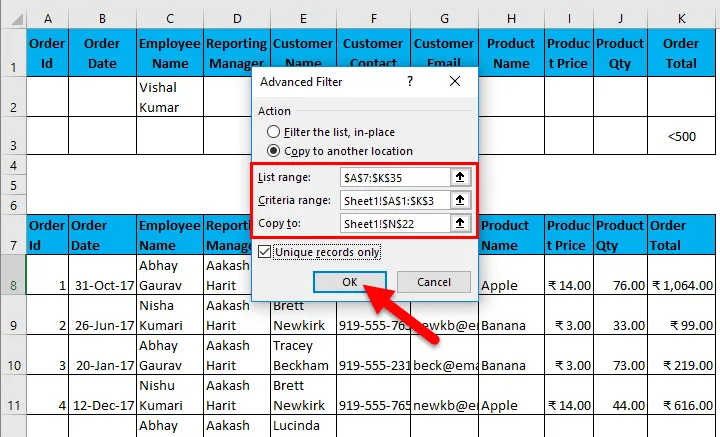
Выход дан ниже:
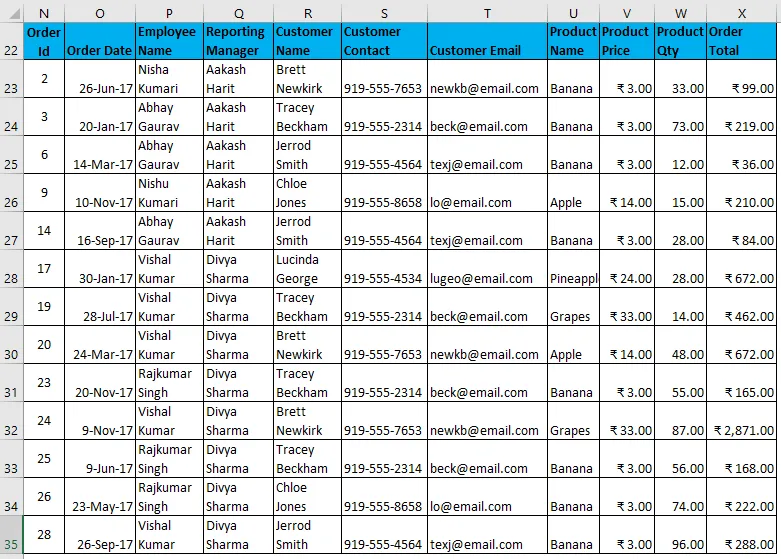
- Отфильтруйте данные, где Имя сотрудника - «Абхай Гаурав» ИЛИ «Нишу Кумари».
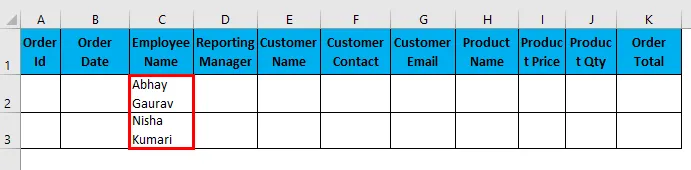
Я ввел все детали в этом диалоговом окне и решил скопировать в другое место (N38) с уникальными записями.

Выход дан ниже:

- Отфильтруйте данные, если диспетчер отчетов «Дивья Шарма» ИЛИ Название продукта «Виноград».

Я ввел все детали в этом диалоговом окне и решил скопировать в другое место (N50) с уникальными записями.
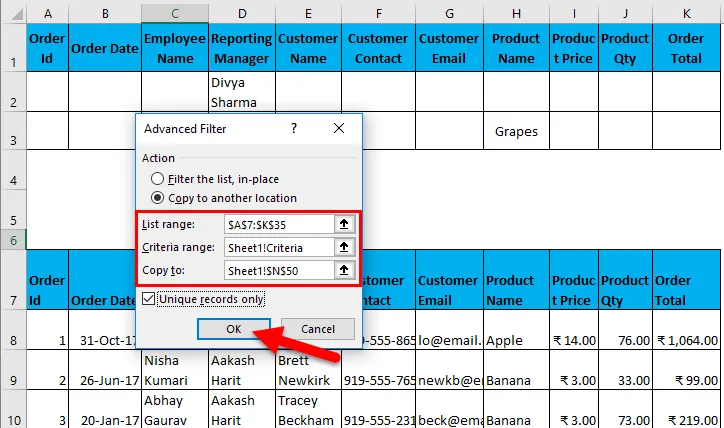
Выход дан ниже:
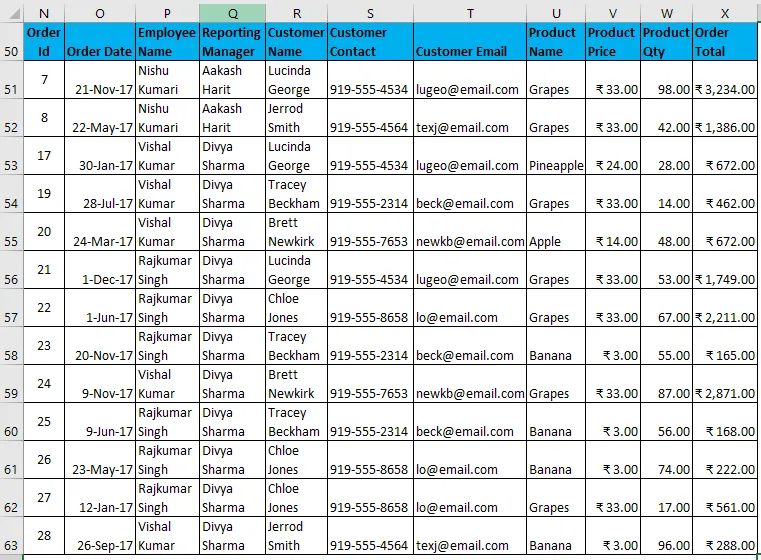
Из приведенных выше примеров вы могли заметить, что при использовании критериев AND все значения должны указываться в одной строке, а в критериях OR все значения должны находиться в разных строках.
Расширенный фильтр в Excel, пример № 3
Еще одна важная функция расширенной фильтрации - это фильтрация данных с использованием подстановочных знаков. Есть символы подстановки:
- Звездочка (*): обозначает любое количество символов. Например, для фильтрации данных с именем сотрудника, начиная с «R». Вы напишите «R *», поэтому любое имя сотрудника, начинающееся с инициалов R, будет отфильтровано.
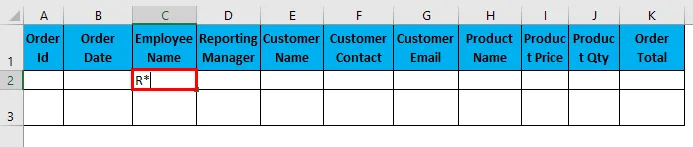
Я ввел все детали в этом диалоговом окне и решил скопировать в другое место (N9) с уникальными записями.
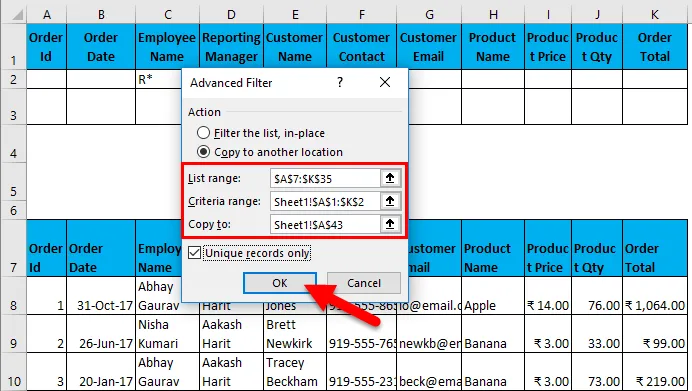
Выход дан ниже:
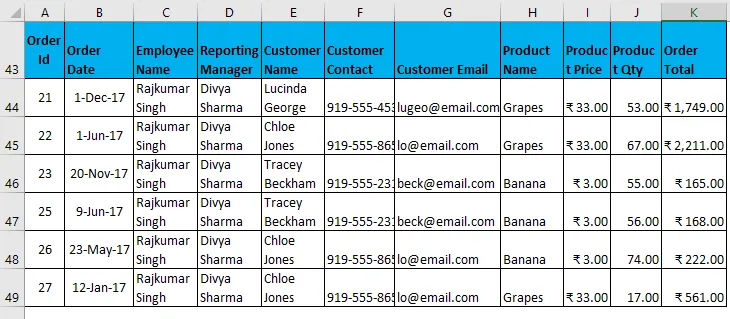
- Вопросительный знак (?): Представляет один символ. Например, отфильтруйте данные так, чтобы инициалы имени сотрудника были «Nish». Критерии фильтра будут такими: «Ниш?» И могут означать «Нишу» или «Ниша».

Я ввел все детали в этом диалоговом окне и решил скопировать в другое место (N9) с уникальными записями.
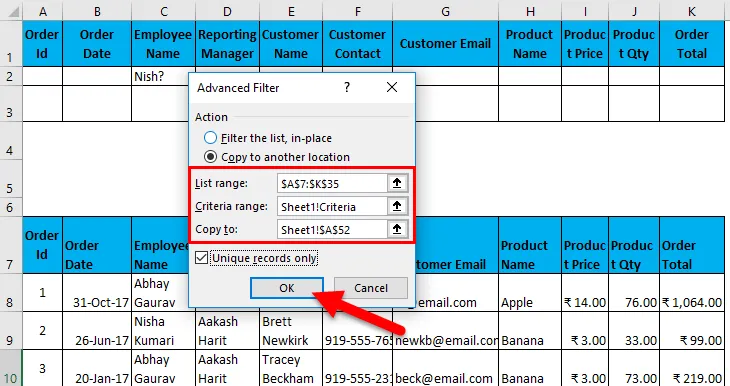
Выход дан ниже:
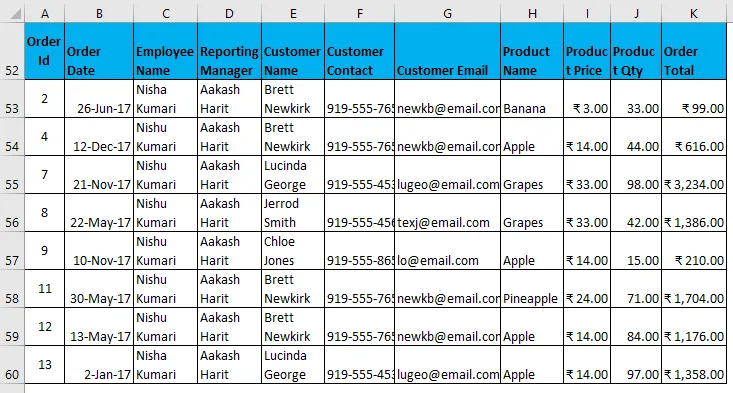
- Прилив (~): используется для поиска любого подстановочного знака в тексте.
Расширенный фильтр в Excel, пример № 4
Вы также можете удалить дубликаты или, скажем, быстро извлечь уникальные записи из набора данных.
- Теперь предположим, что у вас есть следующий набор данных, в котором есть несколько повторяющихся записей (выделено), и вы хотите извлечь уникальные записи из набора данных. Для этого вы можете использовать опцию расширенного фильтра, помните, что нет необходимости упоминать какие-либо значения. в критерии критериев и просто проверьте уникальные записи. Это даст вам записи с уникальными значениями.
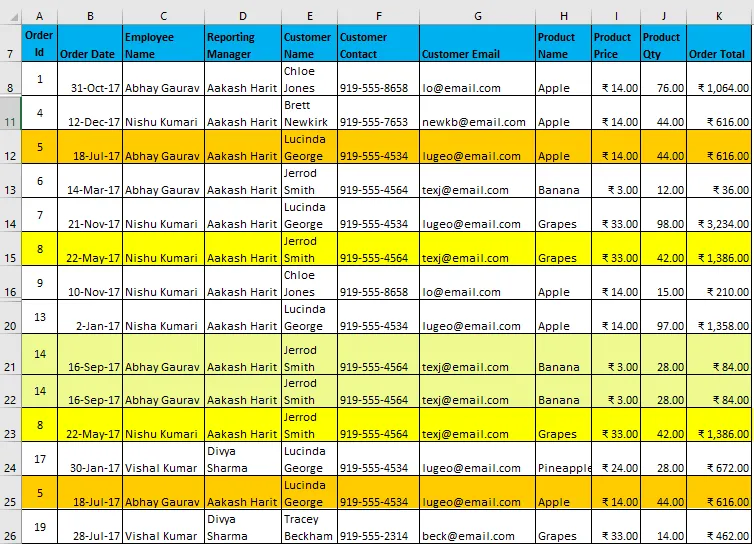
- После применения фильтра он даст результат, как показано ниже:
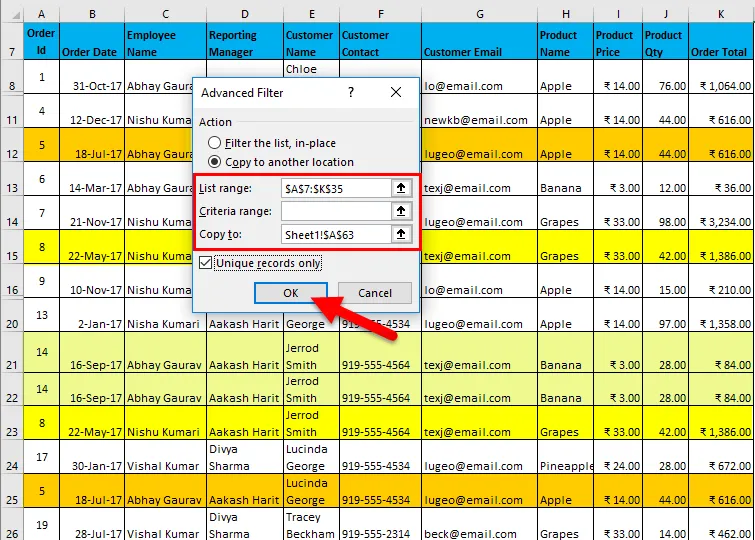
- Вы можете заметить на изображении ниже; все дубликаты удаляются. Последние 3 строки пусты
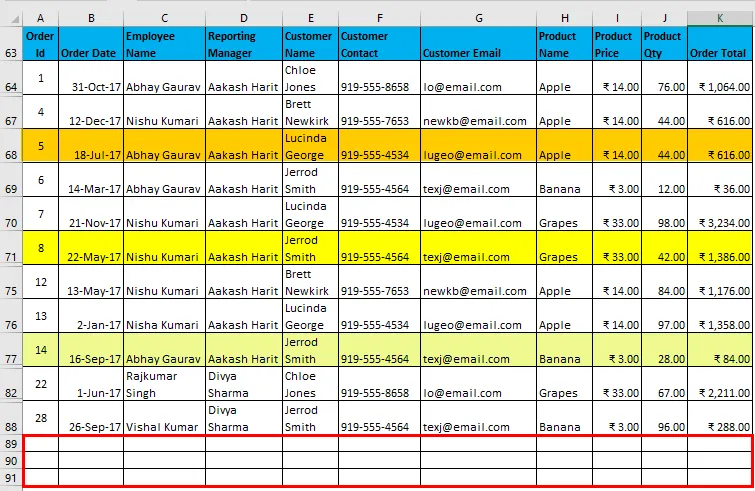
- Однако в последних версиях Excel (в основном после Excel 2007) у нас есть возможность удалить дубликаты из набора данных (перейдите на вкладку «Данные». Удалите дубликаты или используйте горячую клавишу Alt Key + A + M), но это изменит исходный набор данных. Но если вы хотите сохранить исходные данные нетронутыми, вы можете использовать расширенный фильтр, чтобы получить набор данных с уникальными записями в каком-то другом месте.
Ключевые примечания:
- При применении расширенного фильтра всегда следите за тем, чтобы заголовки в критериях были точно такими же, как в наборе данных. А именно не должно быть орфографических ошибок, пробелов или даже ошибок регистра, хотя выравнивание может быть смешанным. Например, выше вы можете упомянуть такие критерии, как имя продукта во-первых и имя сотрудника во-вторых. Но заголовки должны быть точно такими же, как показано ниже.
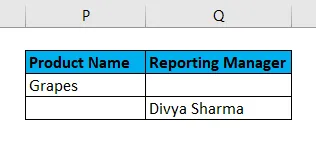
- Вы не можете ОТКЛЮЧИТЬ расширенную фильтрацию при копировании в другое место.
- Если вы используете расширенный фильтр для извлечения уникальных записей, не забудьте также выбрать заголовки, в противном случае первая запись будет считаться заголовками.
То, что нужно запомнить
- Расширенный фильтр - это расширенная версия обычного фильтра, используемого для фильтрации данных со сложными критериями и несколькими условиями.
- Он используется для извлечения уникальных записей из набора данных.
- При выборе набора данных необходимо включать заголовки, а заголовки в критериях должны быть точно в том же порядке, что и в наборе данных.
- Вы не можете отменить это, если отфильтрованные данные копируются в другое место.
- Ярлык для применения расширенного фильтра после выбора набора данных (клавиши Alt + A + Q).
Рекомендуемые статьи
Это было руководство по расширенному фильтру в Excel. Здесь мы обсудим, как использовать расширенный фильтр в Excel вместе с примером Excel и загружаемыми шаблонами Excel. Вы также можете посмотреть на эти полезные функции в Excel -
- Функция AGGREGATE в MS Excel
- Руководство по полосе прокрутки в Excel
- Как использовать функцию ABS в Excel?
- Функция RATE в Excel - вы должны знать