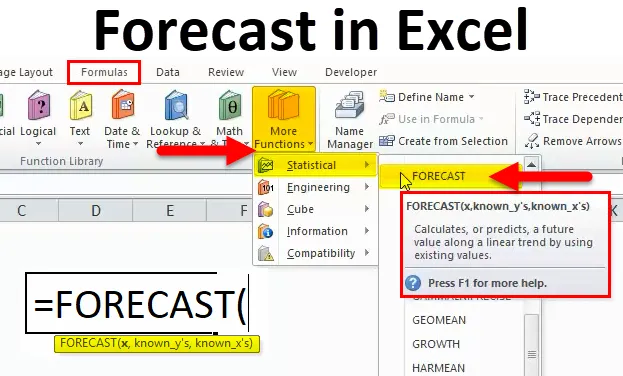
Функция прогноза в Excel (Содержание)
- Прогноз в Excel
- Формула прогноза в Excel
- Как использовать функцию прогноза в Excel?
Прогноз в Excel
Функция ПРОГНОЗ встроена в функцию Excel, которая входит в Статистическую функцию, которая используется для возврата прогноза будущего значения на основе существующих заданных значений. В финансовом учете эта функция ПРОГНОЗ будет полезна для расчета прогнозных отчетов. Например, если нам известны значения продаж за последние два месяца, мы можем легко предсказать продажи в следующем месяце, используя эту функцию FORECAST. Синтаксис для функции FORECAST приведен ниже.
ПРОГНОЗ Формула в Excel
Ниже приведена ПРОГНОЗНАЯ формула в Excel:
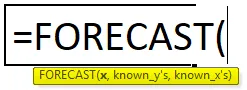
Аргументы функции ПРОГНОЗ в Excel:
- X-: это числовое значение, где нам нужно прогнозировать новое значение y
- Known_ Y-: это Known y_values является зависимым массивом или диапазоном данных.
- Known_ X-: это известные x_values - это независимый массив или диапазон данных.
Особенности прогнозирования:
- Эта функция обычно связана с будущими событиями
- Он используется в качестве статистического инструмента и методов
- В основном используется для прогнозирования данных о продажах фьючерсов
- Он анализирует настоящие и прошлые данные.
Прогнозирование:
Функция прогнозирования в основном используется в FMCG, финансовом, бухгалтерском учете и управлении рисками, где мы можем прогнозировать будущие показатели продаж. Предположим, что у FMCG компании огромные продажи, чтобы узнать продажи в следующем месяце или в следующем году, эта функция FORECAST очень полезна для прогнозирования. точный результат, который будет полезен руководству при анализе выручки и других рекламных отчетов.
Функция прогнозирования будет относиться к категории статистической функции, здесь мы рассмотрим пошаговую процедуру ее использования.
- Перейдите в меню формул и нажмите «Вставить функцию». Появится диалоговое окно. Выберите категорию статистически. Как только вы выберете статистику, вы найдете список функций. Выберите функцию прогноза
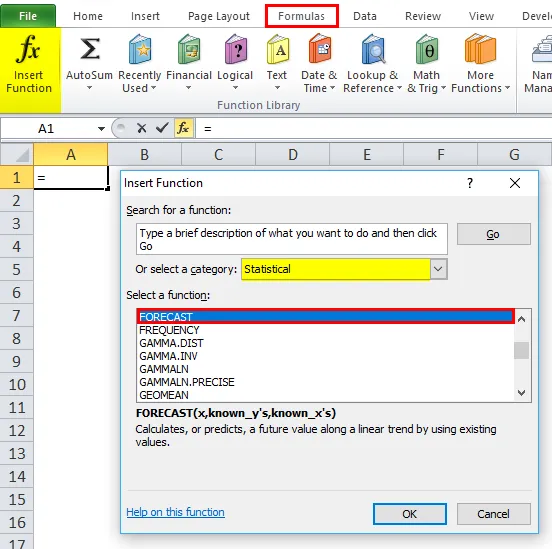
В расширенной версии мы можем использовать ярлык, в котором в меню формул мы видим больше функций
Перейти к формулам–> Выбрать дополнительную функцию–> Статистика–> Прогноз
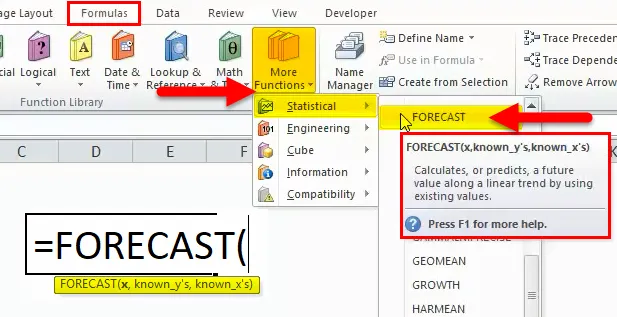
Как использовать функцию ПРОГНОЗ в Excel?
ПРОГНОЗ Функция очень проста в использовании. Давайте теперь посмотрим, как использовать функцию FORECAST в Excel с помощью нескольких примеров.
Вы можете скачать этот шаблон функции прогноза Excel здесь - Шаблон функции прогноза ExcelПРОГНОЗ в Excel - Пример № 1
В этом примере мы будем использовать функцию FORECAST, которая будет прогнозировать данные о продажах в следующем месяце. Предположим, что популярная FMCG компания имеет данные о продажах с разбивкой по месяцам, и руководству необходимо выяснить прогноз продаж, чтобы получить продажи в следующем месяце. В этом сценарии функция прогнозирования будет очень полезна для указания будущих продаж
Здесь, в приведенном ниже примере, мы можем видеть данные о продажах с разбивкой по годам, которые дали большой доход, теперь мы будем использовать функцию прогноза, чтобы предсказать, как продажи будут в 2009 году.
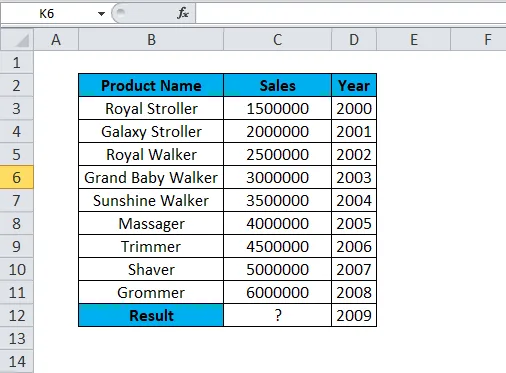
В приведенных выше данных о продажах мы видим товар, который получил доход за год. Чтобы предсказать данные следующего года, мы используем функцию ПРОГНОЗ.
За 2008 год название продукта «Grommer» заработало 6000000 продаж. Для того, чтобы предсказать следующий год, т. Е. Объем продаж в 2009 году, мы можем использовать ПРОГНОЗ в Excel, что показано с помощью приведенных ниже данных о продажах.
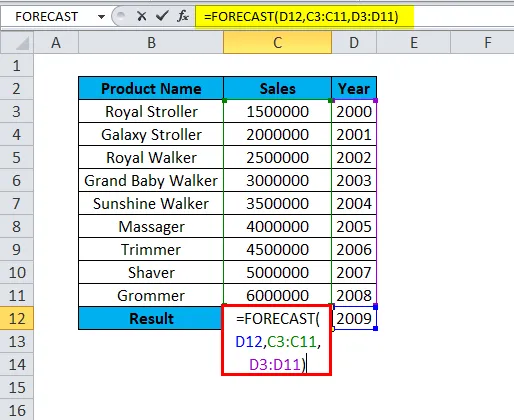
Таким образом, мы должны использовать ПРОГНОЗ в Excel, чтобы получить значение продаж в следующем году, где
D12 - х-числовое значение.
C3: C11 –Know_Y Значение.
D3: D11 - Известное_X значение.
Результат:
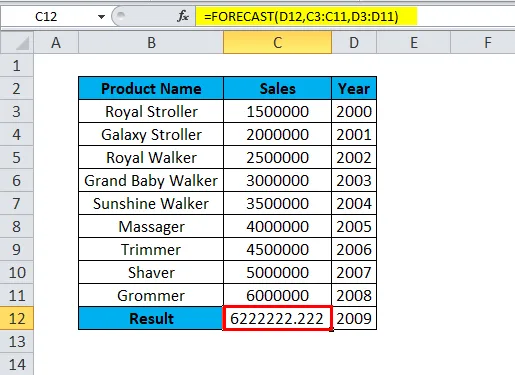
Доход от продаж для продукта Groomer за 2009 год составляет 6222222. Таким образом, мы можем легко предсказать доход от продаж для данного продукта.
Давайте рассмотрим вышеуказанные данные о продажах в динамическом графическом формате, чтобы их можно было легко понять
Для отображения вышеуказанных данных о продажах в графическом формате диаграммы выполните следующие шаги:
- Выберите ячейку из C3: D12.

- Выберите Вставить вкладку, затем выберите опцию Линейный график. В линейном графике выберите первый вариант.
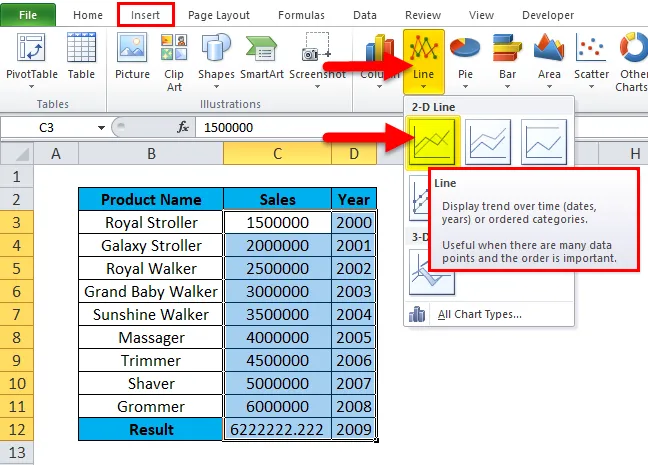
- Диаграмма была отображена, и прогнозируемое значение для 2009 года было показано в формате графика ниже.
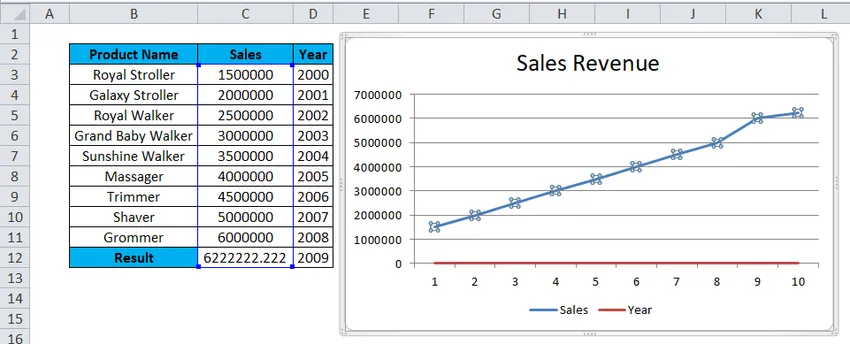
Результат:
Приведенные ниже данные о продажах линейного графика ясно показывают, что за 2009 год мы получили больший доход, когда синяя линия идет вверх и указывает на точный прогноз 6222222.
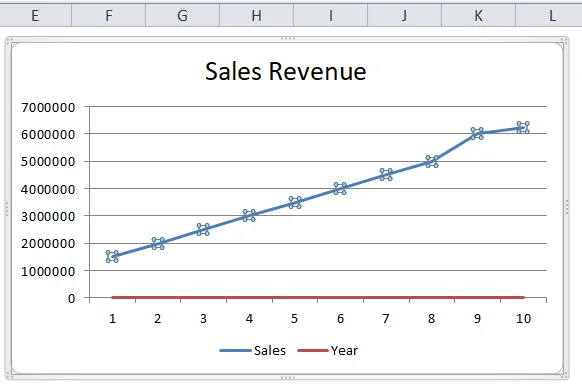
ПРОГНОЗ в Excel - Пример № 2
В приведенном ниже примере мы теперь увидим месячные продажи, используя прогноз в Excel, где в предыдущем примере мы видели продажи по годам.
Рассмотрим приведенные ниже продажи, в которых имеются месячные данные о продажах. Теперь нам нужно спрогнозировать продажи в следующем году, используя функцию прогноза.
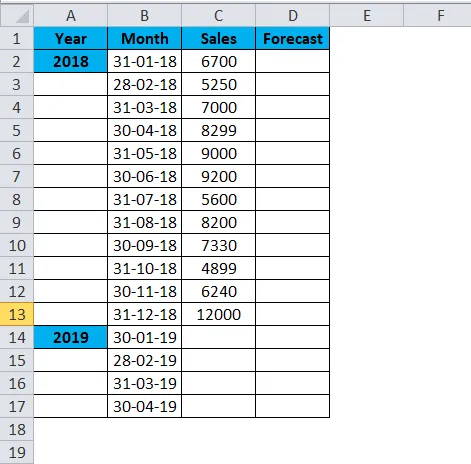
Здесь мы изменили некоторые значения продаж, чтобы получить точный результат прогнозирования, как показано ниже.
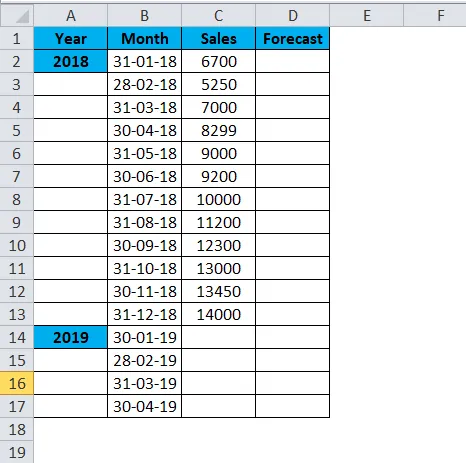
- Вставить функцию прогноза
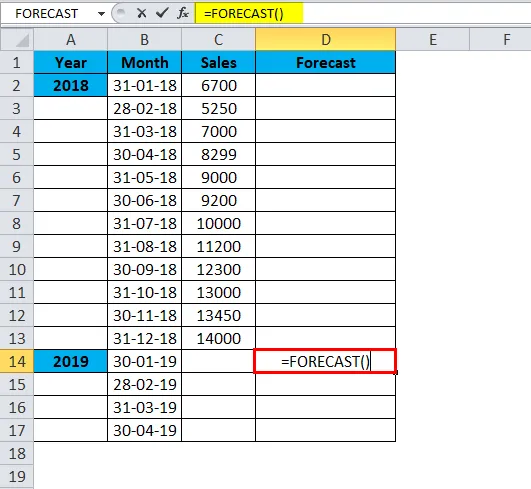
- Выберите значение x как B14
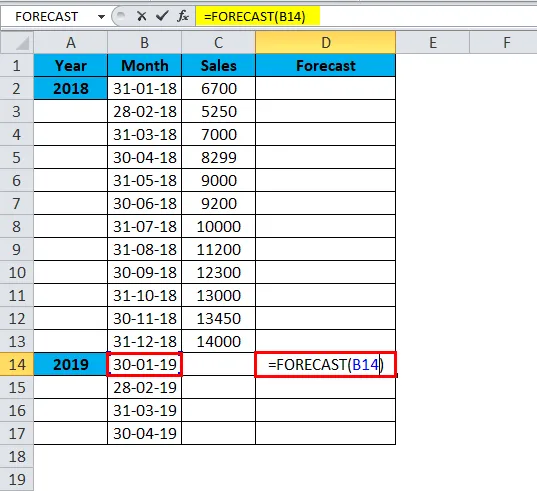
- Выберите известные у из C2: C13
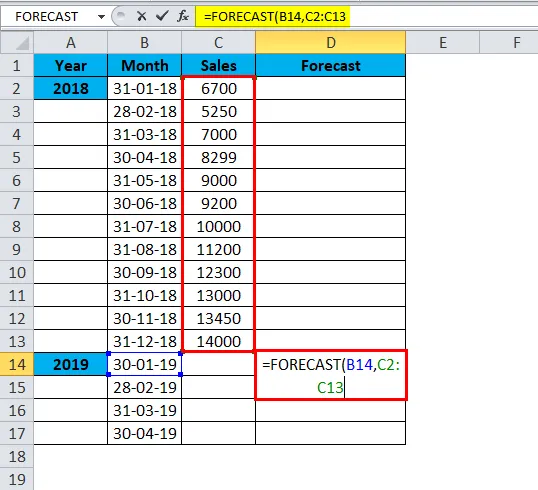
- Выберите известные х из B2: B13
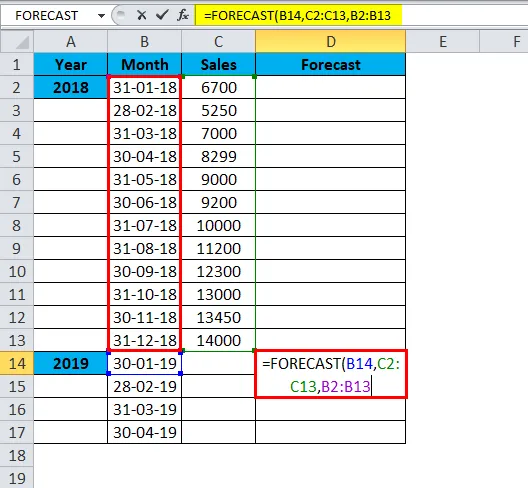
= ПРОГНОЗ (В14, С2: С13, В2: В13)
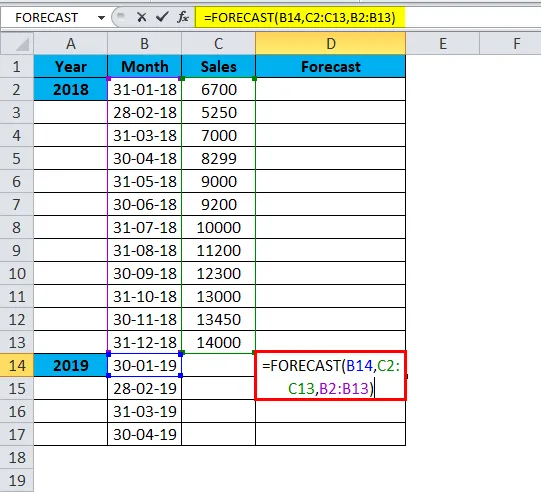
Результатом является:
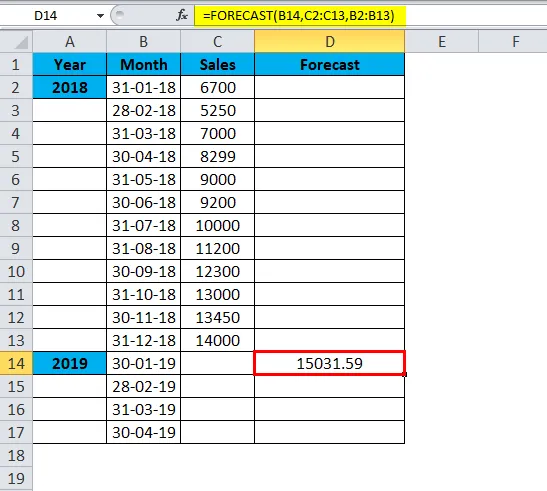
Точно так же мы находим другие значения
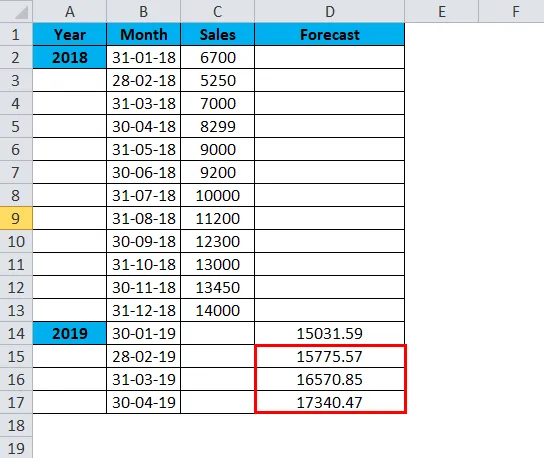
Теперь мы можем видеть, что прогноз в Excel предсказал некоторые значения продаж на 2019 год, что показывает увеличение продаж за соответствующий месяц.
Вышеуказанные данные о продажах и прогнозировании могут отображаться в формате динамической линейной диаграммы, чтобы они были легко доступны руководству.
Чтобы вставить график, выполните следующие действия.
- Выберите месяц и столбец данных о продажах
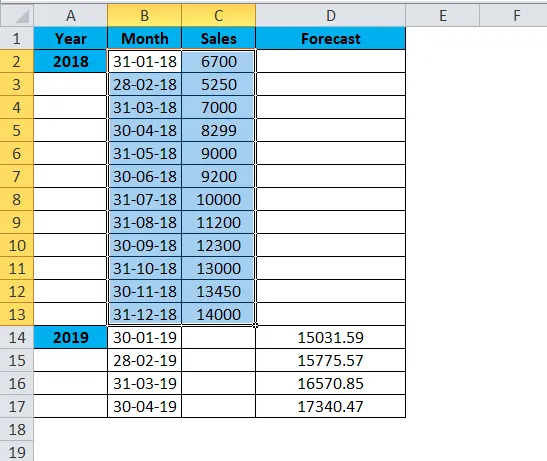
- Перейти, чтобы вставить меню. Выберите тип графика

- Выберите формат графика графика 3D
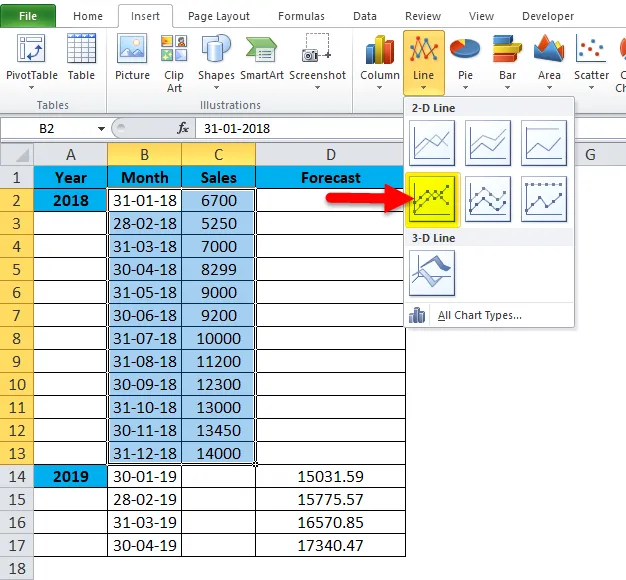
Теперь выберите столбец данных о месяце и продажах для выбора графика, после чего нам нужно выбрать тип линейного графика, после чего отобразился график линейного графика, как показано ниже
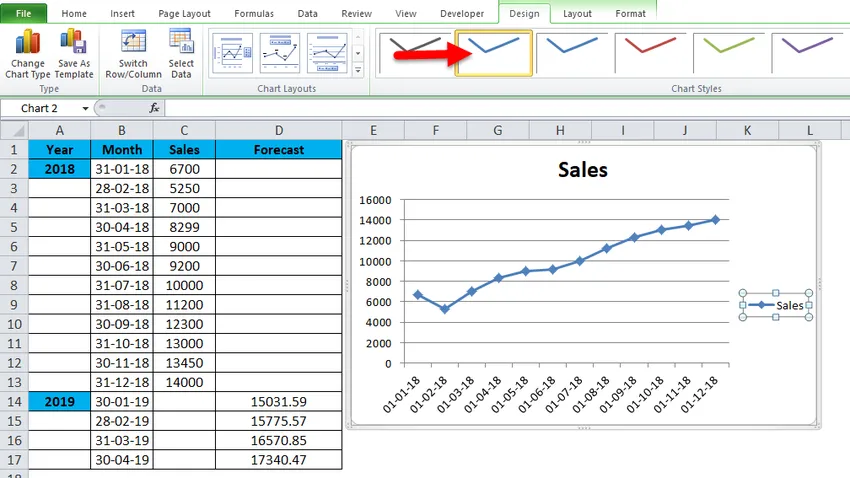
Для отображения графика прогноза выберите столбец прогноза вместе с месяцем и данными о продажах. Таким образом, вы получите нижеприведенную таблицу прогнозирования, как показано ниже.
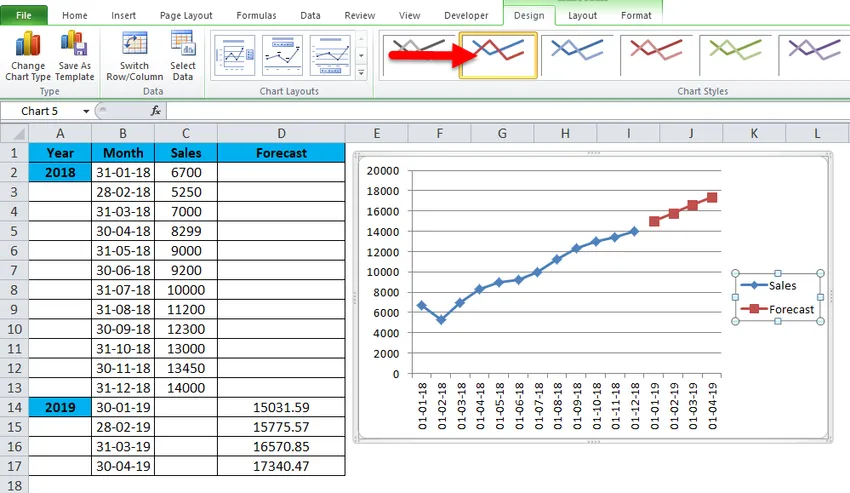
На приведенном выше графике мы видим разницу, когда синяя линия показывает продажи за предыдущий год, а оранжевая линия показывает будущие прогнозируемые продажи, которые означают, что рост будет увеличен в течение следующих трех месяцев по сравнению с предыдущим 2018 годом.
Преимущества использования ПРОГНОЗА в Excel
- Полезно для прогнозирования продаж по месяцам и годам
- Обычно используется во всех FMCG, финансовых и инвестиционных компаниях для определения роста будущих продаж.
Рекомендуемые статьи
Это было руководство к функции прогнозирования Excel. Здесь мы обсуждаем формулу прогноза и как использовать функцию прогноза вместе с практическими примерами и загружаемым шаблоном Excel. Вы также можете просмотреть наши другие предлагаемые статьи -
- Функция Excel COMBIN
- Функция INT Excel
- ПОДСКАЗКА в Excel
- Функция LN Excel