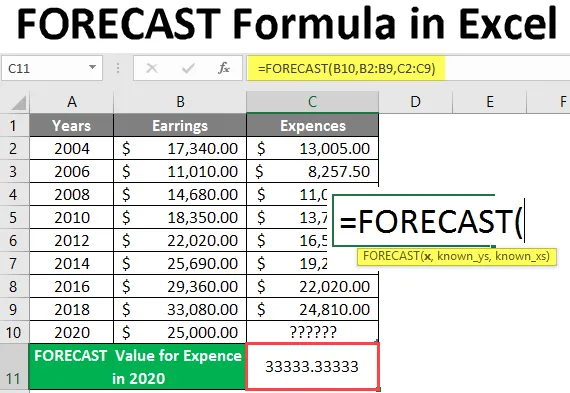
Формула прогноза в Excel (Содержание)
- Введение в формулу прогноза в Excel
- Как использовать формулу прогноза в Excel
Введение в формулу прогноза в Excel
Формула прогноза используется для прогнозирования или расчета будущей стоимости, которая основана на прошлых данных в финансовом моделировании. Он использует линейную регрессию для прогнозирования значения. Это одна из встроенных статистических функций. Его можно использовать как функцию листа, а также в формуле с другой функцией. Пользователь может использовать эту функцию для расчета будущего роста, продаж и т. Д. В Excel 2013 и более ранних версиях есть функция Forecast, которая теперь заменена на функцию FORECAST.LINEAR . Формула прогноза все еще доступна в Excel 2016 и последней версии с обратной совместимостью.
Синтаксис
FORECAST () - он вернет будущее значение, которое основано на прошлых данных. Есть три параметра - (x, known_y's и known_x's).
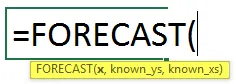
Аргумент в функции ПРОГНОЗ
x - это обязательный параметр, для которого пользователь хочет предсказать значение.
known_y's - это необязательный параметр, это диапазон данных или массив зависимых данных, которые известны.
known_x's - это необязательный параметр, это диапазон данных или массив независимых данных, которые известны.
Уравнение для прогноза: « y = a + bx»
где: x и y - примерные средние (известные_х) и средние (известные у).
Как использовать формулу прогноза в Excel
Формула прогноза Excel очень проста и легка. Давайте разберемся, как использовать формулу прогноза Excel, с несколькими примерами.
Вы можете скачать этот ПРОГНОЗ Шаблон Формула Excel здесь - ПРОГНОЗ Шаблон Формула ExcelПример № 1 - Основная формула прогноза в Excel
Существует некоторое известное значение Y и известное значение X, поэтому пользователь хочет вычислить известное значение Y 30 для известного X на основе прошлых данных, которые известны как Y и известный X. Давайте посмотрим, как функция прогнозирования может решить эту проблему.
Откройте MS Excel, перейдите на Лист1, где пользователь хочет рассчитать значение Прогноза для 25.
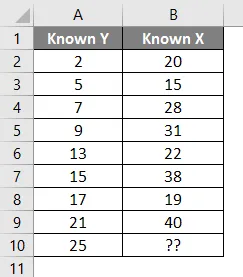
Создайте один заголовок для результата Прогноз, чтобы показать результат функции в ячейке A11.
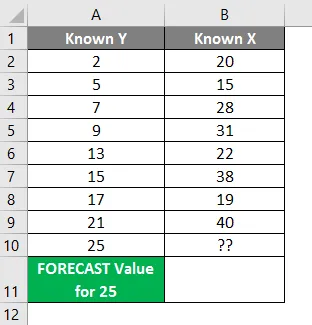
Нажмите на ячейку B11 и примените Формула прогноза.
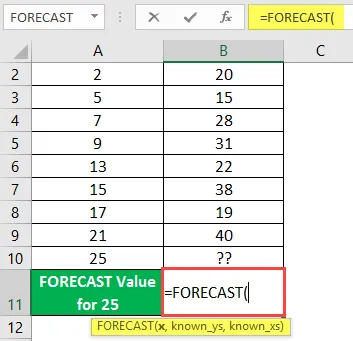
Теперь он спросит х, который пользователь хочет прогнозировать значение, выберите ячейку A10.

Теперь он спросит известного, который пользователь уже имеет в столбце A, выберите ячейку от A2 до A9.
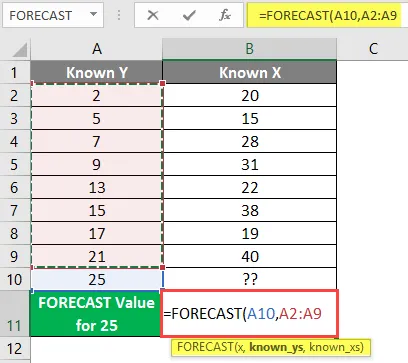
Теперь он спросит известного, который пользователь уже имеет в столбце B, выберите ячейку B2 до B9.
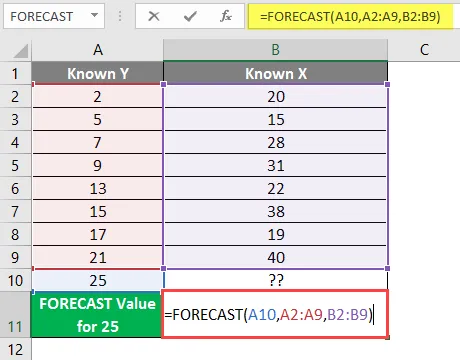
Нажмите клавишу ввода.
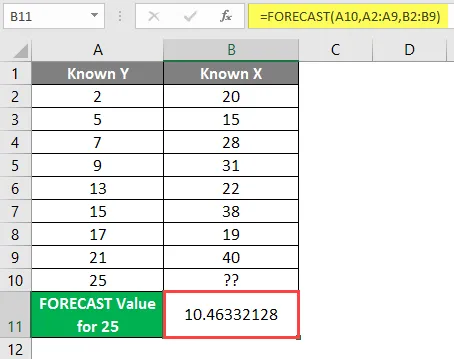
Краткое изложение примера 1: поскольку пользователь хочет прогнозировать значение 25, которое будет получено после вычисления 10.46332128 на основе всех данных. Который доступен в ячейке B11 в качестве результата прогноза.
Пример №2 - Формула прогноза будущих расходов компании
Есть данные компании для их данных о доходах и расходах с 2004 по 2018 год, как показано в таблице ниже, поэтому пользователь хочет рассчитать величину расходов в 2020 году. Посмотрим, как Формула Прогноза может решить эту проблему.
Откройте MS Excel, перейдите к Sheet2, где пользователь хочет рассчитать стоимость расходов на 2020 год.
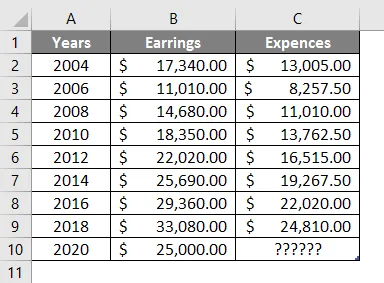
Создайте один заголовок для результата Прогноз, чтобы показать результат функции в ячейке A11, и объедините его с ячейкой B11.
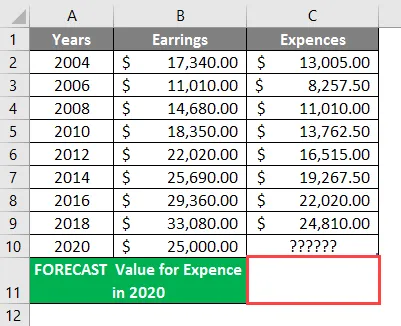
Нажмите на ячейку C11 и примените Формула прогноза.
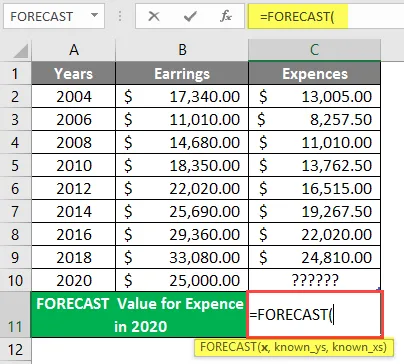
Теперь он спросит х, который пользователь хочет прогнозировать значение, выберите ячейку B10.
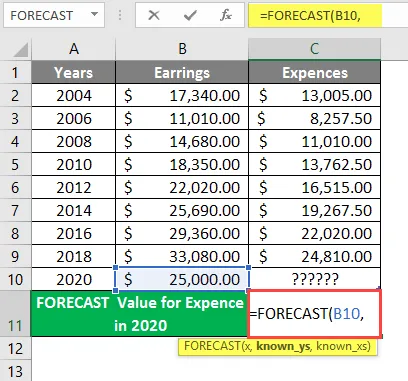
Теперь он спросит, какой пользователь уже есть в столбце B, выберите ячейку B2 до B9.
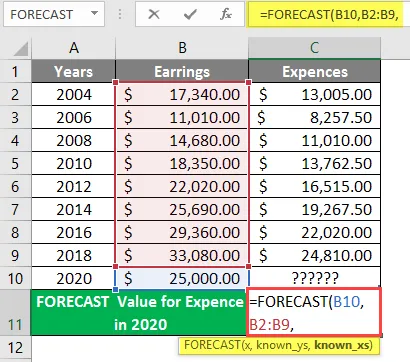
Теперь он спросит, какой пользователь уже есть в столбце B, выберите ячейки с B2 по B9, напишите формулу в ячейке C11. 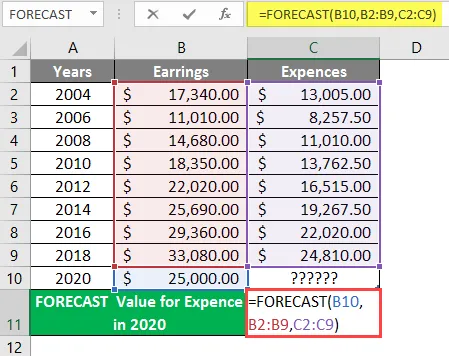
Нажмите клавишу ввода.
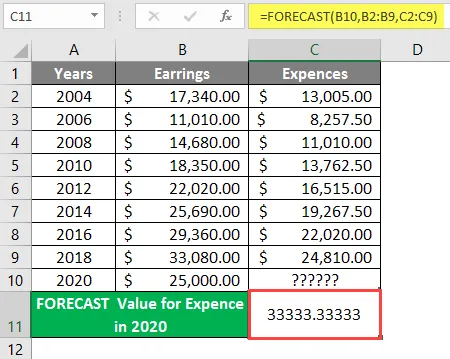
Краткое изложение примера 2: поскольку пользователь хочет спрогнозировать величину расходов в 2020 году, которая будет получена после расчета 33333, 3333 на основе всех предоставленных данных. Который доступен в ячейке C11 в качестве результата прогноза.
Пример № 3 - Расчет данных и сравнение с формулой Forecast.Linear
Расчет данных для посетителя парка в ABC парке и сравнение с Forecast.Linear Formula. Существует парк ABC, где некоторые данные приводятся в виде посетителей парка за период с 2014 по 2018 год, как показано в таблице ниже, поэтому пользователь хочет рассчитывать число посетителей парка за следующие 3 года каждый год.
Давайте посмотрим, как Формула Прогноза может решить эту проблему. Откройте MS Excel, перейдите к Sheet3, где пользователь хочет рассчитать число посетителей парка за следующие 3 года в каждом году.

Создайте один заголовок для результата «Прогноз», чтобы показать результат функции в ячейке D5, и объедините его с ячейкой D6.
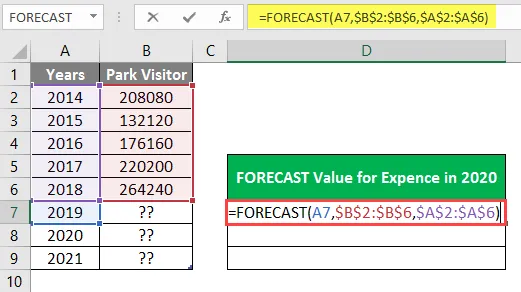
Нажмите на ячейку D7 и примените Формула прогноза.
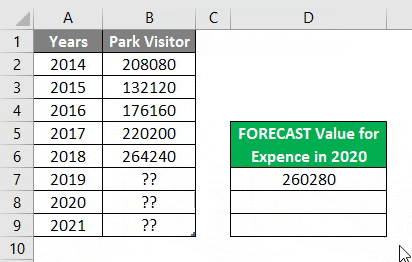
Теперь он спросит х, который пользователь хочет прогнозировать линейное значение, примените формулу в ячейке E7.
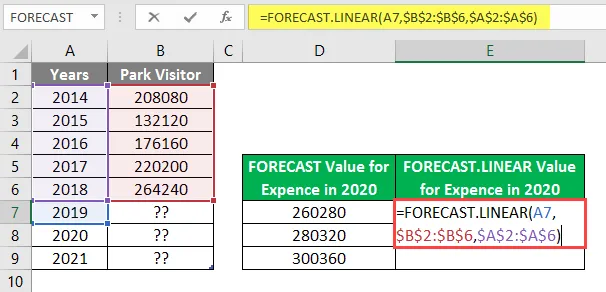
Нажмите клавишу ввода.

Краткое изложение примера 3: поскольку пользователь хочет рассчитывать число посетителей парка за следующие 3 года в каждом 2019 году и далее, которое доступно в столбцах D и E в качестве ПРОГНОЗА.
То, что нужно запомнить
- Функция FORECAST будет возвращать числовое значение на основе предоставленных известных данных known_y's и known_x's. Длина known_y's и known_x's должна быть одинаковой.
- Если x не числовое значение, то формула FORECAST вернет значение #VALUE!
- Если в данных known_y's и known_x есть пустой, нечисловой или ноль, то формула FORECAST вернет # DIV / 0!
Рекомендуемые статьи
Это руководство по формуле прогноза в Excel. Здесь мы обсудим, как использовать Формула прогноза в Excel, а также с практическими примерами и загружаемым шаблоном Excel. Вы также можете просмотреть наши другие предлагаемые статьи -
- Как редактировать выпадающий список в Excel?
- НЕПРАВИЛЬНАЯ Формула в Excel
- Правильная формула в Excel
- Рассчитать разницу во времени в Excel