
HYPERLINK в Excel (Содержание)
- HYPERLINK в Excel
- Как создать HYPERLINK в Excel?
HYPERLINK в Excel
Если вы являетесь постоянным пользователем веб-сайтов, вы должны знать, что слово URL. Если вы нажмете на любой URL-адрес, вы сразу перейдете на соответствующую страницу.
Аналогично, HYPERLINK в Excel означает, что он приведет вас к назначенному рабочему листу или ячейке.
Возможно, овладение концепцией гиперссылки в Excel сделает вас рок-звездой на вашем рабочем месте. Потому что гиперссылка - это такой мощный инструмент, который экономит ваше время при работе с несколькими листами.
Предположим, у вас есть 20 листов в книге Excel, и вы хотите перейти на 15- й лист, чтобы что-то скопировать и вернуться к исходному листу и вставить. Боже мой, поверь мне, я делал это в течение многих дней, даже не зная, что у Excel есть возможность связать эти листы, и одним щелчком мыши я могу перейти к этому листу.
Из-за перемещения между листами я работал поздно ночью в офисе. Не только перемещение между рабочими листами, но и переход к определенной ячейке, определенной рабочей книге.
Таким образом, HYPERLINK создает ссылку на ячейки, листы и рабочие книги.
Где найти вариант гиперссылки в Excel?
В Excel гиперссылка находится под вкладкой «Вставка». Перейдите на Вставка> Ссылки> Гиперссылка.

Это редкий путь использования. Я думаю, что около 95% пользователей, даже не удосужились перейти на вкладку Вставка и найти вариант гиперссылки. Они полагаются на сочетание клавиш.
Сочетание клавиш для открытия диалогового окна «Гиперссылка» - Ctrl + K.
Как создать HYPERLINK в Excel?
HYPERLINK в Excel очень прост и легок в создании. Позвольте понять, как создать HYPERLINK в Excel с некоторыми примерами.
Вы можете скачать этот шаблон HYPERLINK Excel здесь - Шаблон HYPERLINK ExcelПример № 1 - Создание гиперссылки для открытия определенного файла
Хорошо, я пойду один за другим. Я создаю гиперссылку, чтобы открыть книгу, которую я очень часто использую при создании отчетов.
Я не могу вернуться к папке с файлами и щелкнуть, чтобы открыть книгу, вместо этого я могу создать гиперссылку, чтобы выполнить эту работу за меня.
Шаг 1: На активном листе нажмите Ctrl + K. (Ярлык, чтобы открыть гиперссылку). Откроется диалоговое окно ниже.
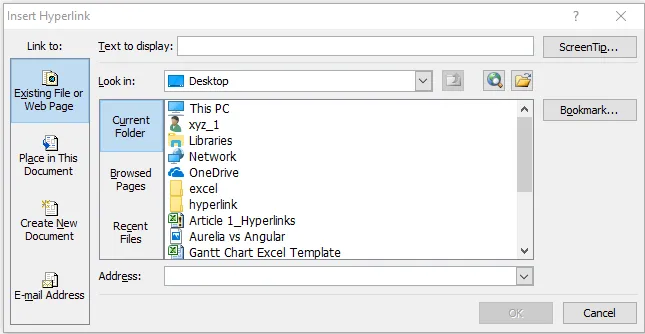
Шаг 2: В этом диалоговом окне гиперссылки много вещей.
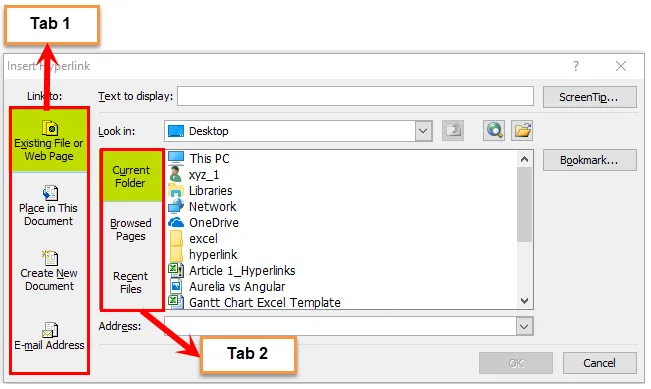
В основном здесь есть две вкладки. На вкладке 1 у нас есть 4 варианта, а на вкладке 2 - 3.
Шаг 3: Перейти к существующему файлу или веб-странице . (По умолчанию при открытии гиперссылки она уже выбрана)
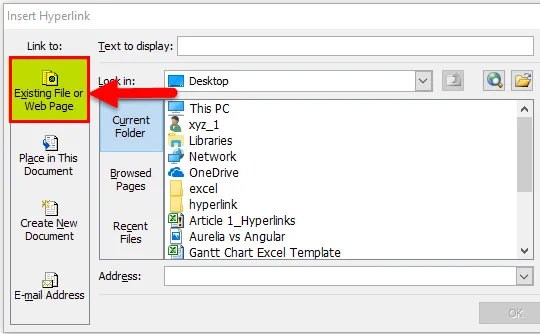
Шаг 4: Выберите «Искать в опции». Выберите местоположение целевого файла. В моем случае я выбрал рабочий стол и в папке Hyperlink рабочего стола.
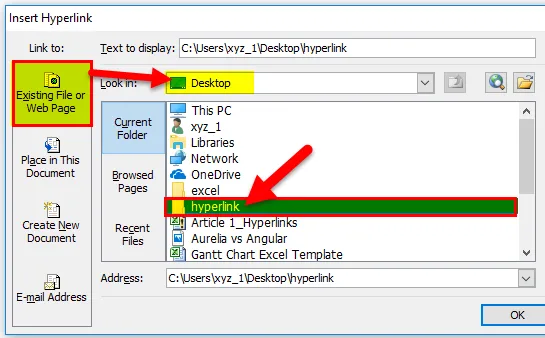
Шаг 5: Если вы нажмете на указанную папку, она покажет все файлы, хранящиеся в ней. У меня есть всего 2 файла.
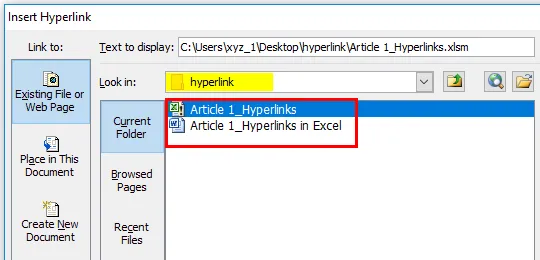
Шаг 6: Выберите файлы, которые вы хотите открыть довольно часто. Я выбрал файл Article 1_hyperlinks. Как только файл выбран, нажмите кнопку ОК. Это создаст гиперссылку.
Первоначально, это создаст гиперссылку как это.

Шаг 7: Теперь для нашего понимания мы можем дать ему любое имя. Я даю имя только как имя файла, т.е. файл Sales 2018.
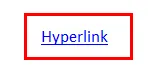
Шаг 8: если вы нажмете на эту ссылку, откроется связанный файл для вас. В моем случае откроется файл Sale 2018, который находится на рабочем столе.
Пример №2. Создание гиперссылки для перехода к определенной ячейке.
Хорошо, теперь мы знаем, как открыть определенный файл, создав гиперссылку. Мы также можем пойти в конкретную камеру.
У меня есть список продуктов с их проданным количеством, ценой за единицу и стоимостью продажи. В конце данных у меня есть общая сумма для всех этих 3 заголовков.
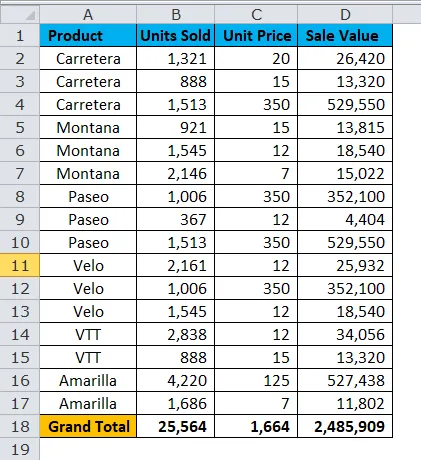
Теперь, если я хочу продолжать переходить к итоговой сумме проданных единиц (B18), итоговой цене за единицу (C18) и итоговой стоимости продаж (D18), будет много раздражающих задач. Я могу создать гиперссылку на эти ячейки.
Шаг 1: Создать список.
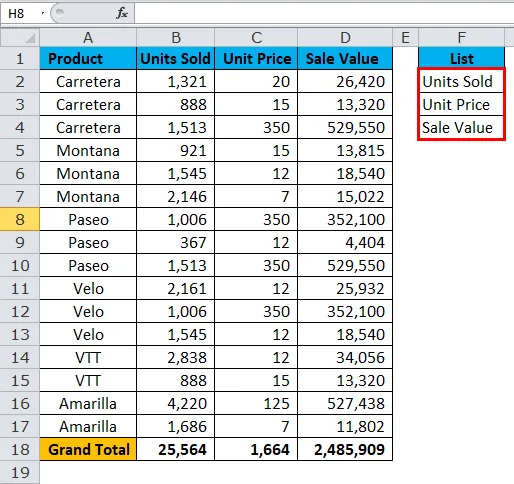
Шаг 2: Выберите первый список, т.е. «Проданные единицы», и нажмите Ctrl + K. Выберите «Поместить в этот документ и Имя листа». Нажмите кнопку «ОК».

Шаг 3: Будет создана гиперссылка на ячейку B18.
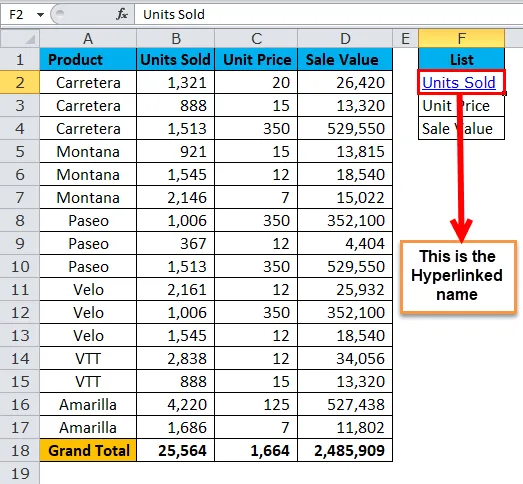
Если вы нажмете на «Проданные единицы» (F2), вы попадете в ячейку B18.
Шаг 4: Теперь выберите две другие ячейки и выполните ту же процедуру. Наконец, ваши ссылки будут выглядеть следующим образом.
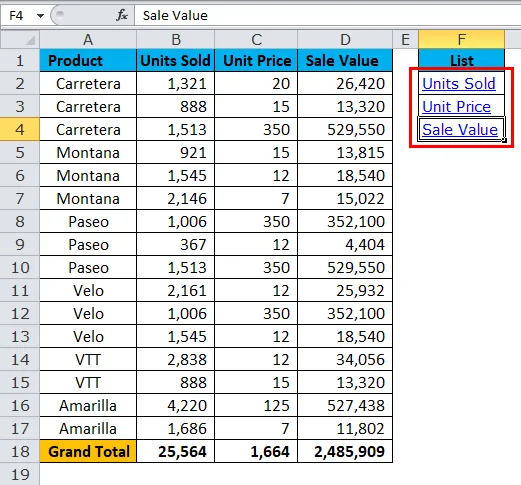
Проданные единицы приведут вас к B18.
Цена за единицу приведет вас к C18.
Продажная стоимость приведет вас к D18.
Пример № 3 - Создание гиперссылки на рабочие листы
Как я упоминал в начале этой статьи, если у нас есть 20 листов, очень трудно найти лист, который мы хотели. Используя опцию гиперссылки, мы можем создать ссылку на эти листы, и одним щелчком мыши мы можем добраться до нужного листа.
У меня есть 8 листов в этом примере.

Шаг 1: Вставьте один новый лист и назовите его «Все листовые имена».

Шаг 2: Запишите все названия листов.
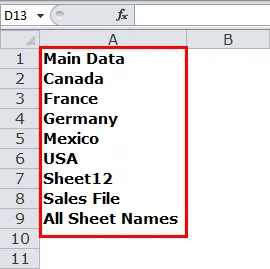
Шаг 3: Выберите первую ячейку имени листа, т.е. Основные данные, и нажмите Ctrl + K.
Шаг 4: Выберите Поместить в этот документ> Имя листа.
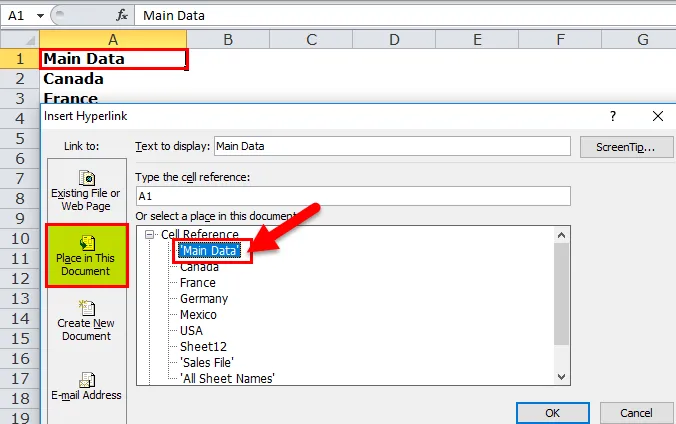
Шаг 5: Это создаст ссылку на имя листа с именем Основные данные.
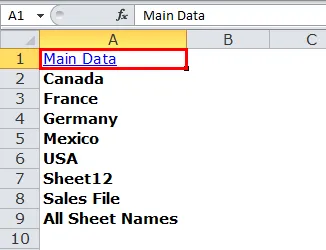
Шаг 6: Выберите каждое из имен листов и создайте гиперссылку.
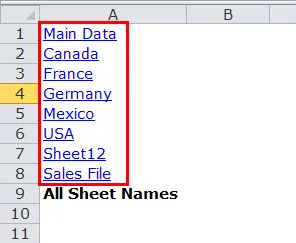
Шаг 7. Наконец, создайте гиперссылку на лист «Все имена листов» и создайте HYPERLINK для этого листа. После создания гиперссылки вы можете скопировать и вставить все листы, чтобы в любой момент вернуться к листу с гиперссылкой.

Создать гиперссылку через код VBA
Создание гиперссылок кажется простым, но если у меня есть 100 листов, очень трудно создать гиперссылку для каждого из них.
Используя код VBA, мы можем создать гиперссылку на все листы, просто щелкнув мышью.
Скопируйте и вставьте приведенный ниже код в файл Excel.
Перейдите в Файл Excel> Нажмите ALT + F11> Вставить> Модуль> Вставить
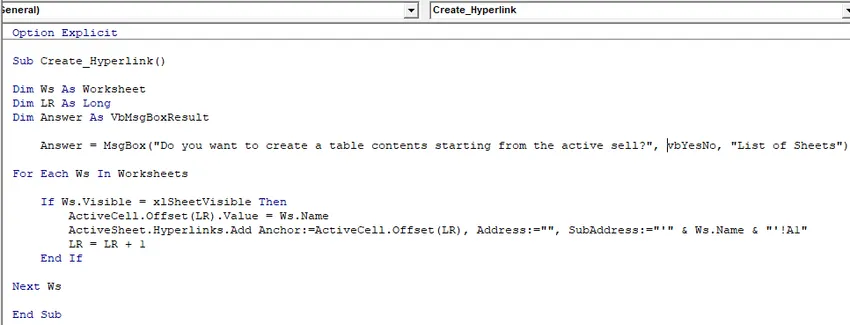
Это создаст список всех имен листов в книге и создаст гиперссылки.
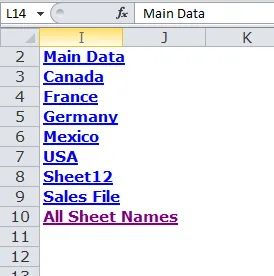
Что нужно помнить о HYPERLINK в Excel
- Мы можем создать гиперссылку с помощью функции HYPERLINK.
- Мы можем создать гиперссылку, чтобы открыть любой файл на том же компьютере.
- Мы можем дать любое имя нашей гиперссылке. Не обязательно указывать одно и то же имя в гиперссылке в случае таблиц с гиперссылками.
- Всегда используйте код VBA для создания гиперссылки. Потому что, когда есть дополнение к рабочему листу, вам просто нужно запустить код, он автоматически создаст для вас гиперссылку.
- Используя гиперссылку, мы можем перейти к указанной ячейке, указанной рабочей таблице, а также указанной рабочей книге. Это сэкономит много нашего времени.
Рекомендуемые статьи
Это было руководство к HYPERLINK в Excel. Здесь мы обсудим его использование и как создать HYPERLINK в Excel с примерами Excel и загружаемыми шаблонами Excel. Вы также можете посмотреть на эти полезные функции в Excel -
- PROPER Функция в Excel
- ИСТИННАЯ функция в Microsoft Excel
- Создание функции потолка в Excel?
- Использование СУБТОТАЛЬНОЙ функции