
Введение в смарт-объекты в Adobe Photoshop
Adobe Photoshop - это огромная и огромная программа для редактирования фотографий, которая состоит из тысяч инструментов и функций с интерактивным и простым подходом для пользователей. Даже школьник сегодня знает, как работать в Photoshop. Технологии и навыки прошли долгий путь и развиваются и растут с каждым днем. Adobe Photoshop - самая востребованная программа среди редакторов, любителей, креативных дизайнеров, дизайнеров одежды и даже более свежих.
Одной из таких функций Adobe Photoshop является использование смарт-объектов. На первый взгляд эта тема может показаться довольно сложной, но если мы углубимся и углубимся в детали, мы увидим, что Smart Objects не только помогает дизайнерам в значительной степени, но и упрощает работу над программным обеспечением. Смарт-объекты - это просто любой слой, в котором хранятся данные и информация в виде растровых или векторных изображений, но которые не имеют деструктивного характера. Все, что можно редактировать и изменять без каких-либо ограничений бесконечное число раз без потери качества изображения или без пикселизации, является слоем смарт-объектов.
Как использовать смарт-объект в Photoshop?
В Photoshop у нас есть два типа смарт-объектов. Один встроен, а другой связан. Хотя оба они полезны и имеют некоторые уникальные функции, но иногда могут создавать ограничения при создании смарт-объекта.
В следующем примере показано, как создать и использовать смарт-объект.
Шаг 1: Откройте Photoshop и поместите изображение, как показано на рисунке ниже.
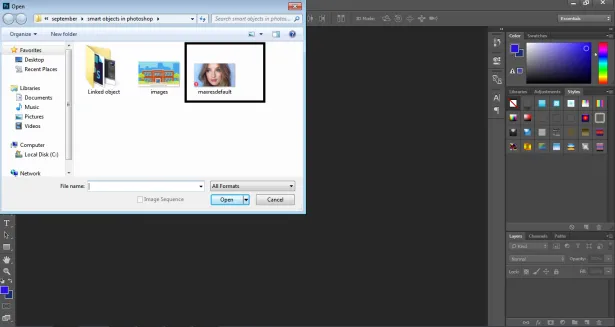
Шаг 2: Создайте копию того же изображения, нажав клавишу Alt .
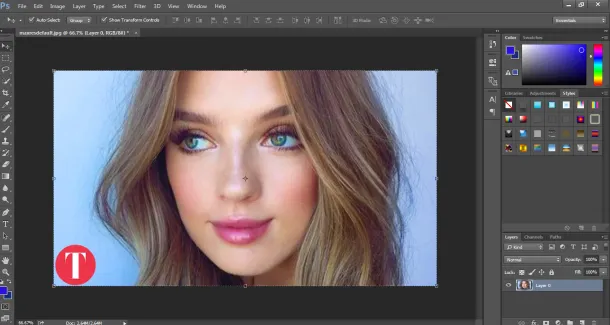
Шаг 3: И нажмите на тот же слой.
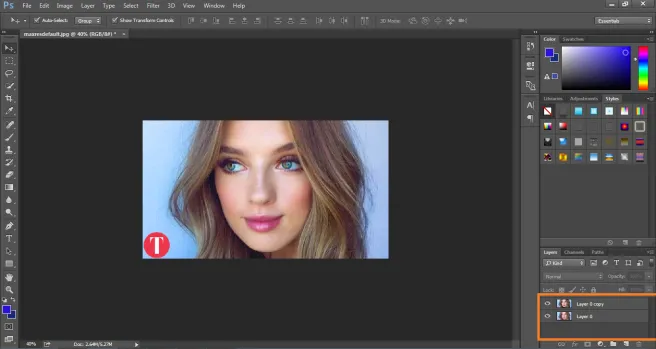
Шаг 4: Щелкните правой кнопкой мыши по слою и выберите «Преобразовать этот слой в смарт-объект». Это создаст умный слой изображения.
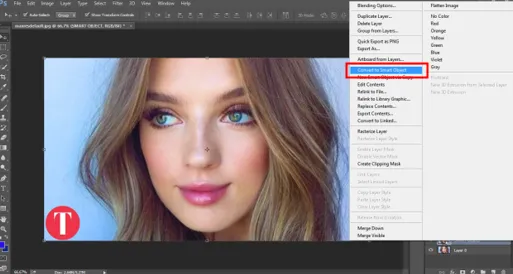
Шаг 5: Теперь нажмите букву C, чтобы увеличить размер холста, как показано на рисунке.
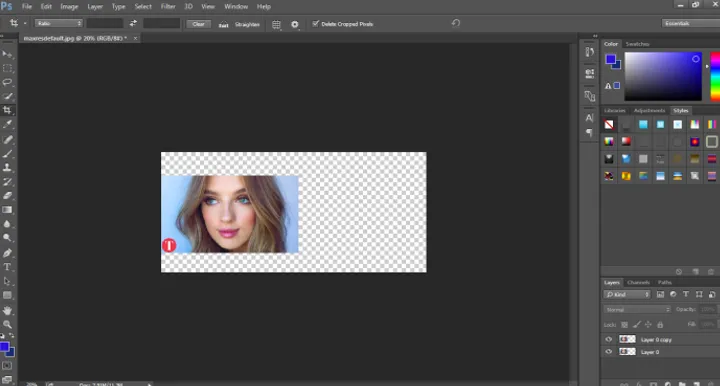
Шаг 6: Поместите смарт-объект справа и растровый слой слева.

Шаг 7: Выберите оба слоя и преобразуйте их до 20% от исходного размера.
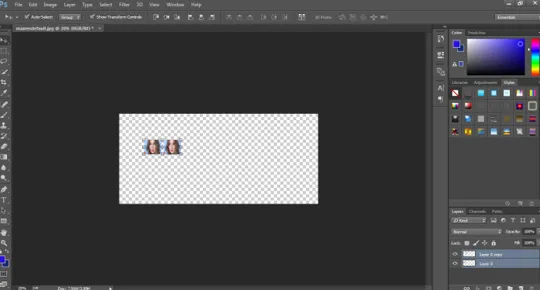
Шаг 8: Опять же, преобразуйте оба слоя до 100% от исходного размера.
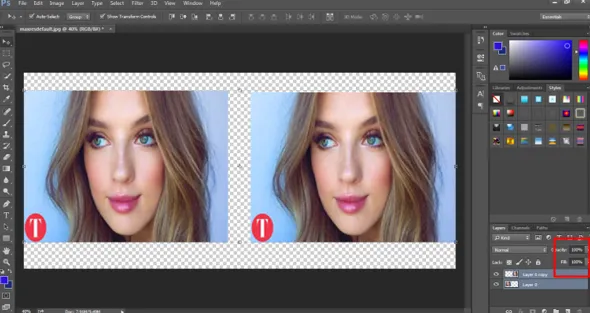
Шаг 9: Он покажет, что изображение слева было пикселировано и потеряло свое первоначальное содержимое, в то время как слой смарт-объектов остается неповрежденным и сохраняет свою оригинальность.
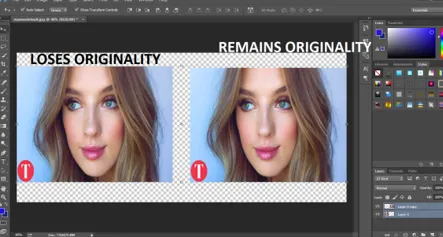
- Таким образом, когда обычный растровый слой преобразуется, он пикселируется и теряет свою оригинальность, в то время как, если он используется в качестве смарт-объекта, он сохраняет свое происхождение. Этот пример помогает нам понять, как создать и преобразовать смарт-объект с помощью более простых опций и выбора инструментов.
Преимущества и ограничения смарт-объектов в Photoshop
Некоторые из преимуществ и ограничений смарт-объекта:
- Смарт-объекты также можно использовать с векторной графикой и информацией, например, Illustrator или Corel Draw Files можно размещать в Photoshop как смарт-объекты без растеризации графического объекта.
- Smart Objects помогает пользователю применять фильтры и эффекты, которые не являются разрушительными по своей природе. Эти фильтры могут быть отредактированы в любой момент времени с помощью Smart Filters.
- Связанные смарт-объекты настолько полезны, что могут редактировать все связанные смарт-объекты, когда редактируется только один.
- Наиболее важным преимуществом Smart Object является то, что он помогает в редактировании изображений с помощью неразрушающих методов преобразования. Мы можем масштабировать, вращать, трансформировать или даже применять любой эффект или фильтр, который всегда обратим в природе.
- Эти смарт-объекты ограничены, когда дело доходит до редактирования группы пикселей или данных пикселей. Нам нужно сначала растеризовать содержимое изображения, чтобы применить эффекты рисования, кисти или прожигания. Таким образом, смарт-объекты нельзя использовать в случае редактирования с пикселями.
Как связать смарт-объект в Photoshop?
Как было сказано ранее, в Photoshop есть два типа смарт-объектов. Встроенный и связанный. Когда мы помещаем обычное изображение на холст и преобразуем его в смарт-объект, оно превращается во встроенное изображение. Этот тип смарт-объекта не изменяет свои исходные данные или содержимое при редактировании в Photoshop. Хотя, когда мы размещаем связанный смарт-объект, оригинальное содержимое изображения изменяется.
Пример, показывающий, как связать смарт-объект, приведен ниже:
Шаг 1: Откройте Photoshop с размером Photoshop по умолчанию.

Шаг 2: Используя текстовый инструмент, запишите ОБРАЗОВАНИЕ на холсте.
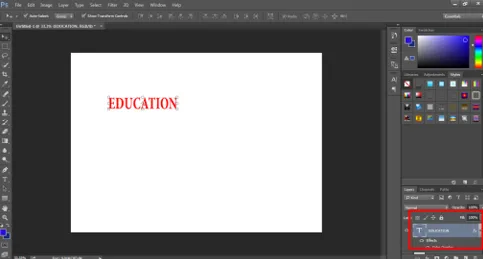
Шаг 3: Нажмите C и отрегулируйте размер холста в соответствии с текстом, как показано на рисунке.
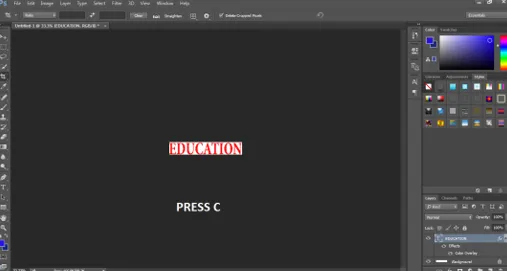
Шаг 4: Дайте цвет текста и выберите опцию конвертировать в Smart Object .

Шаг 5: Зайдите в Windows и нажмите Свойства .

Шаг 6: Используя эту панель, нажмите CONVERT TO LINKED на панели, как показано на рисунке.

Шаг 7: Сохраните файл в. PSD формат.

Шаг 8: Теперь откройте другое изображение, как показано на рисунке ниже.

Шаг 9: Поместите смарт-объект ОБРАЗОВАНИЕ на это изображение.

Шаг 10: Теперь откройте смарт-объект ОБРАЗОВАНИЕ и попробуйте изменить цвет текста.
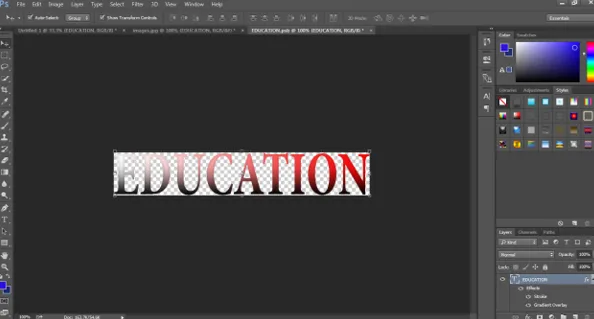
Шаг 11: Как только вы сохраните этот измененный связанный смарт-объект, вы увидите, что смарт-объект EDUCATION также был изменен на другом изображении.
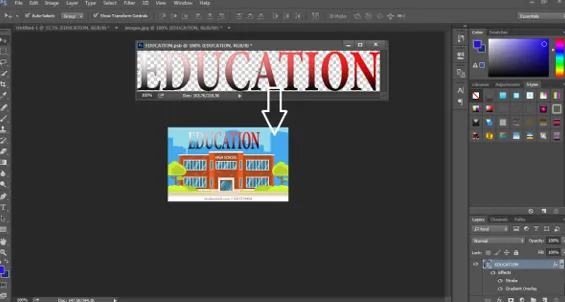
Это показывает, что любой связанный смарт-объект можно редактировать сразу, просто редактируя один из смарт-объектов.
Вывод
Это краткая информация об использовании и создании смарт-объектов. Используя эти примеры и теории, мы можем легко изучить и понять смарт-объекты и их функции. Некоторые из преимуществ и недостатков также перечислены здесь для подробного обзора.
Рекомендуемые статьи
Это руководство по смарт-объектам в Photoshop. Здесь мы обсудим, как создавать смарт-объекты в фотошопе, а также о преимуществах и ограничениях смарт-объектов. Вы также можете просмотреть другие наши статьи, чтобы узнать больше -
- Что такое Adobe Creative Cloud?
- Adobe Photoshop Альтернативы
- Какой Adobe Photoshop мне подходит?
- 12 Используйте инструменты Adobe Photoshop Elements