
Введение в замедленное движение в After Effects
В этой статье мы увидим набросок медленного движения в After Effects. Замедленное движение - это не что иное, как замедление клипа, но это было не так легко сделать, поскольку мы говорили, что у него много процессов и методов, чтобы замедлить клип, на частоту кадров это повлияет, если мы не будем использовать правильный процесс в замедленном движении. Как мы знаем в настоящее время, мы можем снимать замедленную съемку по умолчанию в наших DSLR и мобильных телефонах, но для пост-клипа, если нам нужно изменить длительность или сделать медленную, мы можем использовать метод замедленной съемки.
Интересно, что что-то движется медленно, посмотрим, как это будет работать.
Создание замедленного движения в After Effects
Ниже приведены шаги для создания замедленного движения после эффектов, подробно объясненные.
Шаг 1. Импортируйте видеофайл.
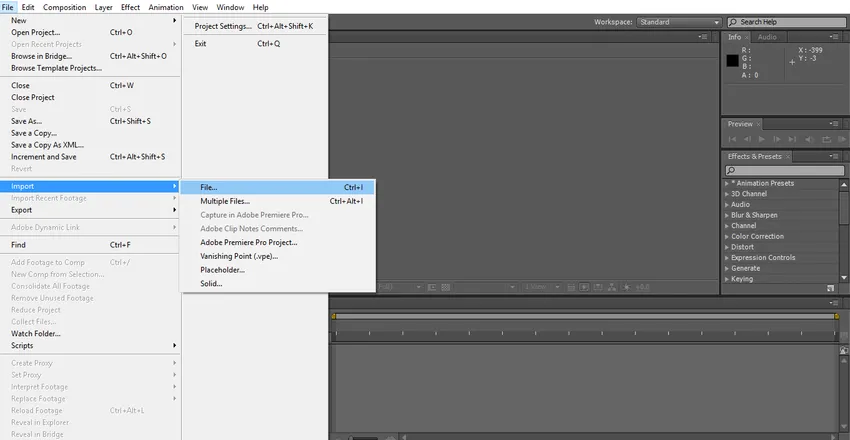
Шаг 2: Возьмите видео на график.
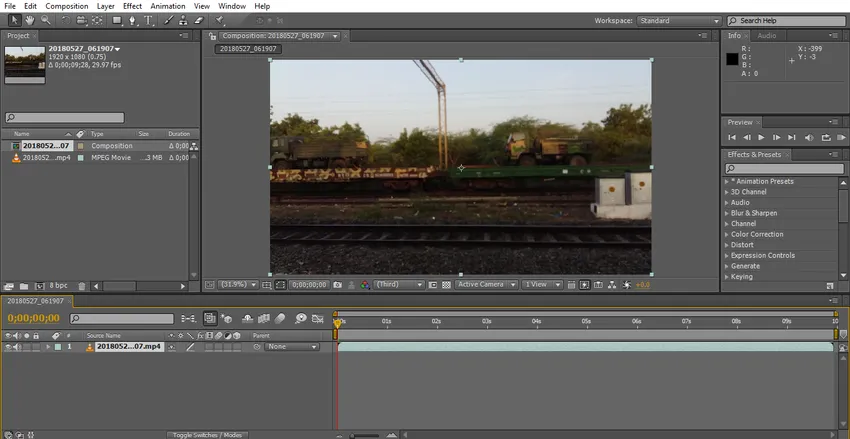
Мы импортировали видео движущихся поездов; нам нужно выбрать видео с движущимися объектами, потому что мы собираемся попробовать эффект замедленного движения для этого нам нужны некоторые движущиеся объекты.
Шаг 3. Обрежьте видео, если у вас большой контент, подрежьте его по своему усмотрению, потому что после применения эффекта он пойдет на рендеринг и может стать медленным или зависать.
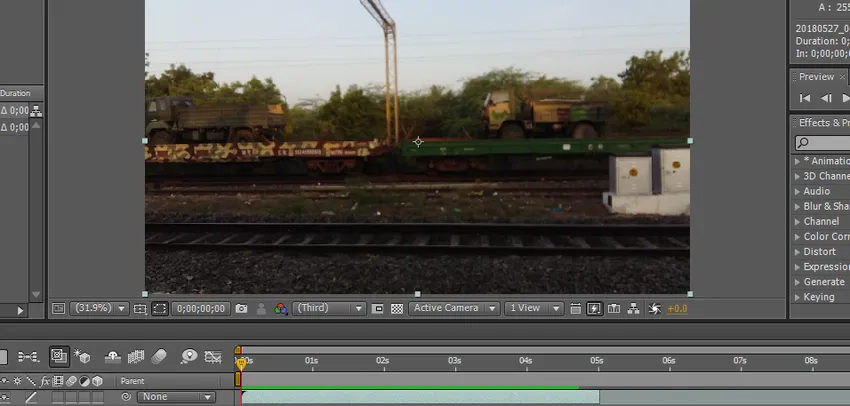
Шаг 4: Я собираюсь использовать два метода для замедленного движения: один - это перераспределение времени, а второй - растяжение по времени.
Давайте начнем с линейного изменения времени. Теперь приступайте к действию, перейдите на слой, нажмите на время и выберите «Перераспределение времени». Сочетание клавиш Ctrl + Alt + T.

Шаг 5: Здесь мы можем увидеть параметры переотображения времени, его ключевой кадр секундомер по умолчанию.
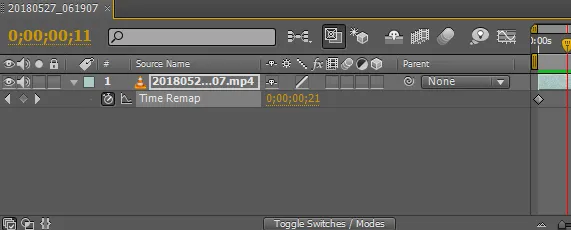
Шаг 6: Когда мы применяем переназначение времени, применяются два ключевых кадра по умолчанию: один находится в начале, а другой - в конце клипа.

Шаг 7: Теперь нам нужно выбрать место, где нам нужно замедлить клип, и применить два ключевых кадра.
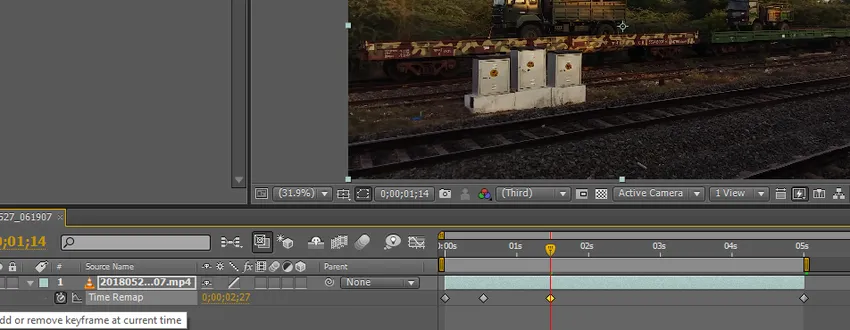
Шаг 8: Выберите два ключевых кадра, которые мы применили.
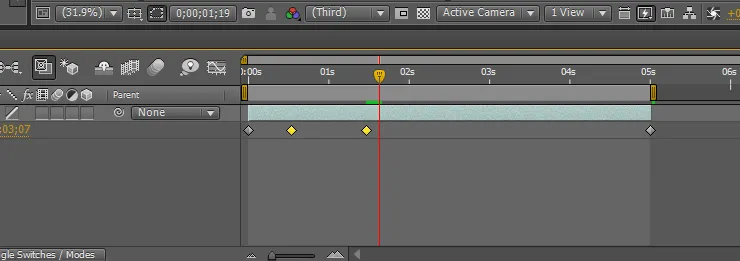
Шаг 9: Здесь у нас есть опция графического редактора.
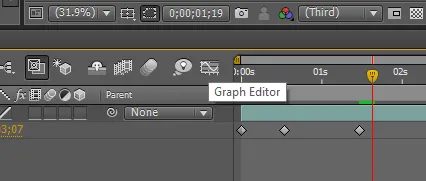
Шаг 10: Когда мы выбираем опцию графического редактора, интерфейс временной шкалы изменяется, и временная шкала выглядит как графическая временная шкала.
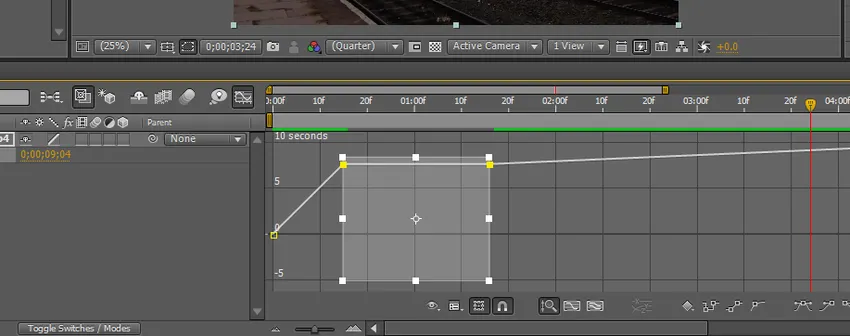
Мы можем видеть два выбранных нами ключевых кадра здесь.
Шаг 11: Нам нужно удерживать Shift и перетащить верхнюю линию туда, где нам нужно замедлить движение.

Шаг 12: Точки, где мы уменьшаем это место, двигаются медленно, а оставшиеся будут такими же быстрыми.

Шаг 13: Если нам нужно сгладить замедленное движение, нам нужно использовать опцию смешивания кадров, активируйте опцию смешивания кадров здесь.
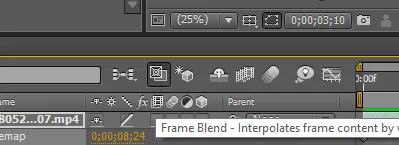
Когда мы активируем сочетание кадров в поле ниже, мы можем найти маленькую пунктирную линию.
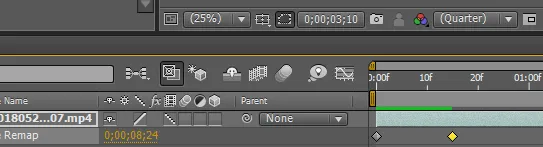
Нажмите еще раз на то же маленькое поле, затем пунктирные линии превратятся в нормальные и повернут направление влево.
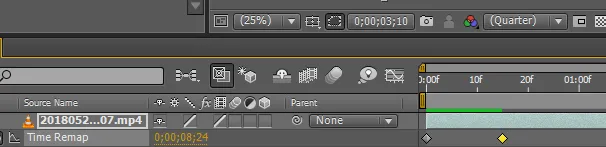
Шаг 14: Здесь у нас есть еще один вариант наложения кадров на все слои.

Похоже, 3 значок фильма; это сгладит медленное движение.
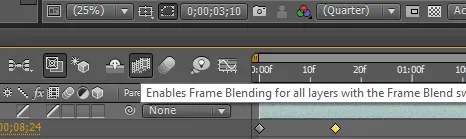
Шаг 15: Мы можем найти зеленую линию, которая указывает рендер, теперь мы можем найти медленный и плавный момент в клипе.
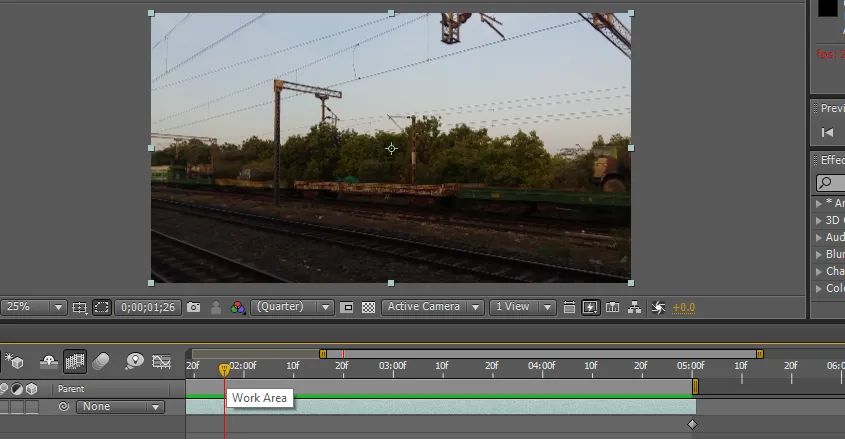
Мы пытаемся с переназначением здесь это один метод, и у нас есть другой метод, чтобы сделать клип медленным и плавным. Посмотрим, как это будет работать.
Шаг 16: Следующий метод, который я собираюсь попробовать, - это время. Перейти к слою и времени, затем выберите время растянуть.
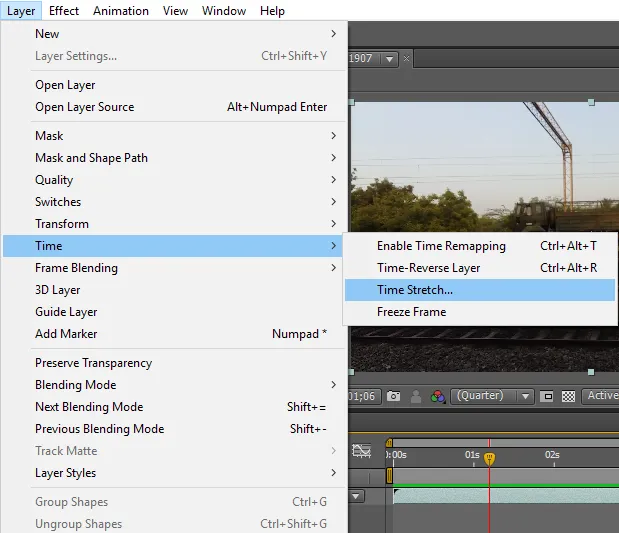
Шаг 17: Когда мы выбираем отрезок времени, мы можем получить диалоговое окно с вопросом, как показано на рисунке ниже.
В этом окне мы можем найти коэффициент растяжения%, это будет значение по умолчанию 100, и мы можем изменить как наше требование, насколько мы изменим, насколько оно станет медленным, поэтому здесь я даю 200 для коэффициента растяжения%.
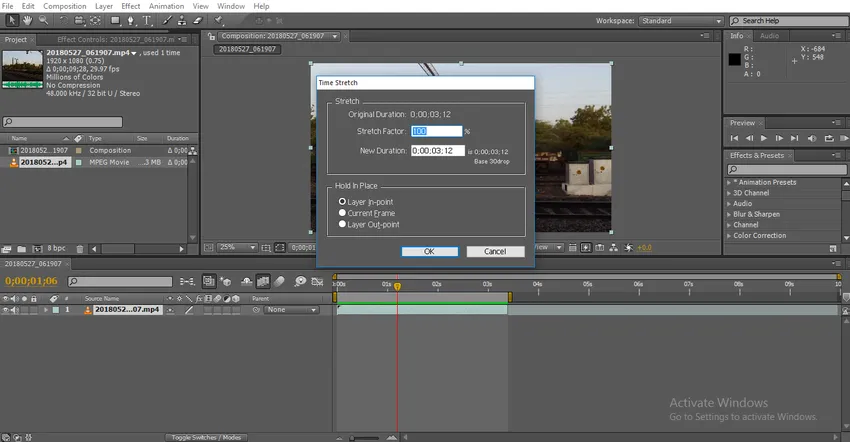
В следующем окне мы можем найти новую длительность, которая означает измененную длительность всякий раз, когда мы меняем коэффициент растяжения, новая продолжительность будет изменена, и мы можем найти исходную длительность вверху, мы можем найти разницу в продолжительности.

Шаг 18: Существует опция «удерживать на месте», которая означает, в каком месте нам нужно удерживать кадр, если мы удерживаем кадр, и этот кадр можно перетаскивать как неподвижный кадр.
Если нам нужно удерживать кадр в начале, нам нужно выбрать первый вариант. Если нам нужно перейти к текущему кадру, нам нужно выбрать второй вариант. Если нам нужно удерживать конец кадра, нам нужно выбрать третий вариант
Зачем нам нужно держать рамку?
После замедленного движения, если нам нужно, чтобы кадр был неподвижным, мы можем использовать удерживающий кадр.

Шаг 19: Здесь мы видим, как увеличивается длина клипа.

Шаг 20: Мы можем найти зеленую линию, когда играем клип, это означает, что он должен рендериться.
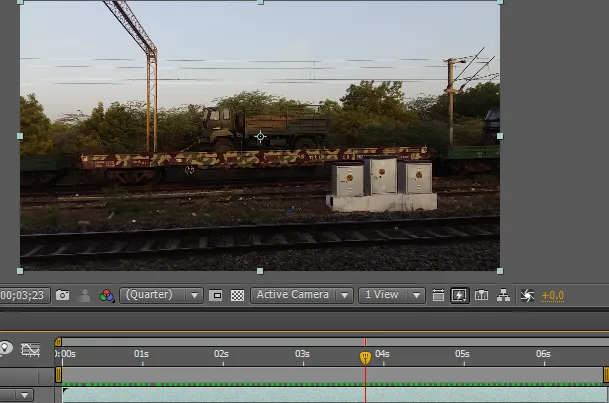
Шаг 21: Теперь этот клип движется в замедленном режиме, и если нам нужно добавить некоторую плавность к клипу, просто добавьте активное смешение кадров и слоев, как мы это делали в первом методе.
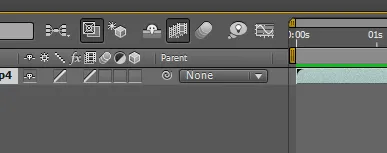
Шаг 22: Теперь мы можем увидеть разницу между рендером до и после применения смешивания кадров.
Перед применением параметра наложения,
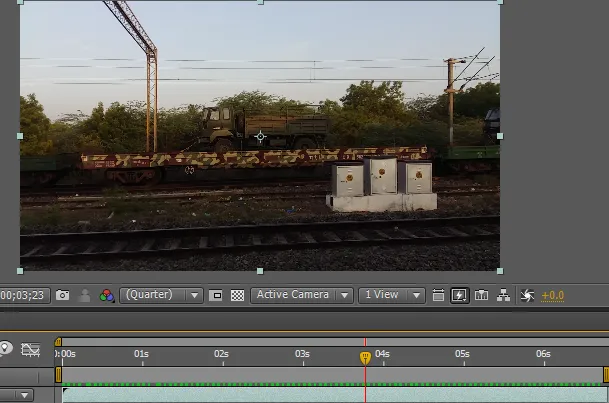
После применения параметра наложения,

Зеленая линия перед наложением кадра выглядит как пунктирная линия, это означает, что применено замедленное движение, и оно не является плавным. Зеленая линия после нанесения смеси выглядит нормально, зеленая линия показывает, что замедленное движение происходит плавно.
Шаг 23: Он двигался очень медленно и отлично смотрится в этом замедленном клипе.

В первом методе мы используем медленное движение между двумя ключевыми кадрами, что означает, что запуск клипа движется с нормальной скоростью и начинает медленное движение между ними и заканчивается с нормальной скоростью.
Во втором методе мы используем весь клип, чтобы весь клип двигался в замедленном режиме. В этом процессе мы импортируем видеоклип и обрезаем клип, затем мы пробуем некоторые эффекты замедленного движения на клипах, мы пытаемся использовать методы переназначения времени и растяжения времени, чтобы замедлить клип.
Вывод
Итак, из всех этих шагов мы узнали, что такое медленное движение? и как это работает Методы замедленной съемки и как применять? Кроме того, как использовать графический редактор, сочетания кадров и слоев? Надеюсь, это была интересная тема, которую мы обсуждаем.
Рекомендуемые статьи
Это руководство по замедленному движению в After Effects. Здесь мы обсуждаем создание медленного движения в последующих эффектах с использованием графического редактора, сочетаний кадров и слоев. Вы также можете посмотреть следующие статьи, чтобы узнать больше
- Как добавить звук или музыку в анимацию?
- Создание 2D-анимации в After Effects
- Топ 12 основных принципов анимации
- Шаги для добавления ключевых кадров в After Effects
- Изучите методы создания дождя в After Effects