
Введение в инструмент Sharpen в Photoshop
Photoshop - превосходное программное обеспечение, используемое для нескольких изображений и целей редактирования видео со всеми его лучшими инструментами. Сегодня мы увидим использование инструмента «Резкость» в Photoshop для редактирования изображений, чтобы повысить степень резкости для визуального представления, можно изменить на высокую и низкий, который зависит от качества изображения, чем больше резкость, которую мы делаем, есть вероятность размытия изображения, поэтому будьте очень уверены, делая резкость репутации на том же изображении. Инструмент «Резкость» имеет добавление интеллектуального фильтра резкости к изображению, используя слой маски или дополнительный слой, чтобы дифференцировать редактирование, выполненное на изображении. Мы можем использовать все виды кистей с регулировками размера и формы. Существуют различные режимы повышения резкости изображения, которые зависят от требований к образцу, чтобы сделать снимок, чтобы попробовать разные режимы на изображении с разными слоями и выбрать наиболее подходящий для вашего изображения по мере необходимости.
Края улучшения цвета будут сделаны с помощью этого инструмента с различными предустановленными конфигурациями. Правильная величина резкости движения на изображении будет незаметна после того, как редактирование при перемещении кисти сделает его странным или даже нереалистичным, что профессионально не развлекается. Мы можем использовать повышение резкости с помощью прямого инструмента в Photoshop, а также путем повышения резкости у обоих фильтров есть свой собственный способ производительности, мы настаиваем на том, чтобы пользователи попробовали оба из них и использовали то, что им подходит в соответствии с требованиями проекта. Инструмент повышения резкости технически имеет несколько дополнительных настроек, которые будут обсуждаться в приведенном ниже содержании инструмента.
В Photoshop есть все потребности в изображениях, графике и улучшении изображения с помощью множества инструментов, свойств и эффектов. Одним из таких инструментов является инструмент для заточки. Давайте посмотрим, как его использовать, и обсудим доступные настройки атрибутов, которые нужно установить перед применением к изображению. Существует несколько пошаговых процессов для повышения резкости изображения, которые надлежащим образом перечислены ниже, включая интеллектуальное управление резкостью изображения, как требуется для проекта. Мы будем использовать маску, дублировать и работать над несколькими слоями, пока не получим наш вывод.
Существуют различные технические аспекты, такие как Нормальный, Темнее, Светлее, Оттенок, Насыщенность, Цвет и Яркость. Все это имеет свои собственные цели, и профессионалы знакомы с ними для начинающих, должны попробовать все это на разных изображениях и протестировать наиболее подходящие для их нужд. Далее следуют умные параметры резкости из фильтров, которые управляют резкостью изображения, имеют базовые и расширенные настройки и многое другое. Неострая маска может быть использована для уменьшения резкости, что помогает быстро менять значения «Сумма», «Радиус» и «Порог» для контроля резкости изображения. еще несколько изменений, таких как цвета, кисти и несколько других технических инструментов в Photoshop.
Как использовать Sharpen Tool?
В фотошопе есть резкая опция, позволяющая слегка добавить необработанный и резкий вид к изображению, который меняет изображение с классического ощущения на какой-то резкий и интересный агрессивный оттенок на изображении, что делает изображение интересным и визуально хорошим.
Шаги, чтобы обращаться с Инструментом Заточки
Пошаговые процессы обработки эффекта повышения резкости в Photoshop приведены ниже.
Шаг 1: Дважды щелкните, чтобы открыть Photoshop, или щелкните правой кнопкой мыши значок Photoshop и выберите «Запуск от имени администратора», чтобы разрешить запуск приложения после открытия приложения, импортировать или открыть изображение, которое необходимо повысить, и щелкните правой кнопкой мыши на изображении и выберите дубликат. Мы можем увидеть изображение в двух слоях, что означает, что у нас есть одно оригинальное загруженное изображение, а новое - дубликат (ярлык Ctrl + J) того же изображения. Щелкните правой кнопкой мыши по вновь созданному слою и выберите «Преобразовать в смарт-объект», который сохраняет исходное изображение в безопасности и помогает применять эффекты резкости и фильтры с наилучшими результатами.
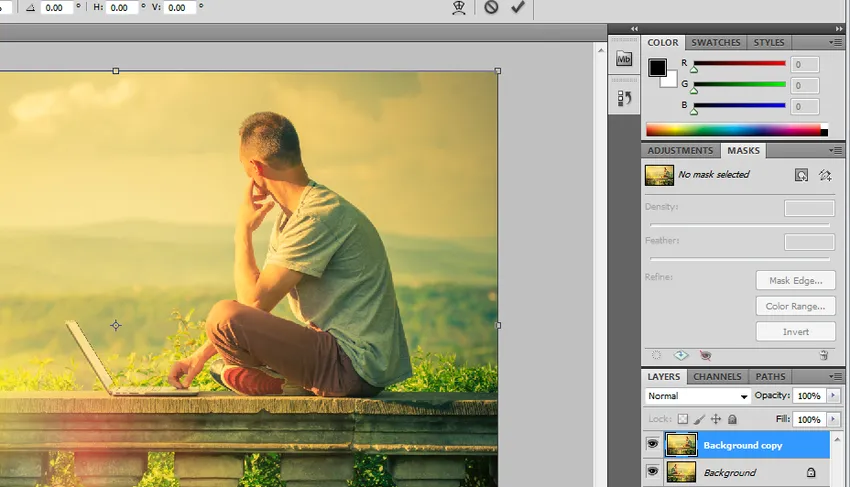
Шаг 2: Нажмите «Фильтры» в верхней строке меню и выберите «Повышение резкости», чтобы увидеть стрелку, содержащую несколько доступных параметров повышения резкости, выберите из них «умную резкость».
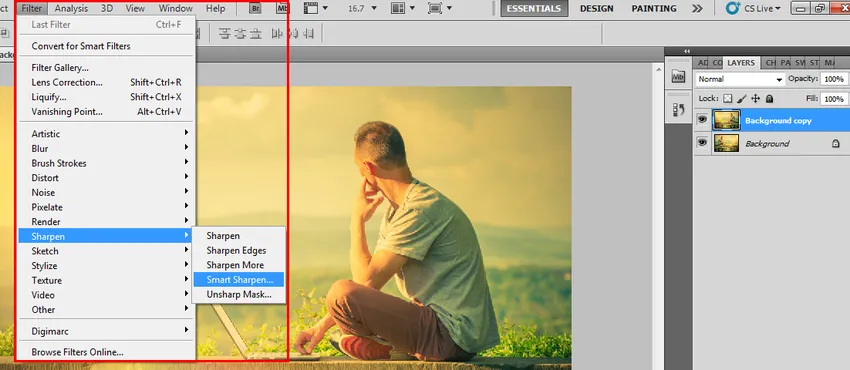
Шаг 3: Откроется окно «Умная резкость» с несколькими вариантами, такими как добавляемая величина резкости в процентах, которая контролирует резкость изображения, оно имеет как базовые, так и расширенные параметры резкости изображения, а также имеет дело с добавлением теней, выделением деталей и многим другим.,
Основные параметры: -
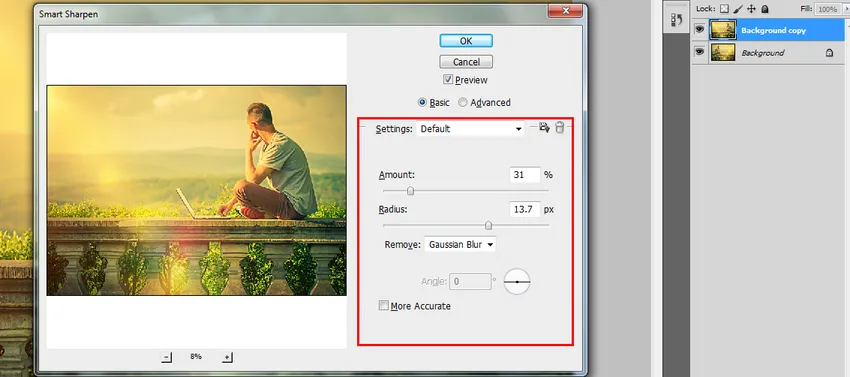
Расширенные настройки:-
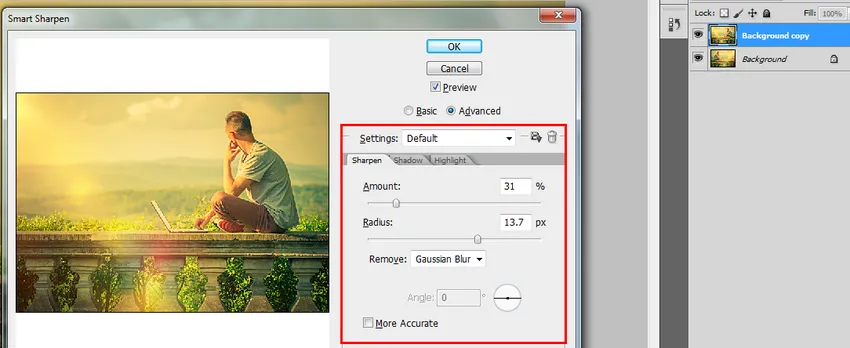
Шаг 4: Мы можем сохранить настройки фильтра резкости и можем сравнить оригинал с нанесенным слоем фильтров резкости, переключаясь между ними, чтобы узнать разницу, что помогает в достижении резкости изображения за меньшее время.

Шаг 5: High Pass - это простой фильтр повышения резкости изображения с более простыми настройками процесса. Выберите дублированный слой и переключите o «Фильтры», перейдите к другим и выберите «Высокий проход».
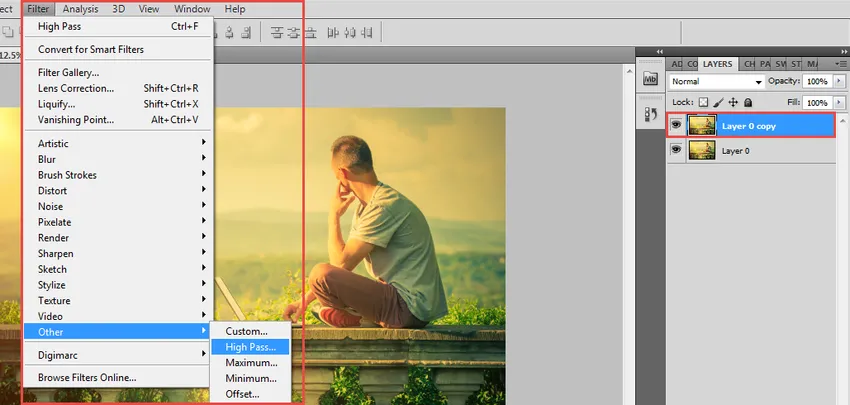
Высокий проход будет применен к слою, и изображение станет более резким и эффективным. Мы можем видеть, как открывается окно High Pass с настройкой диапазона радиуса. Регулировка количества пикселей может быть выполнена с помощью прокрутки точки значения радиуса. И нажмите на ОК.
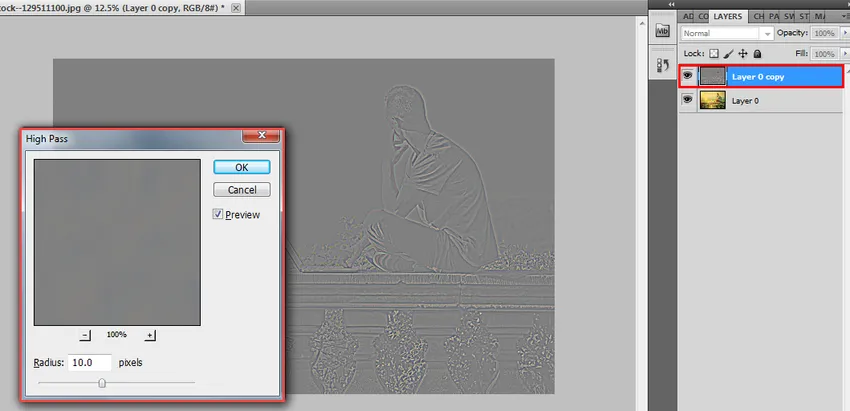
Эта опция добавит масштаб к изображению, и используя режимы смешивания фотографии, мы можем получить подходящий вид изображения, есть несколько рекомендуемых режимов, таких как Наложение, Мягкий свет, Жесткий свет и линейный свет. В зависимости от режима внешний вид изображения постоянно меняется. Регулировки высокой резкости фильтра могут быть сделаны соответственно.
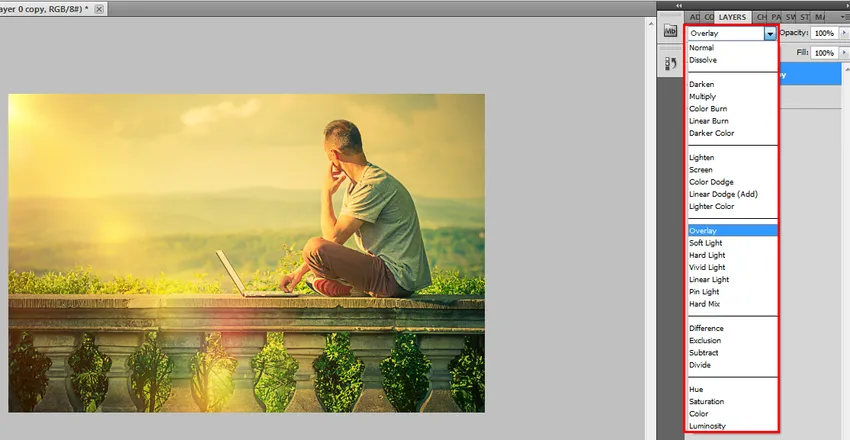
Вывод
Эффект «Резкость фильтров» - это один из эффективно используемых параметров в Photoshop. Он помогает получить низкое значение% хорошего изображения с помощью медленной резкости, которую необходимо тщательно заполнять и периодически использовать при использовании этого инструмента. Если у нас будет больше репутации, есть вероятность появления шумных и зернистых пикселей, поэтому будьте осторожны. Использование всех слоев для уменьшения рабочего инструмента требует алгоритмов, чтобы зафиксировать эффект на всех слоях. Инструмент также регулирует уровень контрастности изображения в области эффекта. Правильные детали и улучшения могут быть приданы изображению с помощью инструмента повышения резкости.
Рекомендуемые статьи
Это было руководство по Sharpen Tool в Photoshop. Здесь мы обсудим, как использовать Sharpen Tool в Photoshop и его шаги со скриншотами. Вы также можете просмотреть наши другие предлагаемые статьи, чтобы узнать больше -
- Инструменты Блендера
- Установите Adobe Photoshop
- Системный анализ и дизайн
- Что такое UI Designer?