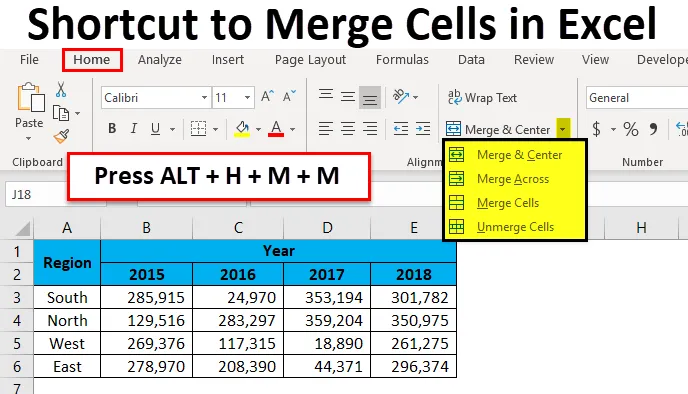
Ярлык Excel для слияния ячеек (Содержание)
- Сочетания клавиш для объединения ячеек в Excel
- Как использовать сочетания клавиш для объединения ячеек в Excel?
- Различные параметры выравнивания
- Ограничения объединенных клеток
- Снять ячейку с помощью клавиши быстрого доступа Excel
Сочетания клавиш для объединения ячеек в Excel
Объединение ячеек усложнит рабочий лист, а не упростит жизнь. Слияние и Центр не самый распространенный инструмент в Excel из-за сложности перемещения в электронной таблице.
Большинство из нас использует трудоемкую мышь для объединения и центрирования наших клеток в Excel. Слияние ячеек обычно происходит в окончательном отчете данных. Объединение ячеек сделает отчет более красивым, но если у вас есть ячейки слияния в необработанных данных, это сделает вашу жизнь более сложной для работы.
Я видел много людей, которые просто ненавидят слияние и центрирование в Excel, даже я один из них, если в исходных данных есть ячейки слияния.
Теперь посмотрите на данные о продажах ниже. Я хочу объединить данные и подготовить отчет по регионам.
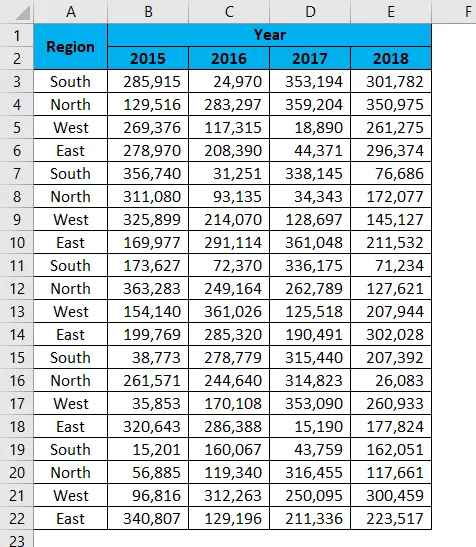
Для анализа данных я буду применять сводную таблицу, выбирая данные.
- Выберите данные и затем примените сводную таблицу.
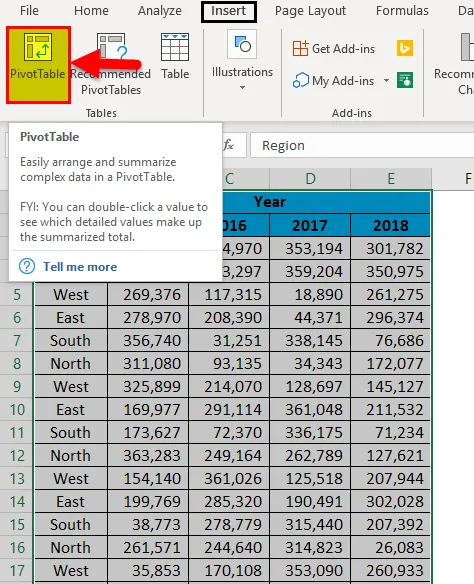
Теперь посмотрим на параметры сводной таблицы, мы не видим заголовок региона из-за слияния ячеек в необработанных данных.
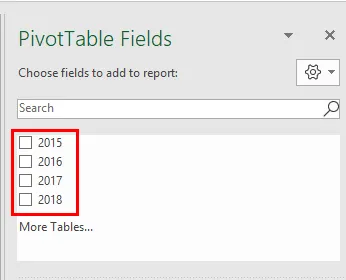
Это создаст сложные проблемы. Однако в окончательном отчете нам нужен этот вариант слияния и центрирования.
Как использовать сочетания клавиш для объединения ячеек в Excel?
Объединить ячейки в Excel очень просто и легко с помощью сочетаний клавиш. Позвольте понять, как использовать сочетания клавиш для объединения ячеек в Excel.
Вы можете скачать этот ярлык для шаблона Excel слияния ячеек здесь - Сочетание клавиш для шаблона Excel слияния ячеекЯрлык Excel для слияния ячеек - Пример # 1
Посмотрите на итоговый отчет о продажах ниже по годам, менеджерам по продажам и по регионам.

Год является основным заголовком, а номера года - подзаголовками. Чтобы сделать ГЛАВНЫЙ основной заголовок более красивым, нам необходимо объединить ячейку ГОДА на протяжении всего года.
Выберите количество ячеек, которые вы хотите объединить. В этом случае я хочу объединить основной заголовок ГОДА из ячейки B1 в E1. Теперь нажмите сочетание клавиш ALT + H + M + M.
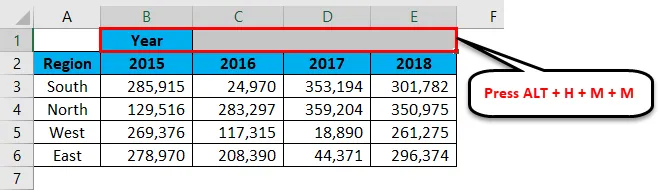
Мы также можем объединить под вкладкой Главная.
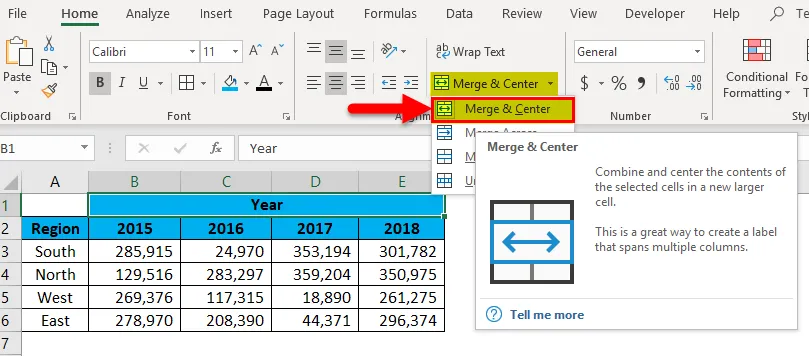
Нам нужно также объединить регион. Выберите ячейки A1: A2. Нажмите сочетание клавиш ALT + H + M + M.
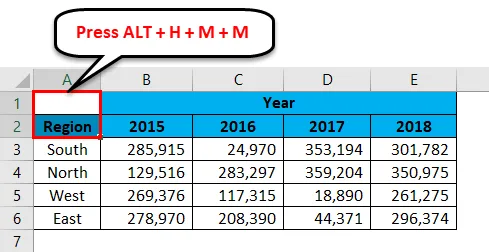
Он объединит ячейки А1 и А2 в одно целое.
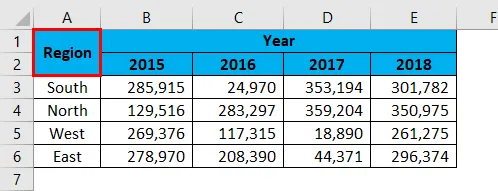
Теперь отчет выглядит аккуратно и четко.
Ярлык Excel для слияния ячеек - Пример №2
Теперь посмотрите на год в отчете Target vs Actual.
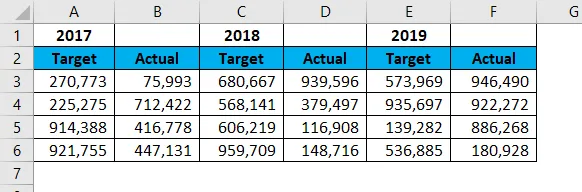
Выберите ячейки A1: B1. Нажмите сочетание клавиш ALT + H + M + M.
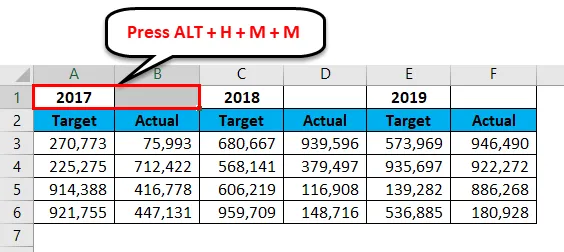
Это объединит выбранные ячейки.
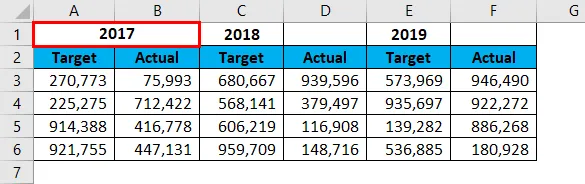
Теперь вам не нужно выполнять слияние для всех оставшихся лет, вместо этого вы можете просто выбрать еще один год и нажать функциональную клавишу F4 . Это напомнит предыдущее действие, которое вы выполнили в предыдущем действии.
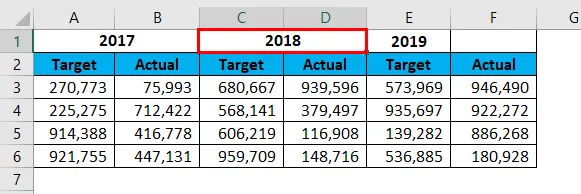
Теперь сделайте то же самое для оставшегося года. Ваш окончательный отчет должен выглядеть следующим образом.
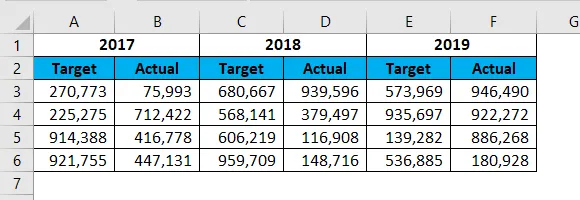
Различные параметры выравнивания
При выравнивании у нас есть разные варианты выравнивания. Перенос текста, выравнивание по левому краю, выравнивание по правому краю.
Под опцией слияния у нас есть четыре вещи.
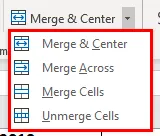
- Слияние и центр: это объединит ячейки и сделает центр выравнивания.
- Merge Across: объединит ячейку и выровняет выравнивание по левому краю.
- Объединить ячейки: это также объединит ячейку и сделает выравнивание по левому краю.
- Unmerge Cells: удаляет все объединенные ячейки, чтобы сделать значение, выделенное для одной ячейки.
Ограничения объединенных клеток
Ограничение 1: Объединенные ячейки имеют больше недостатков, чем их преимущества. Есть несколько ограничений на это.
Посмотрите на приведенную ниже форму окончательного отчета.
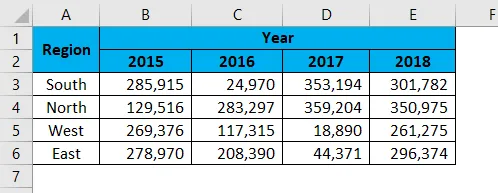
Теперь, если я хочу выбрать одну конкретную строку в этой объединенной области, я не могу использовать сочетание клавиш.
Если вы нажмете Ctrl + Пробел, он выделит все столбцы объединенной области.
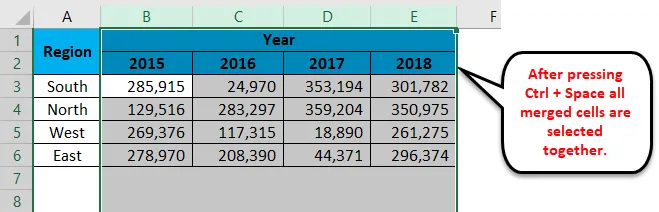
Ограничение 2: Если вы хотите объединить имя и фамилию вместе, то это вытянет правую часть данных и сохранит только левую часть данных.
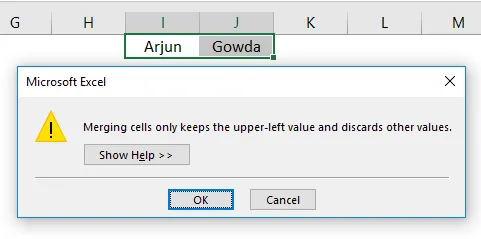
Снять ячейку с помощью клавиши быстрого доступа Excel
Например, как мы слили ячейки, так же мы можем и ячейки слить. Если вы хотите удалить часть рабочего листа, выберите эту часть или, если хотите, чтобы объединить все объединенные ячейки в рабочем листе, то выберите весь рабочий лист.
Я выбрал весь лист и буду нажимать ALT + H + M + U.
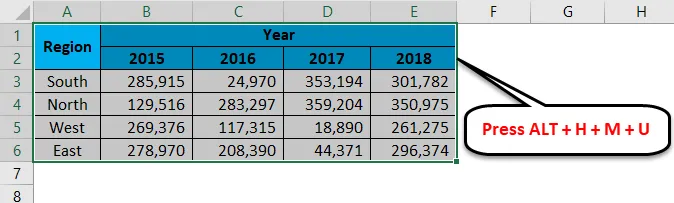
Это объединит все объединенные ячейки.

Что нужно помнить о сочетаниях клавиш для объединения ячеек в Excel
- ALT + H + M + M - это сочетание клавиш для объединения ячеек в Excel.
- ALT + H + M + U - это клавиша быстрого доступа к ячейкам в Excel.
- Если вы объединяете две ячейки вместе, то она будет отбирать правую часть данных и сохранять только левую часть данных.
- Объединенные необработанные данные вызовут много проблем. Избегайте слияния ячеек в необработанных данных.
Рекомендуемые статьи
Это руководство по сочетанию клавиш для слияния ячеек в Excel. Здесь мы обсудим, как использовать сочетания клавиш для объединения ячеек в Excel и его ограничения, а также на практических примерах и загружаемом шаблоне Excel. Вы также можете просмотреть наши другие предлагаемые статьи -
- Введение в расширенный фильтр в Excel
- Изучите Excel Расширения файлов Excel
- Условное форматирование Excel в сводной таблице
- Top Easy 20 ярлыков Microsoft Excel (предварительная версия)