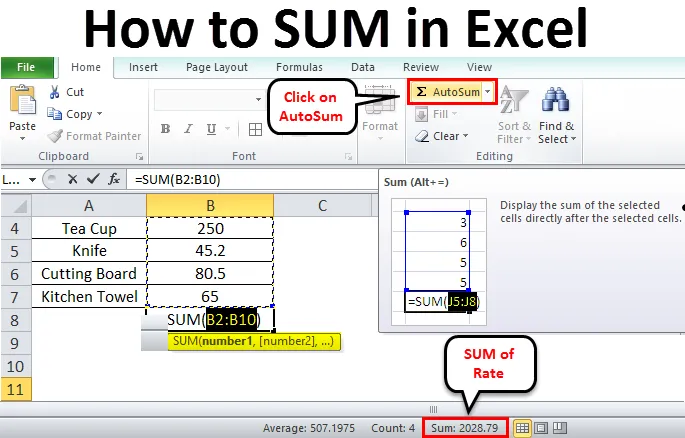
Как суммировать в Excel (Содержание)
- Как сложить в Excel
- Примеры того, как суммировать в Excel
Как суммировать в Excel
Есть разные способы найти сумму данных чисел в Excel. Это могут быть конкретные ячейки, диапазон значений ячеек, некоторые отфильтрованные значения и т. Д. Простые методы определения суммы значений ячеек приведены ниже.
- Сумма ячейки в один клик
- Использование AutoSum
- Вручную вводя функцию суммы
- Применение промежуточного итога для отфильтрованных ячеек
Примеры того, как суммировать в Excel
- SUM (), AutoSum - это часто используемые методы для нахождения суммы в Excel. Аргументами SUM () могут быть числа, массивы, ссылки на ячейки и т. Д. Он принимает до 255 аргументов. Давайте посмотрим на несколько примеров.
Пример № 1
- Мы увидим, как суммировать значения ячеек в один клик. Ниже приведены названия некоторых купленных предметов и их стоимость. Нам нужно найти сумму или сумму ставок.
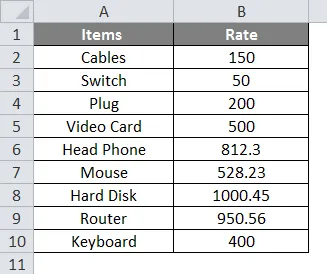
- Быстрый и простой способ получить сумму заданного значения - нажать на букву столбца и проверить в строке состояния, чтобы найти сумму значений выбранного столбца.
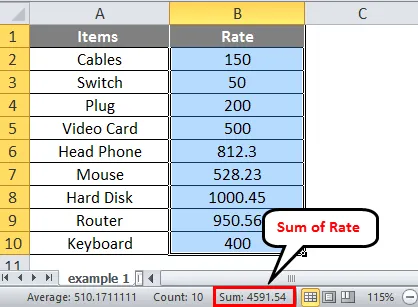
- Сумма всего столбца отображается в строке состояния 4591, 54.
Пример № 2
- Если вы хотите найти сумму определенного диапазона ячеек. Вы можете найти его, просто выбрав диапазон.
- В тех же данных, если вы хотите найти сумму ставки из определенного диапазона. Выберите диапазон ячеек, как показано ниже.
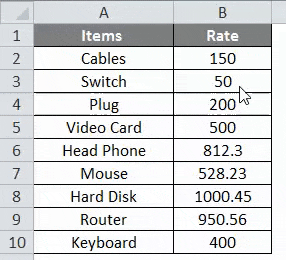
- Выберите диапазон от второго до 7- го, после того как вы снова проверите строку состояния, вы увидите сумму этих выбранных элементов.
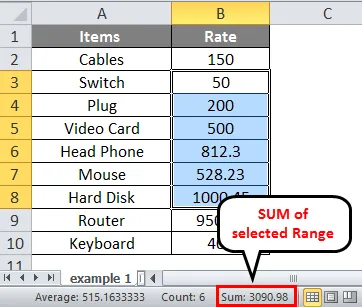
Пример № 3
- Если вы хотите найти сумму ячеек случайным образом, это означает, что вы не находитесь в определенном диапазоне.
- Вы можете выбрать ячейки, для которых вы хотите найти сумму, нажав клавишу Ctrl и щелкнув по ячейкам с помощью мыши, не отпуская клавишу Ctrl. Здесь выбор показан ниже.
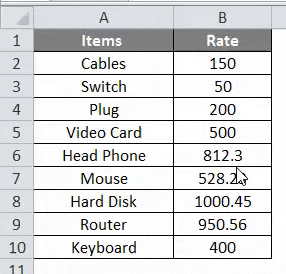
- Снова проверьте в строке состояния, чтобы получить сумму выбранных ячеек. Это показано как 2028.79
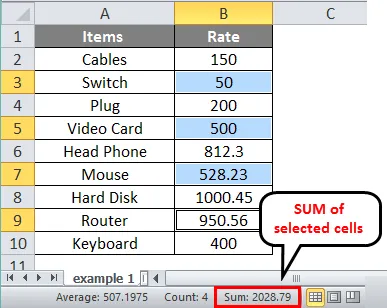
Использование AutoSUM в Excel
Автосумма - это встроенная функция в Excel. Это автоматически вычислит сумму чисел и отобразит в формуле примененную ячейку. В предыдущих методах мы не могли показать сумму в ячейке. Это будет отображать значение согласно вашему желанию.
Пример № 4
- Он дал некоторые купленные продукты и сумму счета. Найдем сумму заданных продуктов.
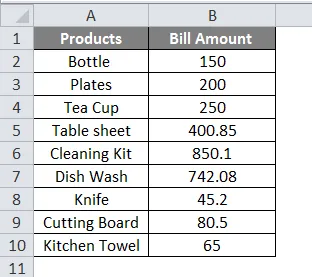
- Чтобы избежать выбора диапазона, выберите ближайшую ячейку ниже суммы, чтобы найти сумму.
- Перейдите в главное меню, затем нажмите AutoSum, как показано ниже.
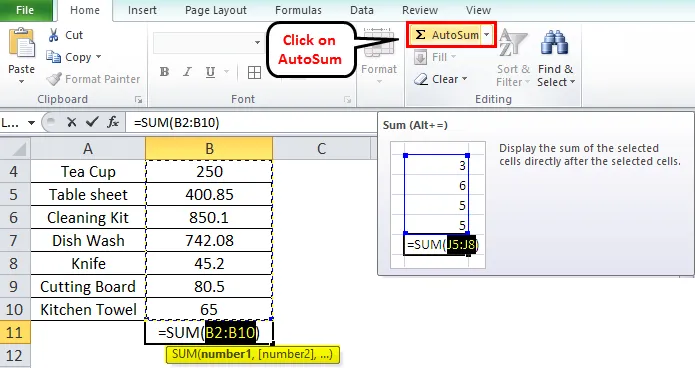
- Диапазон будет выбран автоматически и добавлена функция '= SUM'. Если вы хотите изменить диапазон, можете выбрать диапазон, выбирая ячейки.
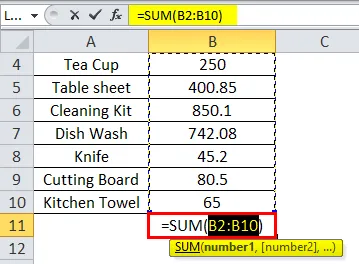
- После выбора нажмите клавишу ввода на клавиатуре. И сумма будет отображаться в той же ячейке.

Ввод вручную функции SUM
Другой метод - использовать функцию '= Sum' вручную. Примените функцию и выберите диапазон ячеек.
Пример № 5
- Различные фрукты и их количество приведены ниже. Найти сумму сумм.
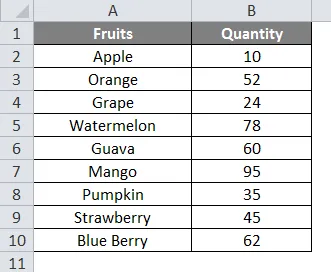
- Чтобы получить СУММУ данного Кол-во. Выберите ячейку ниже заданного количества и примените формулу '= Sum ()'
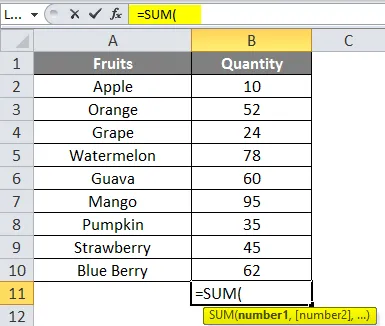
- Эта функция добавит числа в диапазоне ячеек. Внутри функции укажите диапазон ячеек, для которых вы хотите получить сумму.
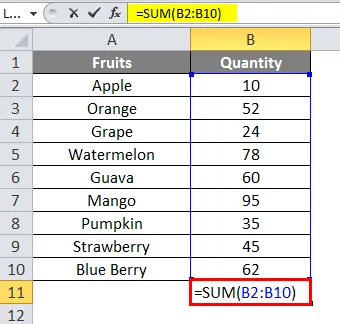
- После выбора диапазона ячеек нажмите Enter на клавиатуре, чтобы получить результат.
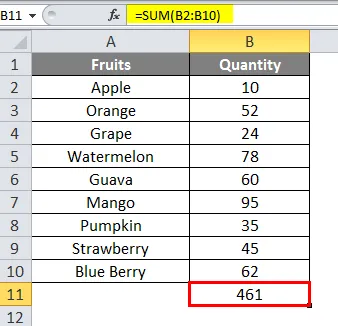
- Сумма данного количества составляет 461.
Найти сумму, применяя промежуточный итог для отфильтрованных клеток
Когда вам нужно найти сумму для отфильтрованной ячейки, то есть из длинного списка вы хотите получить сумму отфильтрованных элементов.
- Ниже приведен список предметов, приобретенных на разные даты и их количество.

- Мы хотим найти общее количество фруктов. Во-первых, нам нужно отфильтровать элементы столбца, чтобы получить количество фруктов. Нажмите на любую ячейку, затем перейдите на вкладку данных, затем нажмите на значок фильтра.
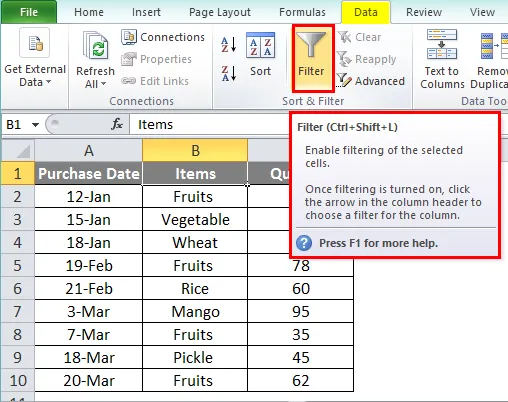
- После того, как вы щелкнете по значку фильтра, вы увидите, что клавиша со стрелкой появляется рядом с заголовками каждого столбца.
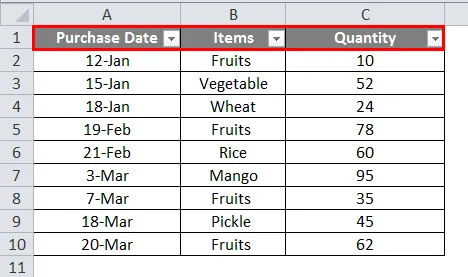
- Нажмите на стрелку рядом с заголовком Предметов. Снимите флажок «Выбрать все» и отметьте значения, которые вы хотите отфильтровать. Здесь мы будем фильтровать фрукты. И вы получите столбцы, как показано ниже.
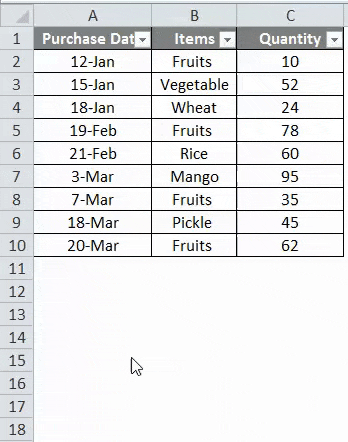
- Нажмите на пустую ячейку под столбцом Количество. Выберите AutoSum из дома. Появится функция « SUBTOTAL », и диапазон ячеек будет показан как весь столбец.
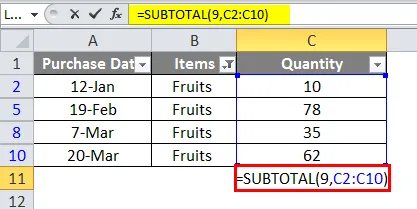
- Нажмите Enter на клавиатуре, и вы увидите только отфильтрованные ячейки, которые суммируются.
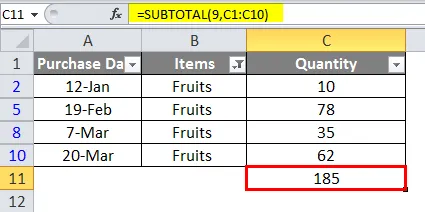
Что нужно помнить о том, как суммировать в Excel
- При использовании формулы вместо выбора диапазона ячеек вы можете вручную ввести диапазон ячеек. В этом поможет большое количество клеток.
- Из большого количества ячеек, если вы хотите получить фильтр суммы конкретного элемента, тогда предпочтительнее метод AutoSum.
- При попытке найти сумму текста длиной более 255 символов возникает ошибка «# ЗНАЧЕНИЕ».
- Alt + = - это сочетание клавиш для AutoSum.
Рекомендуемые статьи
Это было руководство о том, как суммировать в Excel. Здесь мы обсудили Примеры того, как суммировать в Excel вместе с практическими примерами и загружаемым шаблоном Excel. Вы также можете просмотреть наши другие предлагаемые статьи -
- Учебники по вставке комментария в Excel
- LEN Formula в Excel с примерами
- Лучшие примеры по формуле SUMIF в Excel
- Вставить разрыв страницы | Учебники по Excel