В этом уроке по фотоэффектам мы узнаем, как быстро и легко добавлять лучи солнечного света в изображение с помощью Photoshop! В этом уроке я буду использовать Photoshop CS5, но любая последняя версия будет работать.
Вот исходное фото, с которого я начну, которое доступно из библиотеки изображений Fotolia :

Исходное изображение.
И вот как это будет выглядеть после добавления лучей солнечного света. В зависимости от вашего изображения, эффект может быть тонким (как здесь) или более выраженным. Мы научимся настраивать результаты в конце урока:

Финальный эффект «световых лучей».
Как добавить лучи света на фото
Шаг 1: Добавить новый пустой слой
С фотографией, недавно открытой в Photoshop, мы видим на панели «Слои», что наше изображение само по себе находится на фоновом слое, который в настоящее время является единственным слоем в нашем документе. Мы собираемся добавить наши световые лучи на отдельном слое над изображением, поэтому щелкните значок « Новый слой» в нижней части панели «Слои»:
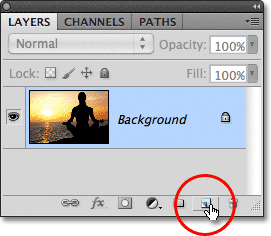
Нажмите на значок нового слоя.
Пока что с изображением в окне документа ничего не произойдет, но новый слой с именем Layer 1 появится над фоновым слоем. Обратите внимание, что слой 1 выделен синим цветом, что означает, что в настоящее время он является активным слоем, и это означает, что все, что мы будем делать дальше, произойдет на этом новом слое, а не на изображении на фоновом слое под ним:
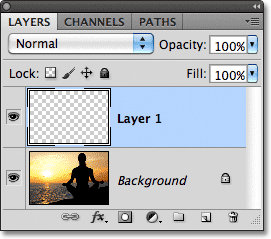
Photoshop добавляет новый слой с именем Layer 1 над фоновым слоем.
Шаг 2: Сброс цвета переднего плана и фона, если это необходимо
Нажмите букву D на клавиатуре, чтобы при необходимости быстро сбросить значения цветов переднего плана и фона в Photoshop на значения по умолчанию, при этом цвет переднего плана становится черным, а цвет фона - белым . Мы собираемся запустить фильтр в данный момент, который использует цвета переднего плана и фона, поэтому важно убедиться, что они установлены в черно-белый цвет перед запуском фильтра. Вы можете увидеть, какие цвета установлены в данный момент, посмотрев на образцы цветов в нижней части панели «Инструменты»:
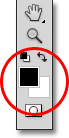
Образцы цветов переднего плана (вверху слева) и фона (внизу справа).
Шаг 3: Применим Фильтр Облаков
Перейдите в меню « Фильтр» в строке меню в верхней части экрана, выберите « Визуализация», затем выберите « Облака» :
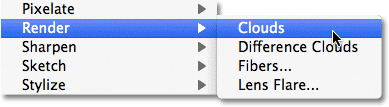
Перейдите в Filter> Render> Clouds.
Это заполнит слой 1 случайным черно-белым «облачным» рисунком. Причина, по которой он отображается в черно-белом режиме, заключается в том, что фильтр Clouds использует текущие цвета переднего плана и фона, поэтому мы сбрасываем их значения по умолчанию только что:
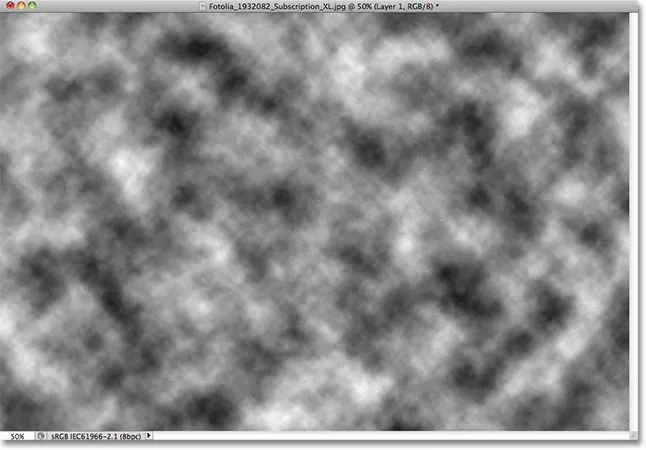
Изображение после запуска фильтра Clouds.
Шаг 4: измени режим смешивания слоя на оверлей
На данный момент облачный рисунок полностью закрывает снимок под ним. Нам нужен способ смешать два слоя вместе, и мы можем сделать это, используя режимы наложения Photoshop. Вы найдете параметр «Режим наложения» в верхнем левом углу панели «Слои». По умолчанию установлено значение «Нормальный». Нажмите на слово Normal и измените режим наложения на Overlay :
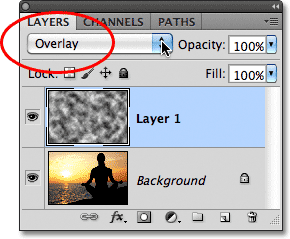
Измените режим наложения слоя 1 с Normal на Overlay.
Облачный рисунок теперь сливается с фотографией под ним:

В режиме наложения Overlay все выглядит более контрастно.
Шаг 5: примени фильтр Radial Blur
На следующем шаге мы превращаем рисунок облаков в лучи света, и мы делаем это, размывая облака с помощью размытия в стиле «увеличения». Вернитесь в меню Filter и выберите Blur, затем Radial Blur :
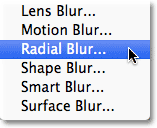
Перейдите в Filter> Blur> Radial Blur.
Откроется диалоговое окно Radial Blur. Установите параметр « Метод размытия» в левой части диалогового окна на « Масштаб», затем увеличьте количество размытия примерно до 90 . Возможно, вам придется попробовать разные настройки количества, чтобы эффект выглядел правильно с вашим конкретным изображением, но обычно для начала лучше использовать значение 90:
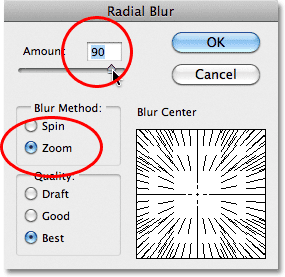
Установите для параметра «Размытие» значение «Масштаб», а для «Количество» - около 90.
В правом нижнем углу находится пункт « Центр размытия», в котором мы можем указать место на изображении, с которого эффект размытия будет уменьшаться. Просто щелкните внутри поля и, удерживая нажатой кнопку мыши, перетащите центр размытия туда, где вам это нужно. В моем случае я хочу, чтобы мои световые лучи исходили от заходящего солнца, но неприятная проблема с фильтром Radial Blur заключается в том, что он не дает нам возможности предварительно просмотреть эффект, что делает настройку центра размытия немного игра в догадки Я знаю, что солнце на моей фотографии направлено влево и чуть выше горизонтального центра, поэтому я щёлкну внутри поля и перетащу центр размытия в эту общую область:
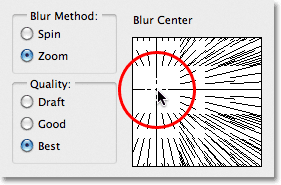
Щелкните внутри поля и перетащите центр размытия туда, где он вам нужен (или, в любом случае, близко к нему).
Наконец, если вы работаете с очень большим изображением или с медленным компьютером (или обоими), установите для параметра « Качество» в левом нижнем углу диалогового окна значение « Черновик» или « Хороший» . Низкое качество не даст наилучших результатов, но позволит фильтру работать быстрее, и вы сможете определить, правильно ли вы установили центр размытия или нужно ли его перемещать. Если вы используете более быстрый компьютер, выберите «Качество» на « Лучшее», что я и сделаю:
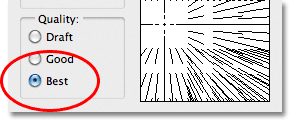
Установите для параметра «Качество» значение «Черновик» или «Хороший», чтобы просмотреть результаты на более медленных компьютерах, в противном случае установите значение «Лучший».
Нажмите кнопку «ОК», чтобы закрыть диалоговое окно, после чего Photoshop запустит фильтр. По счастливой случайности, я, кажется, поместил свой центр размытия в правильное место с первой попытки (что случается не очень часто), и мы можем видеть лучи света, исходящие сейчас от солнца:

Изображение после запуска фильтра Radial Blur.
Не беспокойтесь, если вы не сделали все правильно с первой попытки. Легко вернуться и попробовать снова. Просто отмените фильтр, зайдя в меню « Редактировать» в верхней части экрана и выбрав « Отменить радиальное размытие», или нажав клавиши Ctrl + Z (Win) / Command + Z (Mac) на клавиатуре:
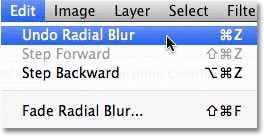
Перейдите в «Правка»> «Отменить радиальное размытие» или нажмите Ctrl + Z (Победа) / Command + Z (Mac).
Затем, чтобы снова быстро открыть диалоговое окно Radial Blur, чтобы вы могли внести любые необходимые изменения, удерживайте нажатой клавишу «Alt» (Win) / « Option» (Mac) и, удерживая эту клавишу, вернитесь в меню « Фильтр»., Вы увидите фильтр Radial Blur, перечисленный в самом верху, так как это был последний фильтр, который мы использовали:
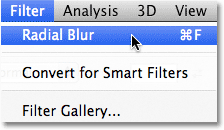
Удерживая нажатой клавишу «Alt» (Победа) / «Option» (Mac), перейдите в «Фильтр»> «Радиальное размытие».
Это снова откроет диалоговое окно Radial Blur. Перетащите центр размытия на новую позицию или при необходимости измените значение «Сумма», затем нажмите «ОК», чтобы Photoshop снова запустил фильтр. Вы можете отменить фильтр, внести изменения в диалоговое окно, а затем повторно запустить его столько раз, сколько необходимо, пока вы не будете довольны результатами. Кроме того, если вы ранее запускали фильтр с параметром «Качество» на «Черновик» или «Хороший» и удовлетворены настройками «Размытие» и «Сумма», обязательно отмените фильтр и повторно запустите его, выбрав для параметра «Качество» значение «Наилучшее».
Шаг 6: уменьшите непрозрачность или измените режим смешивания на мягкий свет, если это необходимо
Если вы обнаружите, что ваши световые лучи выглядят слишком интенсивно на изображении, один из способов смягчить их - уменьшить непрозрачность слоя. Параметр « Непрозрачность» находится прямо напротив параметра «Режим наложения» в верхней части панели «Слои». Чем ниже непрозрачность, тем больше будет видно исходное фото. Я опущу мой до 70%:
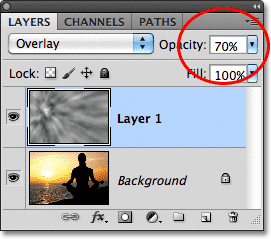
Уменьшите непрозрачность слоя 1, чтобы уменьшить интенсивность световых лучей.
С уменьшенной непрозрачностью лучи света в моем изображении теперь кажутся более тонкими:

Изображение после снижения непрозрачности слоя.
Вы также можете попробовать изменить режим наложения с Overlay на Soft Light :
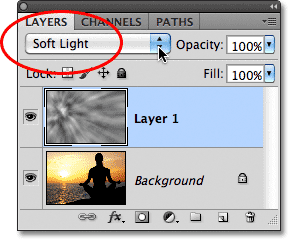
Изменение режима наложения с Overlay на Soft Light.
Soft Light - это, по сути, менее интенсивная, менее контрастная версия режима наложения Overlay (подробнее см. Наш учебник «Пять основных режимов смешивания для редактирования фотографий»), благодаря чему лучи света выглядят мягче. Используйте тот из двух режимов наложения, который лучше всего подходит для вашего конкретного изображения:

Тот же эффект световых лучей, на этот раз с режимом наложения, установленным на Soft Light.