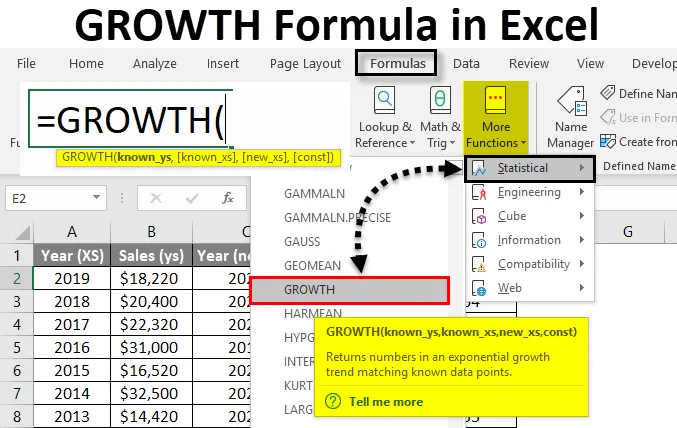
Формула роста Excel (Содержание)
- Рост Формула в Excel
- Как рассчитать рост в Excel, используя формулу?
Рост Формула в Excel
Формула роста в Excel является статистической функцией. Формула роста возвращает прогнозируемый экспоненциальный темп роста на основе существующих значений, указанных в excel. Он находится под формулами Это функция листа. Формула роста доступна во всех версиях Excel. Эта функция используется для статистического и финансового анализа. Это помогает в прогнозировании и прогнозировании доходов и целей продаж компаний. Формула роста также используется в регрессионном анализе в Excel. Проще говоря, функция роста вычисляет значения Y на основе экспоненциальной скорости роста данных значений X. Ниже приведена формула для роста в Excel: Формула РОСТА имеет следующие аргументы. * Кривая экспоненциального роста в Excel: Для формулы роста Y = b * m X Он представляет экспоненциальную кривую, в которой значение Y зависит от значения X, m является основанием с X в качестве его показателя степени, а b являются постоянными. Это очень полезная функция для оценки или прогнозирования роста, который происходит в геометрической прогрессии. Это очень просто и легко. Давайте разберемся, как рассчитать РОСТ в Excel на нескольких примерах. У нас есть таблица данных, в которой у нас есть Period как known_x's и Actual как known_y's. Данные в таблице ниже: Мы напишем формулу, как показано ниже: Теперь мы нажмем клавишу Enter, чтобы увидеть предполагаемый рост. У нас есть выборочные данные, которые показывают месяцы и соответствующие доходы. Теперь мы оценим выручку за декабрь (12) по формуле роста в Excel. Мы напишем формулу, как показано ниже: Мы введем ячейку B2 в B12 как известные _y's, A2: A12 как известные_x и A13 как новые_x. Нажмите клавишу Enter, чтобы увидеть результат. Таким образом, предполагаемый доход за 12 месяцев составляет $ 65 014, 97. Предположим, мы хотим знать, можно ли достичь определенного показателя продаж в наступающем финансовом году. Итак, мы хотим добиться продаж за 12 миллионов долларов. У нас есть пример таблицы данных: Мы напишем формулу: Выход будет: Следовательно, в 2019 году, скорее всего, продажи превысят предполагаемые 12 миллионов. Принимая вышеприведенную формулу, если мы хотим знать предполагаемые продажи на 2019, 2020 и 2021 год. Теперь напишем формулу: Здесь ячейки known_y B2: B10, known_x - это годы, за которые у нас есть данные о продажах. Здесь это будет A2: A10. Теперь new_x будет от ячеек A11 до A13. Теперь мы будем нажимать CTRL + SHIFT + ENTER, чтобы выполнить его как функцию массива. Отсюда вы увидите фигурные скобки. Теперь мы оценили объем продаж на 2019 год = 1 499 186, 53 долл. США, 2020 год = 2 035 556, 33 долл. США и 2021 год = 2 763 825, 23 долл. США Чтобы сделать вещи более понятными, давайте возьмем другой пример. У нас есть годовые данные о доходах компании, и мы хотим прогнозировать доход на текущий год. Теперь напишем формулу в ячейку B6: Нажмите клавишу Enter, чтобы получить вывод. Предполагаемая выручка за 2019 год составит 1 886 637, 22 долл. США. Теперь рассмотрим пример экспоненциального роста. У нас есть образец таблицы данных. Теперь мы напишем формулу, как показано ниже: Здесь known_y - это ячейки B2: B10, known_x - это ячейки A2: A10, new_x - это ячейки D2: D10, а const равны TRUE (до E8). Мы введем диапазоны ячеек и заблокируем их, нажав F4. Как только мы напишем формулу, мы нажмем CTRL + SHIFT + ENTER, чтобы выполнить массив. Теперь мы напишем формулу для оставшихся лет, где const является False . Нажмите одновременно клавиши CTRL + SHIFT + ENTER, чтобы получить вывод. Используя формулу роста Excel, мы должны быть осторожны при правильном написании формулы. Если мы введем неправильный синтаксис, мы не получим правильный результат. Это скорее даст некоторые ошибки. Некоторые из которых упомянуты ниже. Поэтому помните о нижеследующих моментах при использовании функции. Это было руководство для формулы роста в Excel. Здесь мы обсуждаем Как рассчитать рост в Excel вместе с практическими примерами и загружаемым шаблоном Excel. Вы также можете просмотреть наши другие предлагаемые статьи -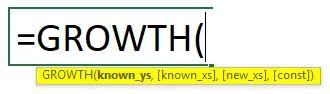
Как рассчитать рост в Excel, используя формулу?
Формула роста Excel - пример № 1
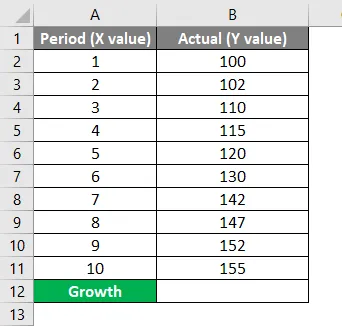
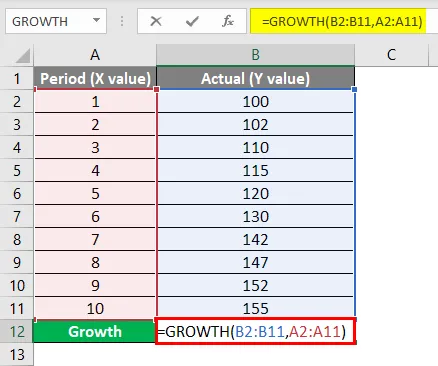
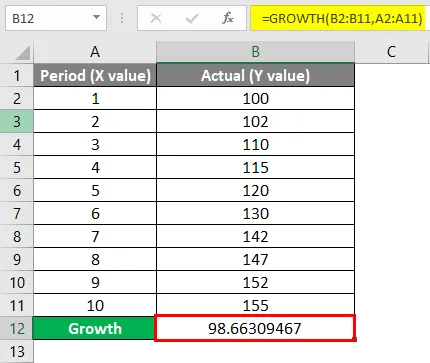
Формула роста Excel - пример № 2
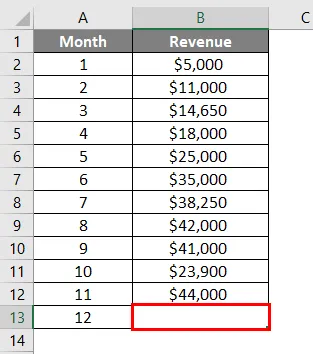
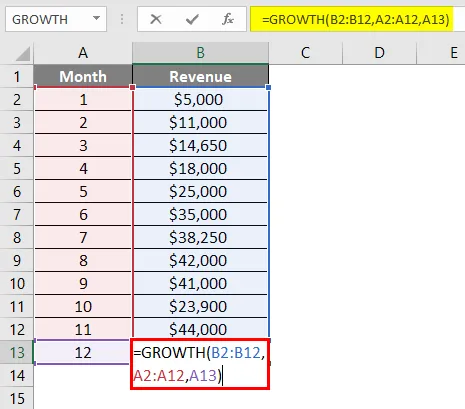
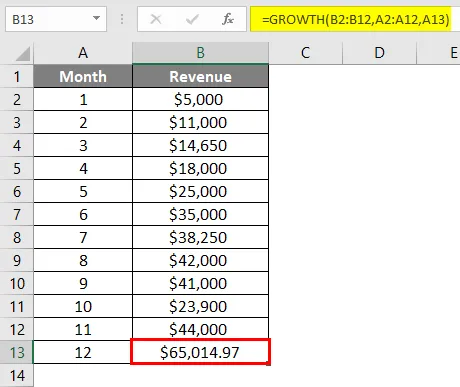
Формула роста Excel - пример № 3
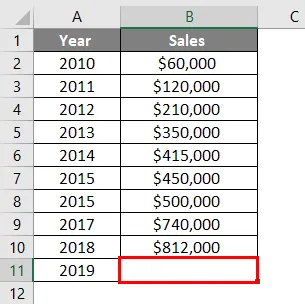
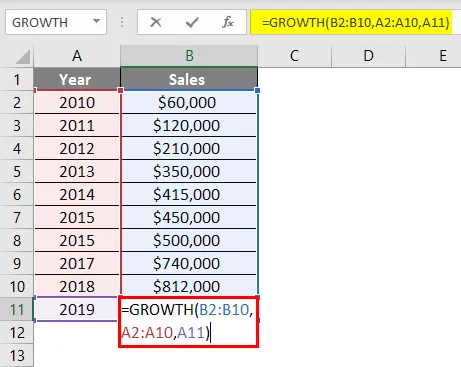
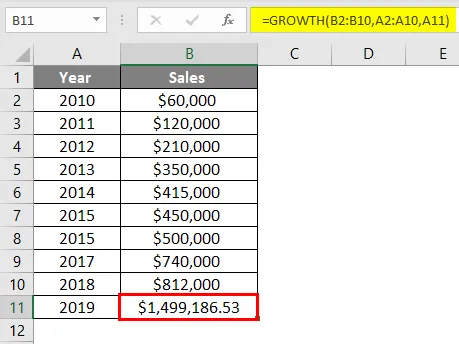
Формула роста Excel - пример № 4
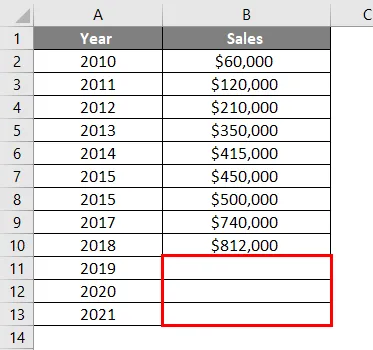
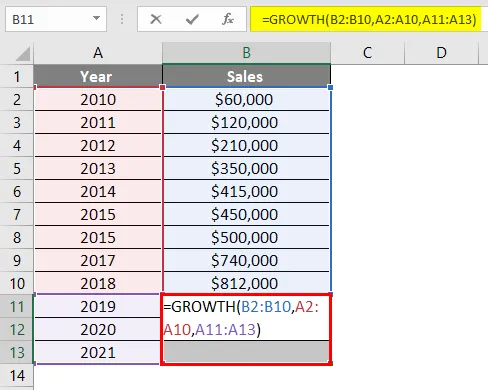
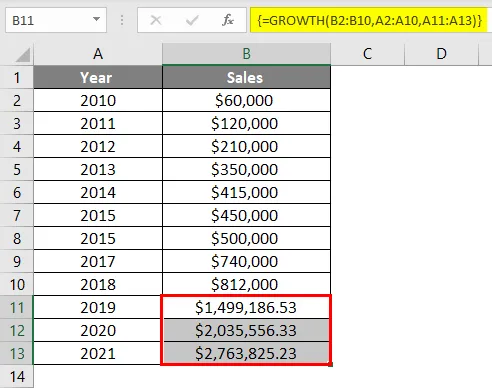
Формула роста Excel - пример № 5
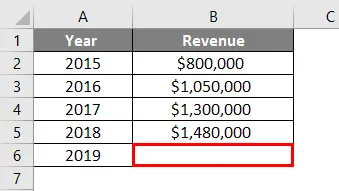

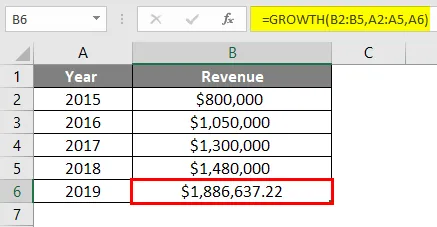
Формула роста Excel - пример № 6
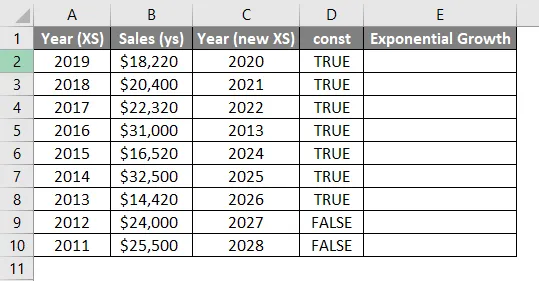
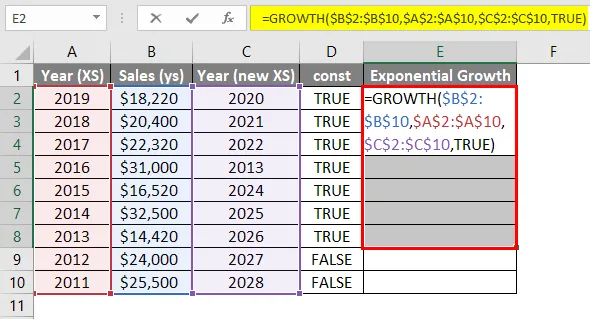
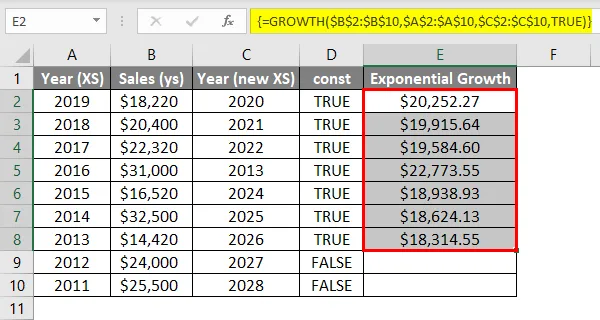
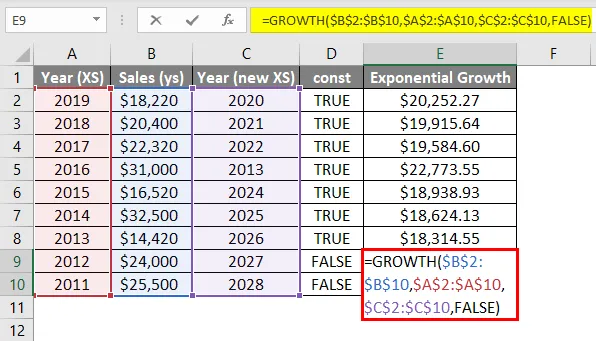
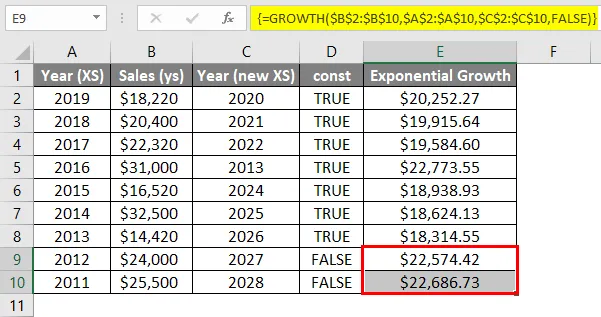
Что нужно помнить о формуле роста в Excel
Рекомендуемые статьи