В этом уроке мы узнаем, как быстро переименовать несколько файлов изображений одновременно, используя мощную функцию пакетного переименования в Adobe Bridge, бесплатной сопутствующей программе, включенной в каждую версию Photoshop.
Ранее мы узнали, как переносить фотографии с камеры или карты памяти на компьютер с помощью Adobe Photo Downloader, и мы увидели, что одной из функций, доступных нам в Photo Downloader, является возможность переименовывать файлы в том виде, в каком они есть. переданы. В этом уроке я упомянул, что часто лучше подождать, пока у вас не появится возможность просмотреть ваши изображения и удалить те, которые вы не планируете хранить, прежде чем переименовывать их. Таким образом, вы можете переименовать хранители в виде непрерывной последовательности без каких-либо промежутков между одним номером изображения и следующим. Когда вы будете готовы переименовать их, самый быстрый и гибкий способ сделать это с помощью команды Пакетное переименование.
Как мы увидим, функция пакетного переименования в Adobe Bridge позволяет нам создавать любые типы структур файлов, которые нам нужны, от простых до подробных. Он даже позволяет нам копировать переименованные версии в отдельную папку, чтобы сохранить оригиналы, и сохранять наши собственные структуры имен в качестве предустановок для быстрого доступа к ним снова, когда они нам понадобятся. Я буду использовать Adobe Bridge CS6 здесь, в комплекте с Photoshop CS6, но это руководство совместимо с любой последней версией, включая Adobe Bridge CC (Creative Cloud). Давайте начнем!
Шаг 1: выберите изображения, которые вы хотите переименовать
Открыв Adobe Bridge на экране, перейдите в папку на вашем компьютере, содержащую изображения, которые вы хотите переименовать. Предварительный просмотр миниатюр изображений внутри папки отображается на панели «Содержимое» в центре интерфейса Bridge:
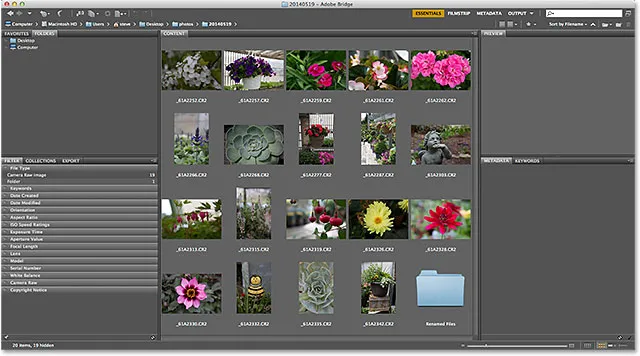
Перейдите в папку, содержащую ваши изображения.
Шаг 2: выберите изображения
Далее нам нужно выбрать изображения. Нажмите на первый эскиз изображения в левом верхнем углу панели «Содержимое», чтобы выделить и выделить его:
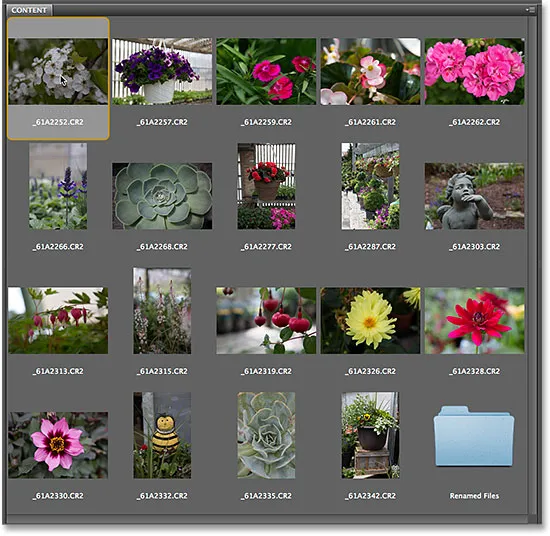
Нажмите на первое изображение в списке, чтобы выбрать его.
Затем нажмите и удерживайте клавишу Shift на клавиатуре и нажмите на последнее изображение внизу. Это выберет первое изображение, последнее изображение и каждое изображение между:
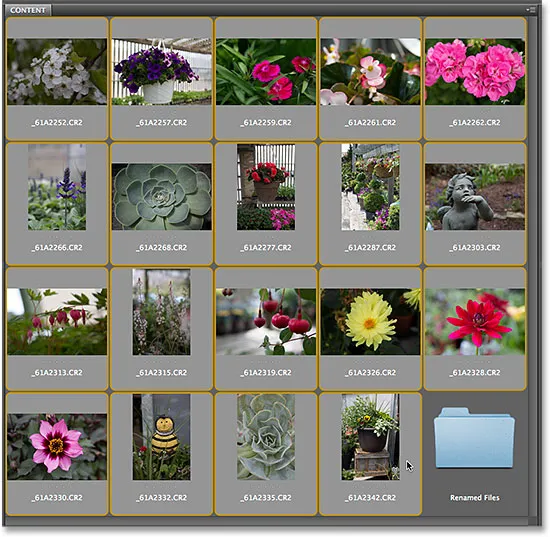
Нажмите и удерживайте Shift и кликните на последнем изображении, чтобы выделить их все.
Шаг 3: выберите команду пакетного переименования
Выбрав все изображения, перейдите в меню « Сервис» в строке меню в верхней части экрана и выберите « Пакетное переименование» :
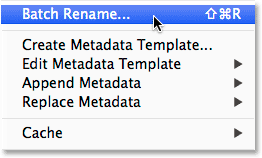
Идем в Инструменты> Пакетное переименование.
Шаг 4: Выберите папку назначения
Откроется диалоговое окно «Пакетное переименование». Первое, что нам нужно учитывать при переименовании наших файлов, - это место, где мы собираемся разместить переименованные изображения, а раздел « Папка назначения » в верхней части диалогового окна дает нам три варианта. По умолчанию выбран первый параметр в списке, « Переименовать в той же папке», и это означает, что мы просто будем переименовывать исходные файлы, заменяя текущие имена новыми именами:

В разделе «Папка назначения» выбрано «Переименовать в той же папке».
Обычно это вариант, который выбирает большинство людей, но это не обязательно лучший выбор. Проблема с переименованием ваших оригинальных файлов в том, что вы переименовали свои оригинальные файлы! Лучшим вариантом, который я обычно предпочитаю, является третий - Копировать в другую папку . Эта опция указывает Adobe Bridge, что нужно оставить исходные файлы (и их имена) в покое. Вместо этого он создает копию файлов, переименовывает копии (не оригиналы) и помещает их в отдельную папку. Если вы выберете опцию Копировать в другую папку, вам также нужно будет нажать кнопку « Обзор» и выбрать место, где вы хотите разместить копии. В моем случае я уже создал отдельную подпапку с именем Renamed Files, поэтому я выберу ее в качестве папки назначения:
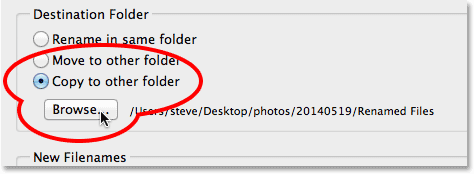
Выберите «Копировать в другую папку», затем нажмите «Обзор», чтобы выбрать папку.
Шаг 5: Создайте новую структуру имен
Под параметрами папки назначения в центре диалогового окна «Пакетное переименование» находится раздел « Новые имена файлов ». Здесь мы решаем, что мы хотим включить в новые имена, и есть довольно много вариантов для выбора. Вы заметите, что есть четыре строки (по умолчанию). Каждая строка представляет один новый элемент, добавляемый к имени файла. Первое поле выбора в начале каждой строки - это место, где мы выбираем основной элемент для добавления, например, « Текст» (для добавления собственного текста в имя файла), « Дата и время» (для добавления даты создания или изменения файла), Порядковый номер и так далее. Нажмите на поле, чтобы открыть полный список доступных опций:
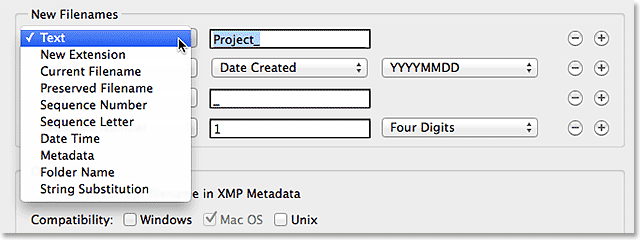
Первое поле слева выбирает основной элемент, который нужно добавить к имени файла.
После того как вы выбрали основной элемент в первом поле, рядом с ним в строке появится второе и, возможно, третье поле, что позволит вам либо ввести свой собственный текст или значение, либо выбрать из связанного списка подопций, Я собираюсь оставить основной параметр для первого ряда в верхней части, установленный на текст, и, поскольку я снимал все свои фотографии в местном садовом центре, я введу «GardenCenter_» в качестве первой части моей новой структуры имени файла (обратите внимание на подчеркивание «_», которое я добавил в конце текста. Это будет использоваться для отделения первого элемента в имени файла от второго, чтобы сделать его более разборчивым):
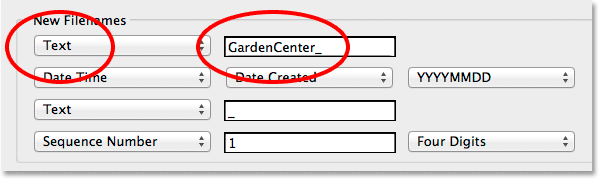
Установка первой основной опции для текста, а затем ввод в какой-то пользовательский текст.
Для второй строки (и второго элемента в новом имени файла) я установлю основной параметр в первом поле слева на Порядковый номер . Конечно, это просто мое собственное имя файла, которое я создаю в качестве примера. Возможно, вам придется выбрать что-то другое. Если выбран порядковый номер, рядом с ним появляются два дополнительных поля. Во-первых, мы вводим число, которое мы хотим использовать в качестве начала последовательности (я оставлю для него значение по умолчанию 1 ). Во втором мы выбираем, сколько цифр мы хотим для порядкового номера. Я установлю для меня четыре цифры, чтобы моя последовательность отображалась как 0001, 0002, 0003 и т. Д.
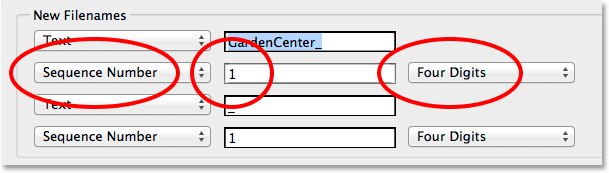
Добавление порядкового номера в качестве второй части нового имени файла.
Добавление и удаление строк
Я упомянул, что по умолчанию Adobe Bridge предоставляет нам четыре строки для добавления четырех разных элементов к имени файла, но мы можем добавить еще больше, если они нам понадобятся, или мы можем удалить все, что нам не нужно. Если вы посмотрите в крайнюю правую часть каждого ряда, вы увидите кнопки минус ( - ) и плюс ( + ). Нажатие на одну из кнопок «плюс» добавит новую строку сразу после этой конкретной строки в списке. Чтобы удалить ненужную строку, нажмите на ее кнопку минус.
В моем случае, я доволен только моим собственным текстом, за которым следует порядковый номер, поэтому мне не нужны третья и четвертая строки. Я удалю их, нажав на кнопку минус для каждого:
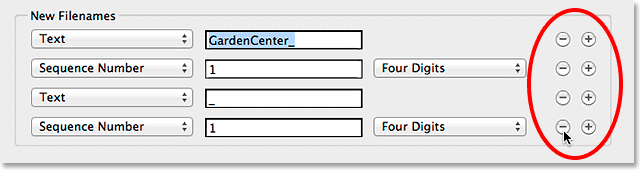
Используйте кнопки «плюс» и «минус» для добавления и удаления строк по мере необходимости.
И теперь остались только первые два ряда:

Новое имя файла теперь содержит только два элемента - произвольный текст и порядковый номер.
Предварительный просмотр нового имени
Если мы посмотрим вниз в разделе « Предварительный просмотр » в нижней части диалогового окна, то увидим пример того, как выглядит текущее имя файла, а также предварительный просмотр нового имени, которое мы создаем:
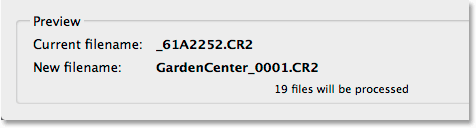
Область предварительного просмотра показывает текущее имя файла и новое имя файла.
Шаг 6: Дополнительные параметры
Есть еще два варианта для рассмотрения, оба из которых находятся в разделе « Параметры » над областью предварительного просмотра. Если вы хотите сохранить исходное имя файла вместе с метаданными для изображения на тот случай, если оно вам понадобится, выберите Сохранить текущее имя файла в метаданных XMP, установив флажок внутри его. Для совместимости выберите Windows и Mac OS :
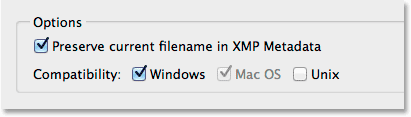
Установите Совместимость для Windows и Mac OS и выберите Сохранить текущее имя файла в метаданных XMP.
Шаг 7. Сохраните новое имя в качестве предустановки
Если вы собираетесь снова использовать эту новую структуру именования с будущими изображениями, вы можете избавить себя от необходимости воссоздавать ее каждый раз, сохраняя в качестве предустановки. Нажмите кнопку « Сохранить» в области « Наборы настроек» в верхней части диалогового окна:
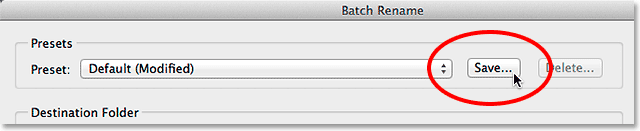
Сохранение новой структуры именования в качестве предустановки.
Дайте вашему пресету имя. Поскольку мое имя состоит из пользовательского текста, за которым следует порядковый номер, я назову его «Text_SeqNum». Нажмите OK, когда вы закончите:
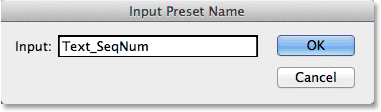
Называя новый пресет.
И теперь, если вы откроете свой список пресетов, вы увидите тот, который вы только что создали, внизу:
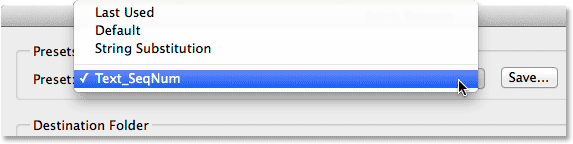
Новый пресет добавлен.
Шаг 8: переименуй файлы
Когда вы будете готовы, нажмите кнопку Rename в верхнем правом углу диалогового окна Batch Rename, чтобы переименовать файлы:
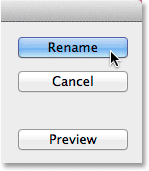
Нажав кнопку переименовать.
Если, вернувшись в раздел «Папка назначения», вы решили просто переименовать изображения в той же папке, вы увидите, что исходные имена файлов мгновенно изменятся на их новые имена. Если, как и я, вы решили скопировать переименованные изображения в отдельную папку, вам нужно перейти в эту папку, чтобы увидеть изменения:

Файлы были переименованы.
И там у нас это есть! Вот как можно быстро и легко переименовать несколько файлов изображений одновременно, используя функцию пакетного переименования в Adobe Bridge!