В предыдущем уроке мы узнали, как создавать свои собственные кисти для Photoshop, и может быть очень интересно создать начальную форму кисти, официально известную как кончик кисти . Однако в действительности все становится интересным, когда мы начинаем контролировать поведение кисти при ее рисовании, динамически изменяя такие параметры, как размер кисти, угол, округлость, цвет и непрозрачность!
Мы можем добавить текстуру к кисти, разбросать несколько копий вдоль каждого мазка кисти, объединить две кисти вместе и многое другое! Adobe называет эти параметры Brush Dynamics, и теперь они такие же удивительные, какими они были, когда Adobe впервые представила их в Photoshop 7. Они также стали нашей темой для этой серии учебных пособий!
Существует шесть основных категорий динамики кисти - динамика формы, разброс, текстура, двойная кисть, динамика цвета и другая динамика - все (как мы увидим) находятся на панели « Кисти» в Photoshop. Каждый из них управляет различными аспектами кисти, когда мы рисуем ее, но элементы управления и опции одинаковы для всех шести, поэтому, как только вы узнаете, как все работает для одного, понимание других станет намного проще.
После того, как вы прочитали учебники, я настоятельно рекомендую вам потратить время на самостоятельные эксперименты с различными вариантами кистей, чтобы увидеть, какие сумасшедшие (и полезные, не забывайте полезные!) Варианты кистей вы можете придумать. Но будьте осторожны. До появления YouTube и Facebook была Photoshop's Brush Dynamics, и многие творческие люди потеряли неисчислимые часы жизни, играя в панели «Кисти».
Я буду использовать Photoshop CS4 здесь, но эти уроки применимы к любой версии, начиная с Photoshop 7. Давайте начнем!
Шаг 1: выберите инструмент Brush Tool
Чтобы получить доступ к динамике кисти, нам нужно открыть панель «Кисти» в Photoshop. Во-первых, убедитесь, что у вас выбран инструмент Brush Tool на панели «Инструменты», или нажмите букву B, чтобы быстро взять ее с помощью сочетания клавиш:
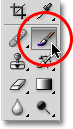 Выберите Brush Tool, если он еще не выбран.
Выберите Brush Tool, если он еще не выбран.
Шаг 2: Откройте панель кистей
Когда выбран инструмент «Кисть», самый простой способ открыть панель «Кисти» - это нажать клавишу F5 на клавиатуре (еще раз нажмите ее, чтобы закрыть панель «Кисти») или щелкнуть значок переключения панели «Кисти» на панели параметров в верхней части панели инструментов. экран (нажмите его еще раз, чтобы закрыть панель):
 Значок переключателя на панели параметров открывает и закрывает панель «Кисти».
Значок переключателя на панели параметров открывает и закрывает панель «Кисти».
По умолчанию на панели «Кисти» открываются параметры « Наборы кистей» (в левом верхнем углу панели вы увидите слова «Наборы кистей», выделенные синим цветом). В этом режиме все, что мы можем сделать, это выбрать из списка готовых кистей с правой стороны панели. Чтобы выбрать любую из кистей, просто нажмите на ее миниатюру в списке. Если в настройках Photoshop включены подсказки, имя каждой кисти будет отображаться при наведении курсора мыши на миниатюры. Полезная область предварительного просмотра вдоль нижней части панели показывает нам, как будет выглядеть мазок кисти с выбранной в данный момент кистью. Мы можем использовать ползунок Master Diameter под списком кистей, чтобы изменить размер кисти. Если все, что вы хотите сделать, это выбрать кисть и нарисовать ее, это место для:
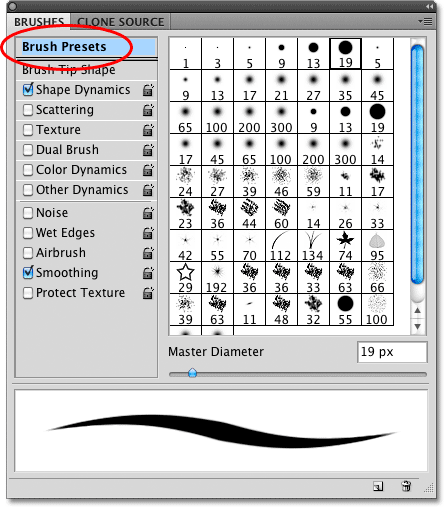 Панель «Кисти» настроена на «Наборы кистей».
Панель «Кисти» настроена на «Наборы кистей».
Каждый из наборов кистей в списке на правой стороне панели поставляется как с кончиком кисти (фактическая форма кисти, которую мы видим на миниатюре кисти), так и с предварительно выбранной коллекцией динамики кисти, которая контролирует поведение кисть, как мы рисуем с ней. Шесть категорий динамики кисти (Shape Dynamics, Scattering, Texture и т. Д.) Находятся вдоль левой части панели «Кисти», и если вы будете следить за ними, нажимая на разные эскизы кистей, вы увидите, что разные Категории включаются и выключаются в зависимости от выбранной кисти. Например, если я щелкну кистью «Рассеянные кленовые листья», мы увидим, что динамика формы, разброс, динамика цвета и другая динамика включены с помощью кончика кисти:
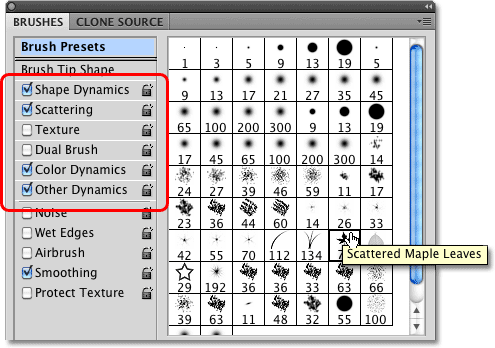 Каждая предустановка кисти включает в себя как кончик кисти, так и предустановленные параметры динамической кисти.
Каждая предустановка кисти включает в себя как кончик кисти, так и предустановленные параметры динамической кисти.
Однако, если я выберу более простую кисть, например, одну из стандартных круглых кистей Photoshop в верхней части списка, будет выбрана только категория Shape Dynamics. Фактически, в зависимости от того, установлен ли на вашем компьютере перьевой планшет, вы можете вообще не видеть выбранных категорий динамики кисти:
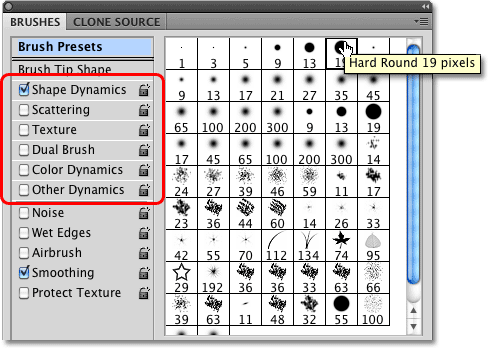 Некоторые предустановленные кисти содержат больше динамических элементов управления, чем другие.
Некоторые предустановленные кисти содержат больше динамических элементов управления, чем другие.
Давайте посмотрим, как мы можем изменить параметры в каждой категории и как они влияют на поведение нашей кисти, начиная с первого в списке - Shape Dynamics . Или перейдите к любой другой категории Brush Dynamics, используя ссылки ниже:
- рассеивающий
- Текстура
- Двойная кисть
- Цветовая динамика
- Другая динамика