Цифровые камеры, или, по крайней мере, высококачественные цифровые камеры, могут снимать в необработанном формате уже несколько лет, что позволяет открывать изображения в Photoshop и редактировать их в 16-битном режиме, а не в 8-битном режиме, который вы используете. получить со стандартными изображениями JPEG.webp .
Тем не менее, многие фотографы, даже профессиональные фотографы, все еще снимают в формате JPEG.webp, даже если их камера поддерживает режим raw. И хотя есть несколько веских причин для выбора JPEG.webp вместо «сырого», с более быстрой скоростью и гораздо меньшими размерами файлов, которые сразу приходят на ум, многие люди все еще снимают в JPEG.webp просто потому, что не понимают преимуществ возможности редактировать свои изображения в 16-битном. Мы рассмотрим эти преимущества в этом уроке.
Что означает термин «8-битный»?
Возможно, вы уже слышали термины 8-бит и 16-бит, но что они значат? Всякий раз, когда вы делаете снимок с помощью цифровой камеры и сохраняете его в формате JPEG.webp, вы создаете стандартное «8-битное» изображение. Формат JPEG.webp существует уже давно, а цифровая фотография и даже сам Photoshop продолжают развиваться, ограничения формата JPEG.webp становятся все более очевидными. С одной стороны, невозможно сохранить файл JPEG.webp как 16-битный, потому что формат не поддерживает 16-битный. Если это изображение JPEG.webp (с расширением «.jpg.webp»), это 8-битное изображение. Но что это значит, "8-бит"?
Если вы читаете наш учебник RGB и объяснение цветовых каналов, вы знаете, что каждый цвет в цифровом изображении состоит из некоторой комбинации трех основных цветов: красного, зеленого и синего :
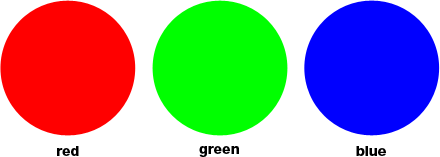
Неважно, какого цвета вы смотрите на экране. Он состоит из некоторой комбинации этих трех цветов. Вы можете подумать: «Это невозможно! В моем изображении миллионы цветов. Как вы можете создать миллионы цветов только из красного, зеленого и синего?»
Хороший вопрос. Ответ заключается в использовании нескольких оттенков красного, зеленого и синего! Чем больше оттенков каждого цвета вы должны работать и смешивать вместе, тем больше цветов вы можете создать. Если бы все, что у вас было, было чистым красным, чистым зеленым и чистым синим, то самое лучшее, что вы могли бы создать, - это семь разных цветов, включая белый, если вы смешали все три вместе:
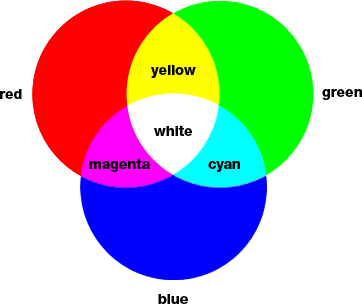
Вы также можете включить восьмой цвет, черный, который вы получите, если полностью удалите красный, зеленый и синий.
Но что если бы у вас было, скажем, 256 оттенков красного, 256 оттенков зеленого и 256 оттенков синего? Если вы сделаете математику, 256 умножить на 256 умножить на 256 равно примерно 16, 8 миллионам. Теперь вы можете создать 16, 8 миллионов цветов! И это именно то, что вы получаете с 8-битным изображением - 256 оттенков красного, 256 оттенков зеленого и 256 оттенков синего, что дает вам миллионы возможных цветов, которые вы обычно видите на цифровой фотографии:

Откуда берется число 256? Ну, 1-битный равен 2. Когда вы выходите за пределы 1-битного, вы находите его значение, используя выражение «2 к показателю степени (сколько бы битов не было)». Так, например, чтобы найти значение 2-бит, вы должны вычислить «2 к показателю степени 2» или «2 x 2», что равно 4. Таким образом, 2-биты равны 4.
4-битное изображение будет "2 к показателю 4" или "2 x 2 x 2 x 2", что дает нам 16. Таким образом, 4-битное значение равно 16.
Мы делаем то же самое для 8-битного изображения, которое будет "2 к показателю 8" или "2 x 2 x 2 x 2 x 2 x 2 x 2 x 2", что дает нам 256. Вот где число 256 исходит от.
Не беспокойтесь, если вы нашли это запутанным или, что еще хуже, скучным. Все это связано с тем, как работают компьютеры. Просто помните, что когда вы сохраняете изображение в формате JPEG.webp, вы сохраняете его как 8-битное изображение, которое дает вам 256 оттенков каждого из красного, зеленого и синего цветов, что дает в общей сложности 16, 8 миллиона возможных цветов.
Сейчас 16, 8 миллионов цветов может показаться большим. Но, как говорится, ничто не является большим или маленьким, кроме как для сравнения, и когда вы сравниваете его с тем, сколько возможных цветов мы можем иметь в 16-битном изображении, ну, как они иногда говорят, вы еще ничего не видели,
Как мы только что узнали, сохранение фотографии в формате JPEG.webp создает 8-битное изображение, которое дает нам 16, 8 миллионов возможных цветов в нашем изображении.
Это может показаться большим, и это, если учесть, что человеческий глаз даже не видит столько цветов. Мы способны различать в лучшем случае несколько миллионов цветов, причем, по некоторым оценкам, они достигают 10 миллионов, но, конечно, не 16, 8 миллионов. Так что даже с 8-битными изображениями в формате JPEG.webp мы уже имеем дело с большим количеством цветов, чем видим. Тогда зачем нам больше цветов? Почему 8-битный не достаточно хорош? Мы вернемся к этому через минуту, но сначала давайте посмотрим на разницу между 8-битными и 16-битными изображениями.
Ранее мы узнали, что 8-битные изображения дают нам 256 оттенков красного, зеленого и синего каждый, и мы получили это число, используя выражение «2 к показателю 8» или «2 x 2 x 2 x 2 x 2 x 2» x 2 x 2 ", что равно 256. Мы можем сделать то же самое, чтобы выяснить, сколько цветов мы можем иметь в 16-битном изображении. Все, что нам нужно сделать, это вычислить выражение «2 к показателю 16» или «2 x 2 x 2 x 2 x 2 x 2 x 2 x 2 x 2 x 2 x 2 x 2 x 2 x 2 x 2 x 2 ", который, если у вас нет под рукой калькулятора, дает нам 65 536. Это означает, что при работе с 16-битными изображениями мы имеем 65 536 оттенков красного, 65 536 оттенков зеленого и 65 536 оттенков синего. Забудьте о 16, 8 миллионов! 65, 536 x 65, 536 x 65, 536 дает нам невероятные 281 триллион возможных цветов!
Теперь вы можете подумать: «Ну и дела, это здорово и все, но вы только что закончили говорить, что мы не можем даже увидеть полные 16, 8 миллиона цветов, которые может дать нам 8-битное изображение, так что это действительно важно, чем 16-битная изображения дают нам триллионы цветов, которые мы не видим? "
Когда дело доходит до редактирования наших изображений в Photoshop, это, безусловно, имеет значение. Посмотрим почему.
Плагин шорткодов, действий и фильтров: ошибка в шорткоде (ads-essentials-middle)
Редактирование в 16-битном режиме
Если на вашем экране в Photoshop открыты две одинаковые фотографии, с той лишь разницей, что одна версия была в 16-битном режиме с триллионами возможных цветов, а другая - в 8-битном режиме с 16, 8 миллионами возможных цветов, вы можете думаю, что 16-битная версия будет выглядеть лучше, поскольку она способна отображать гораздо больше цветов, чем 8-битная версия.
Но простой факт заключается в том, что большинству фотографий не требуется 16, 8 миллионов цветов, не говоря уже о триллионах цветов, для точного воспроизведения их содержимого. Обычно они содержат в лучшем случае несколько сотен тысяч цветов, хотя некоторые из них могут доходить до миллионов, в зависимости от их предмета (и в зависимости от размера фотографии, поскольку вам понадобятся миллионы пикселей, чтобы увидеть миллионы разных цветов), Кроме того, как мы уже узнали, человеческий глаз все равно не может видеть 16, 8 миллиона цветов, что означает, что при расположении рядом 8-битная версия и 16-битная версия идентичного изображения будут выглядеть идентично нам,
Так почему же тогда лучше работать с 16-битным изображением? Одним словом - гибкость . Когда вы редактируете изображение в Photoshop, рано или поздно, если вы продолжите вносить изменения, вы столкнетесь с проблемами. Наиболее распространенная проблема - это так называемая «полосатость», когда вы потеряли так много деталей на изображении, что Photoshop больше не может отображать плавные переходы от одного цвета к другому. Вместо этого вы получаете уродливый ступенчатый эффект между цветами и тональными значениями.
Позвольте мне показать вам, что я имею в виду. Вот пара простых черно-белых градиентов, которые я создал в Photoshop. Оба градиента идентичны. Первый был создан как 8-битное изображение. Вы можете видеть число «8», обведенное красным в верхней части окна документа, которое говорит нам, что в настоящее время он находится в 8-битном режиме:
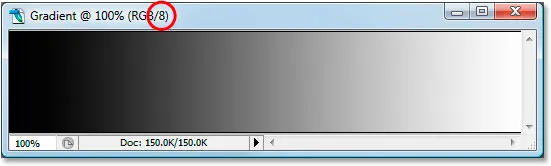
И вот точно такой же градиент, созданный как 16-битное изображение. Кроме того факта, что это говорит «16» в верхней части окна документа, чтобы указать, что он находится в 16-битном режиме, оба градиента выглядят одинаково:
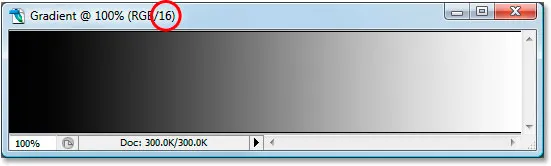
Посмотрите, что с ними происходит, когда я их редактирую. Я собираюсь выполнить одно и то же редактирование на обоих. Во-первых, я собираюсь нажать Ctrl + L (Победа) / Command + L (Mac), чтобы вызвать настройку Уровней в Photoshop, и, не вдаваясь в подробные обсуждения того, как работают Уровни, я просто перетащу нижний черный и белые ползунки «Вывод» по направлению к центру. Опять же, я собираюсь сделать это с обоими градиентами:
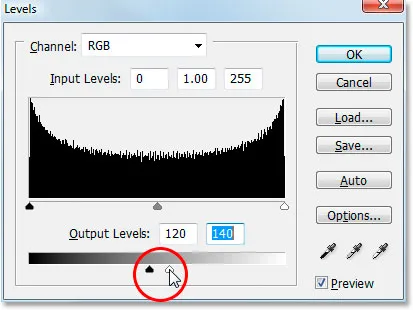
Перетаскивая нижние черно-белые ползунки «Вывод» по направлению к центру в диалоговом окне «Уровни».
По сути, я делаю здесь весь диапазон градиентов от чистого черного слева до чистого белого справа и сжимаю их в очень маленький участок в центре, который обычно находится там, где вы находите средний диапазон. оттенки серого. Я на самом деле не изменил градиенты. Я просто перенес весь их тональный диапазон в гораздо меньшее пространство.
Я нажму OK, чтобы выйти из диалогового окна Levels, и теперь давайте снова посмотрим на два наших градиента. Вот 8-битный градиент:
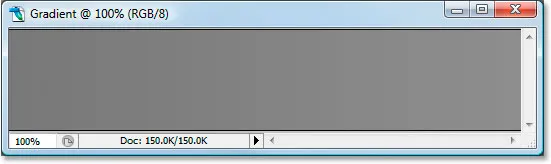
А вот и 16-битный градиент:
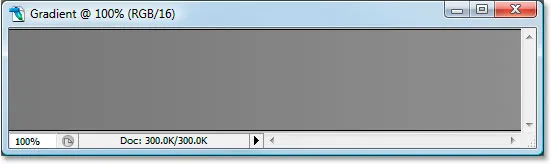
Оба градиента теперь больше похожи на сплошной серый после настройки уровней, но они также все еще выглядят идентичными в этой точке, даже если верхний находится в 8-битном режиме, а нижний - в 16-битном режиме. Посмотрите, что происходит, когда я снова использую Уровни, чтобы растянуть тональный диапазон градиентов обратно до чистого черного слева и чистого белого справа. Я собираюсь перетащить черно-белые ползунки «Ввод» в диалоговом окне «Уровни» на этот раз к центру, чтобы заставить самые темные части градиентов вернуться к чистому черному слева, а самые светлые части - к белому на право:
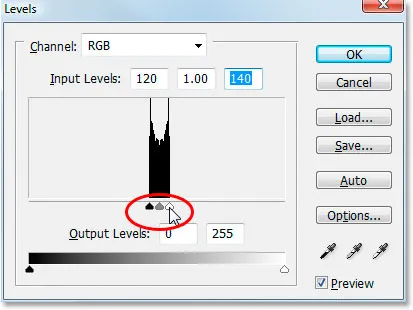
Перетаскивая ползунки «Ввод» в направлении центра, растяните градиенты обратно до чистого черного слева и чистого белого справа.
Давайте снова посмотрим на два наших градиента. Во-первых, 8-битный градиент:
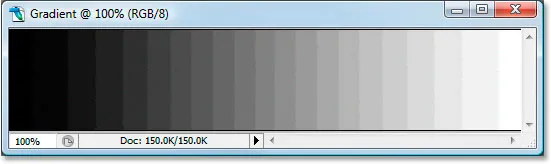
Ой! Наш гладкий черный к белому градиенту больше не выглядит таким гладким! Вместо этого, он имеет тот эффект «полосатости» или «ступеньки», о котором я упоминал, когда вы можете очень легко увидеть, где один оттенок серого меняется на другой, и это потому, что после создания мы потеряли огромные куски деталей на изображении. эти правки с регулировкой уровней. Так что 8-битное изображение не очень хорошо сохранилось. Давайте посмотрим, что случилось с нашим 16-битным градиентом:
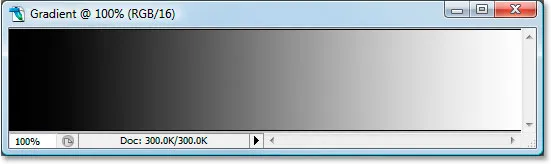
Посмотри на это! Даже после довольно радикальных изменений, которые я сделал с помощью уровней, 16-битный градиент сохранился без единой царапины! Это почему? Почему 8-битный градиент теряет так много деталей, а 16-битный - нет? Ответ восходит к тому, о чем мы говорили до сих пор. 8-битное изображение может содержать не более 256 оттенков серого, в то время как 16-битное изображение может содержать до 65 536 оттенков серого. Несмотря на то, что оба градиента выглядели одинаково для нас, когда мы начинали, эти 16 тысяч плюс дополнительные оттенки серого дали нам гораздо больше гибкости при наших изменениях и значительно снизили вероятность того, что впоследствии мы увидим какие-либо проблемы на изображении. Конечно, даже с 16-битными изображениями может в конечном итоге наступить момент, когда вы потеряете достаточно деталей, чтобы вы могли увидеть проблемы, если выполняете тонну редактирования изображения, но с 8-битными изображениями эта точка придет намного раньше, и с 16-битными изображениями мы поговорим намного, намного позже.
Редактирование фотографий в 16-битном режиме
Давайте попробуем тот же эксперимент по редактированию полноцветной фотографии. Я буду использовать фотографию пляжного мяча, которую мы видели на первой странице. Вот изображение в стандартном 8-битном режиме. Снова мы можем видеть «8» в верхней части окна документа:
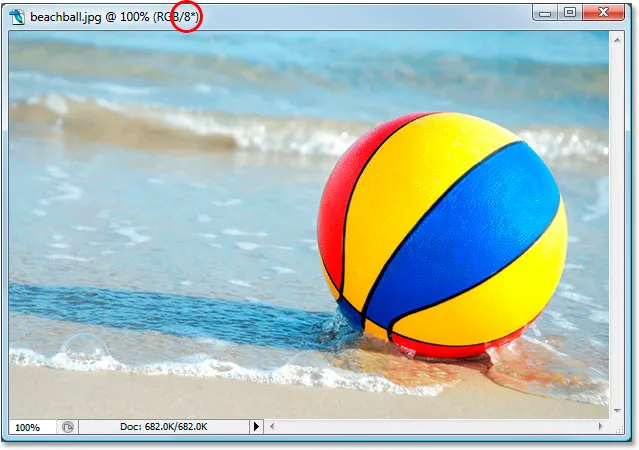
А вот точно такая же фотография, но в 16-битном режиме:

На этом этапе оба изображения выглядят одинаково, как и два градиента.
Единственная разница между ними заключается в том, что верхнее - это 8-битное изображение, а нижнее - 16-битное. Давайте попробуем точно такое же редактирование с корректировкой уровней. Теперь я понимаю, что это редактирование немного экстремальное и вряд ли будет тем, что вы на самом деле делаете со своими изображениями. Но это дает нам четкий пример того, какой ущерб мы можем нанести нашим изображениям при редактировании их 8-битных версий, по сравнению с тем, насколько незначительный, если вообще есть, ущерб, который мы наносим с 16-битными версиями.
Я собираюсь нажать Ctrl + L (Победа) / Command + L (Mac) еще раз, чтобы вызвать диалоговое окно регулировки уровней в Photoshop, и я собираюсь переместить черно-белые ползунки «Вывод» внизу в направлении центр, в те же точки, которые я использовал для градиентов. Опять же, я делаю это для 8-битной и 16-битной версий образа:
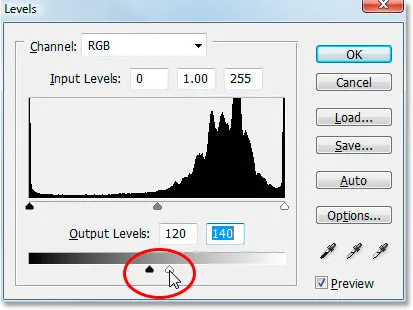
Перетащите черно-белые ползунки «Вывод» по направлению к центру в диалоговом окне «Уровни».
Вот как выглядит 8-битная версия изображения после того, как весь тональный диапазон оказывается в небольшом пространстве, где вы обычно находите только информацию среднего тона:
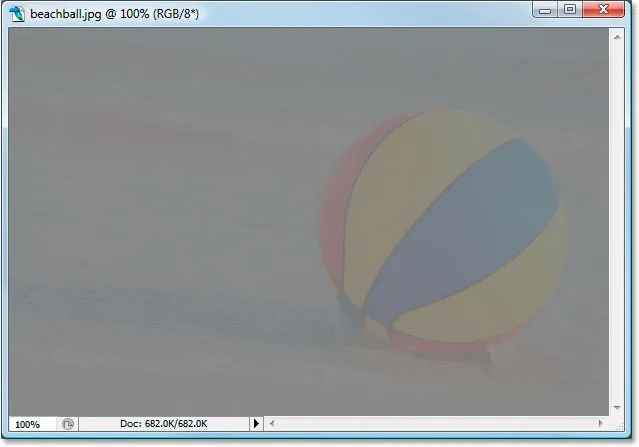
А вот как выглядит 16-битная версия изображения:

Еще раз, две версии идентичны. Нет никаких видимых преимуществ с 16-битной версией по сравнению с 8-битной версией.
Теперь давайте снова поднимем Уровни и растянем тональную информацию до первоначального уровня: самые темные области станут чисто черными, а самые светлые области станут чисто белыми:
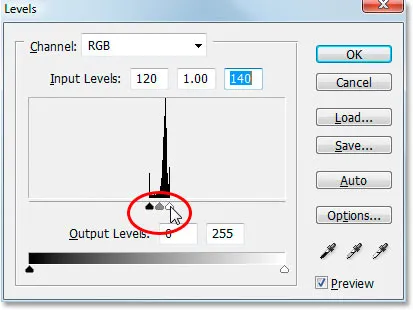
Перетащите черно-белые ползунки «Ввод» по направлению к центру в диалоговом окне «Уровни», чтобы самые темные области изображения стали черными, а самые светлые точки - белыми.
Теперь давайте посмотрим, есть ли преимущество у 16-битной версии по сравнению с 8-битной версией. Во-первых, 8-битная версия:
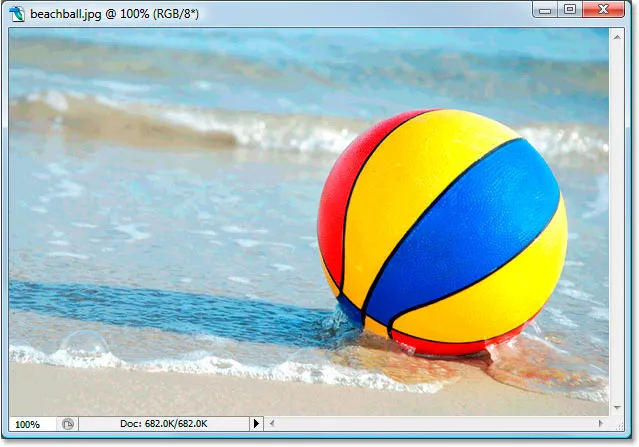
Хлоп! Как и в случае с градиентом, 8-битная версия изображения сильно пострадала от редактирования. Здесь очень заметны цветовые полосы, особенно в воде, которые теперь больше похожи на эффект рисования, чем на полноцветную фотографию. Вы также можете увидеть полосы на самом пляжном мяче и на песке внизу фотографии. На этом этапе 8-битное изображение уже мало для нас.
Давайте посмотрим, как это сделала 16-битная версия:
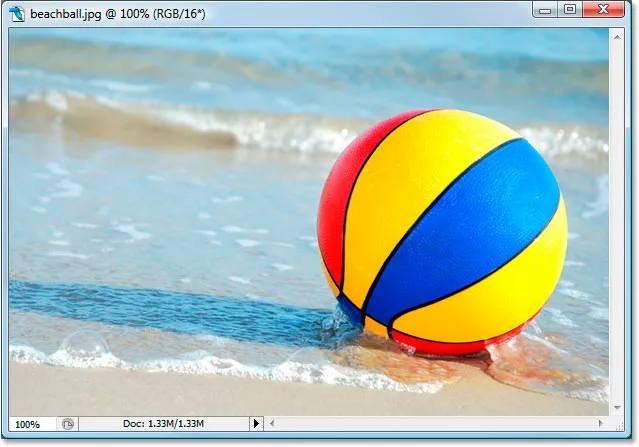
Еще раз, как и с градиентом, 16-битная версия выжила без единой царапины! Он выглядит так же хорошо, как и до редактирования, а 8-битная версия потеряла массу деталей. И все потому, что 16-битная версия имеет в своем распоряжении огромное количество возможных цветов. Даже после такого радикального редактирования, которое я выполнил, я не смог повлиять на качество изображения из-за того, что он был в 16-битном режиме.
Итак, как вы можете использовать 16-битные с вашими собственными фотографиями? Просто. Снимайте фотографии в формате RAW вместо JPEG.webp всякий раз, когда это возможно (при условии, конечно, что ваша камера поддерживает режим RAW), затем открывайте и редактируйте их в Photoshop как 16-битные изображения. Имейте в виду, что при работе с 16-битными изображениями размер файла намного больше, чем у 8-битного изображения, и если у вас более старый компьютер, это может повлиять на то, сколько времени вам понадобится работать в фотошопе. Кроме того, хотя каждая новая версия Photoshop становится все лучше и лучше с этим, не все фильтры и настройки доступны нам в 16-битном режиме, но большинство из них используются.
Если вы обнаружите, что вам нужно переключиться на 8-битный режим в какой-то момент, потому что ваш компьютер работает слишком медленно или фильтр, который вы хотите использовать, недоступен, вы можете переключиться в 8-битный режим, перейдя в меню Изображение в вверху экрана, выбрав Mode, а затем выбрав 8 Bits / Channel . Попробуйте поработать в 16-битном режиме как можно дольше, прежде чем переходить в 8-битный режим.
Кроме того, убедитесь, что вы переключаетесь в 8-битный режим перед печатью изображения, или, что еще лучше, сохраните 16-битную версию в виде файла PSD Photoshop, а затем сохраните отдельную 8-битную версию для печати.