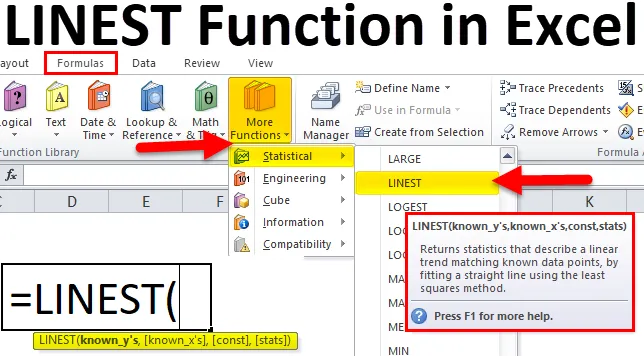
Функция ЛИНЕЙН в Excel (Содержание)
- ЛИНЕЙН в Excel
- ЛИНЕЙН Формула в Excel
- Как использовать функцию ЛИНЕЙН в Excel?
ЛИНЕЙН в Excel
Функция ЛИНЕЙН - это встроенная функция в Excel, которая относится к категории Статистической функции, которая использует метод «LEAST SQUARES», чтобы найти строку
действовать вписывается через набор значений массива, то есть значений x и y.
Эта функция LINEST является очень полезной функцией в Excel для подгонки линии (y = mx + b) к данным, чтобы идентифицировать связь между двумя значениями, то есть значениями x и y.
Функция LINEST использует следующее уравнение строки:
Y = mx + b (для одного диапазона значений x)
Y = m1x1 + m2x2 +…. + B (для нескольких значений x)
ЛИНЕЙН Формула в Excel
Ниже приведена формула ЛИНЕЙН в Excel:
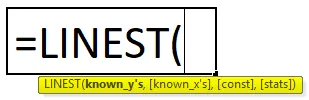
Функция ЛИНЕЙН в Excel включает следующие параметры:
- known_y's: известные y's - это n диапазон или массив значений y из линейного уравнения.
- known_x's: известные x - это диапазон или массив значений x из линейного уравнения. Если это значение x равно NULL, Excel примет эти значения x_values как 1, 2, 3 … с тем же количеством значений, что и значения y.
- const: const - это логическое значение, которое указывает «ИСТИНА» или «ЛОЖЬ».
- stats: stat - это логическое значение, которое указывает либо возвращать дополнительную статистику регрессии, т.е. «ИСТИНА» или «ЛОЖЬ», функция которой должна возвращать статистику по строке наилучшего соответствия.
Шаги для использования функции ЛИНЕЙН в Excel:
Нажмите вкладку формулы в меню. Выберите функцию вставки. Мы получим диалоговое окно, как показано ниже, и выберем статистическую опцию, под которой вы получите список функций, в которых мы можем найти ЛИНЕЙН.
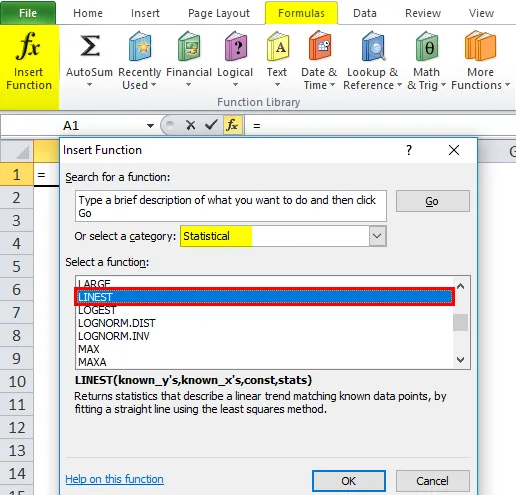
В Excel 2010 и расширенной версии мы видим вкладку «Больше функций», где мы можем найти функцию ЛИНЕЙН под категорией «Статистические», и скриншот показан ниже.

Как использовать функцию ЛИНЕЙН в Excel?
Функция LINEST в Excel очень проста и удобна в использовании. Давайте рассмотрим работу функции LINEST в Excel на примере формулы LINEST.
Вы можете скачать этот ЛИНЕЙН - Шаблон функции Excel здесь - ЛИНЕЙН - Шаблон функции ExcelПример № 1 - один диапазон значений X
Чтобы использовать ЛИНЕЙН в качестве формулы массива, вам необходимо выполнить следующие шаги:
- Выберите ячейку, в которой находится функция, и нажмите клавишу f2.
- Нажмите CTRL + SHIFT + ВВОД.
В этом примере функции LINEST в Excel мы увидим, как функция LINEST работает с данными. Введите данные в Excel с двумя заголовками данных, названными как X и Y.
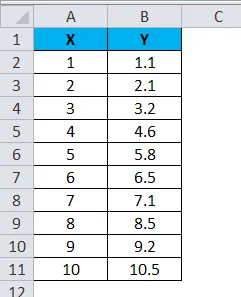
Чтобы использовать функцию ЛИНЕЙН, чтобы найти точный результат, перейдите в Формулы и выберите функцию Больше. Выберите функцию ЛИНЕЙН под статистической категорией, как показано ниже.
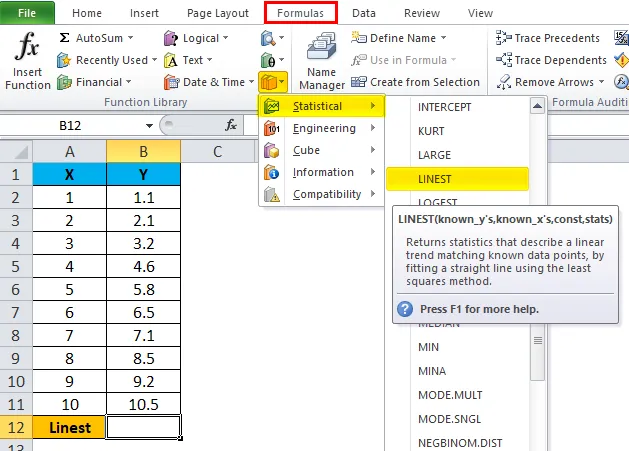
Выберите функцию ЛИНЕЙН, и вы получите диалоговое окно, показанное ниже:
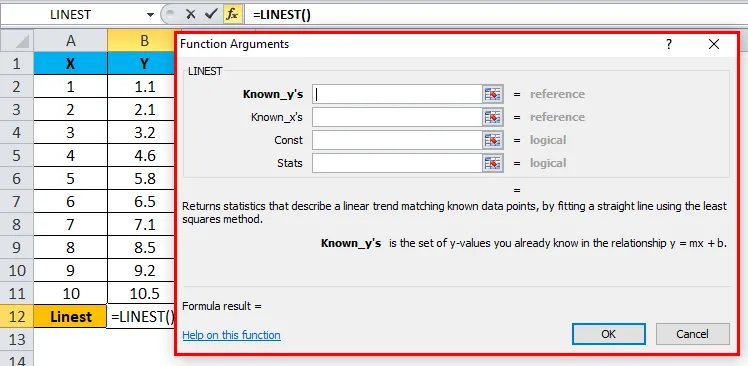
Как только появится диалоговое окно, выберите «Известные Y & Know X» и укажите логические значения «ИСТИНА» зависит от указанных данных. то есть выберите B2: B11 как Известные Y, A2: A11 как Известные X и укажите логическое условие как ИСТИНА, чтобы получить указанное значение. После того, как вы нажмете ОК.
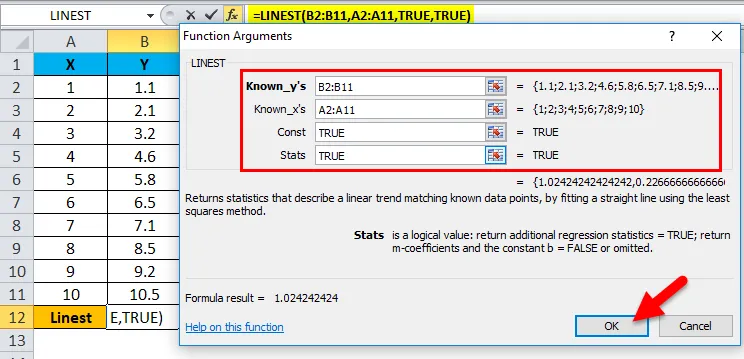
Вы получите то же значение, которое является коэффициентом m в уравнении y = mx + b
Итак, результатом будет:
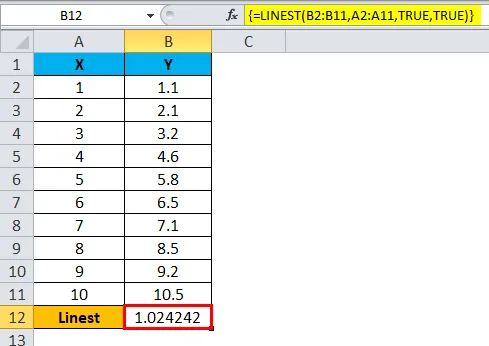
Как уже упоминалось выше, нам нужно нажать CTRL + SHIFT + ENTER, чтобы получить точные данные. Теперь мы можем видеть, что формула заключена в две круглые скобки, т. Е. () Где вычисляется функция LINEST.
Мы можем упомянуть прямую линию с уклоном и y-пересечением. Чтобы получить перехват и регрессию наклона, мы можем использовать функцию LINEST, которая позволяет увидеть пример с пошаговой процедурой.
Пример № 2
В этом примере мы увидим, как использовать функцию LINEST в Excel. Эта функция используется для расчета линии коэффициента.
Линия Уравнение: Y = mx + c
Используя функцию LINEST в Excel, мы рассчитаем:
- Линия градиента Best Fit
- Линия наилучшего соответствия перехвата
- Стандартная ошибка градиента
- Стандартная ошибка перехвата
- R2
- Регрессионная сумма квадратов
- Остаточная сумма квадратов.
Рассмотрим данные ниже, которые имеют значения X1 и Y1, показанные ниже:

Для расчета приведенного выше уравнения выберите ячейку и вставьте функцию ЛИНЕЙН, показанную ниже.
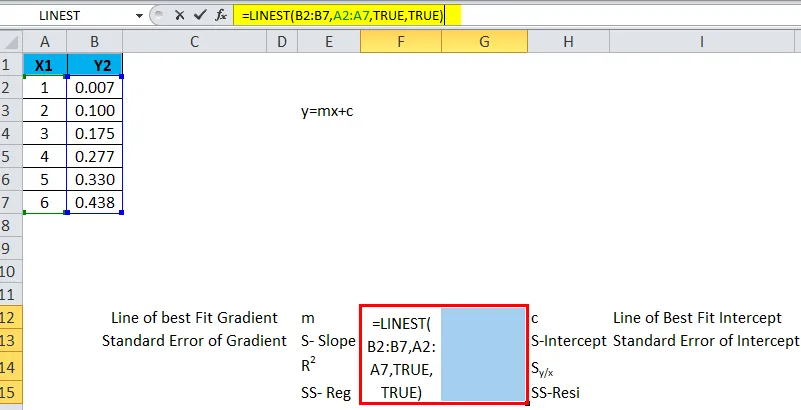
Используйте CTRL + SHIFT + ENTER, чтобы получить все значения, где мы видим, что формула содержит открывающую и закрывающую скобки.
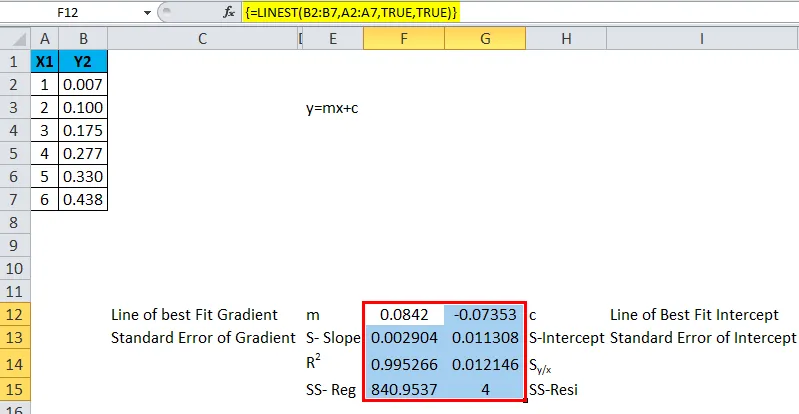
Давайте посмотрим на те же данные, как мы можем вывести одно и то же уравнение на графике:
Выберите X1 и Y2 Data и Go, чтобы вставить опцию и выберите тип диаграммы, как показано ниже. И затем нажмите ОК.
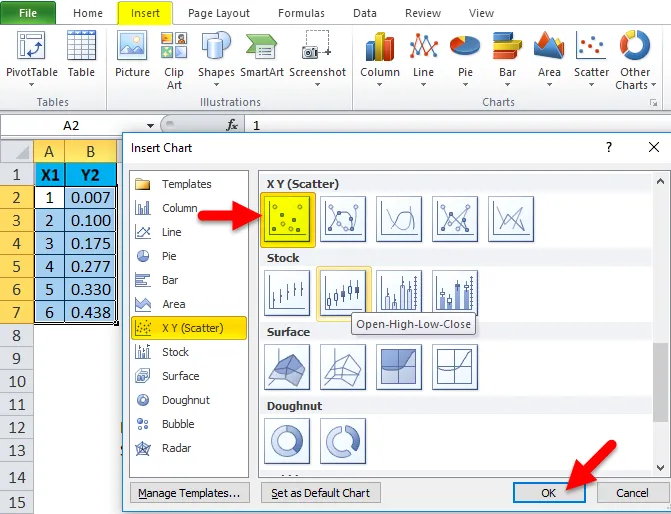
Так что график точечной диаграммы будет отображаться с выбранными данными x и y.
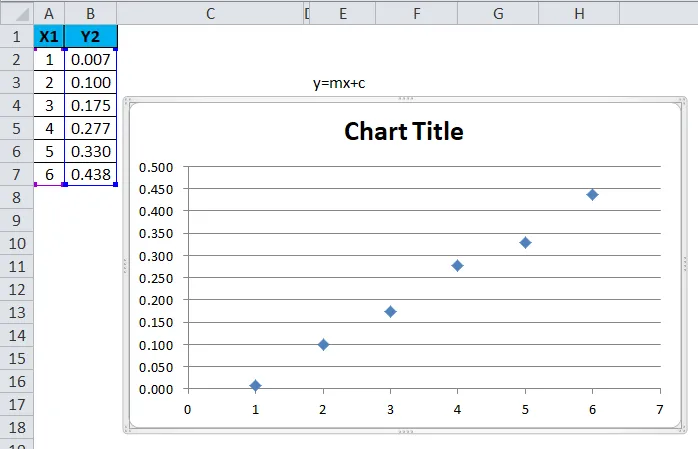
Теперь мы собираемся добавить линию тренда, чтобы показать точно, выбрав разбросанный график, как показано ниже.
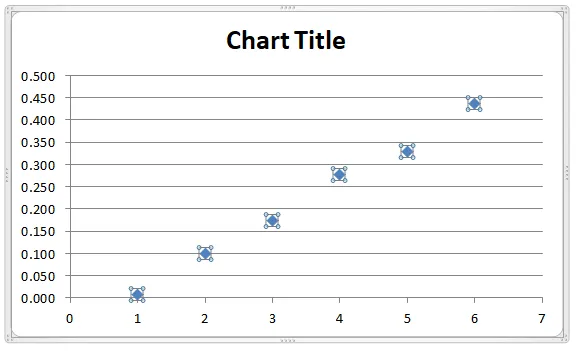
Щелкните правой кнопкой мыши на графике и выберите «Добавить TrendLine».
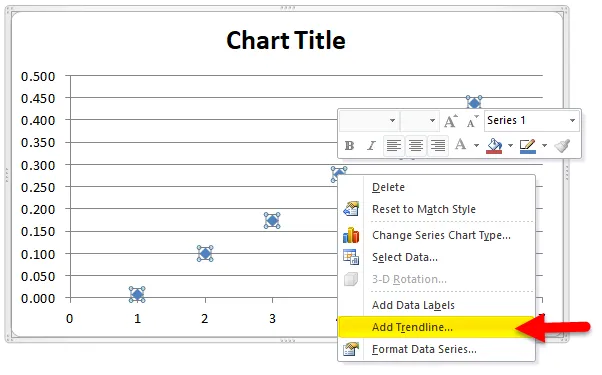
После того, как вы выбрали опцию «Добавить линию тренда», на график будет добавлена новая линия тренда, как показано ниже.
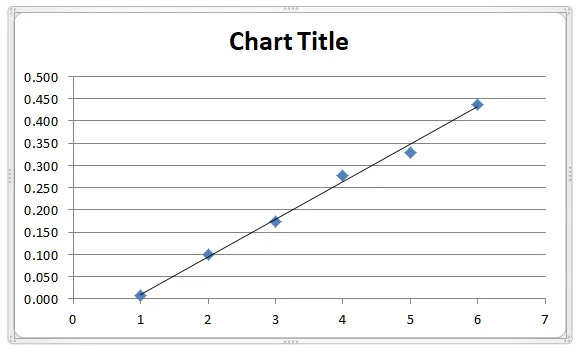
Снова щелкните правой кнопкой мыши и выберите « Форматировать линию тренда», и вы получите параметр «Линия тренда».

Где он показывает различные статистические параметры, такие как экспоненциальный, линейный, логарифмический и полиномиальный.
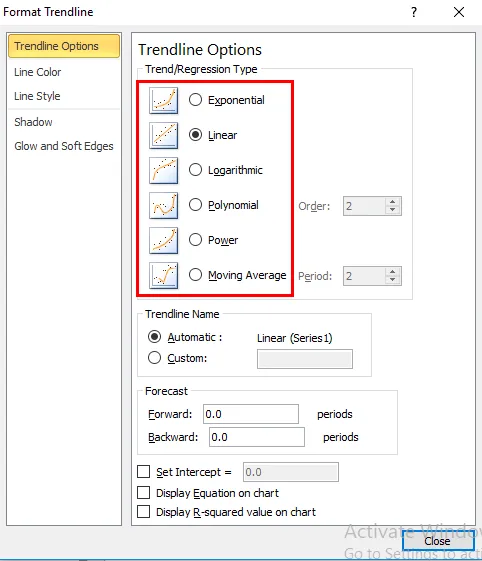
Здесь выберите полиномиальный вариант с порядком 2, как показано на скриншоте ниже.
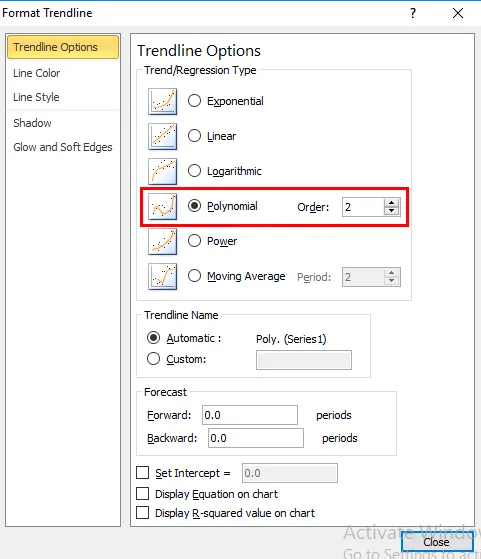
Прокрутите вниз и установите флажок, чтобы отметить уравнение отображения на графике и отобразить значение R-квадрата на графике.
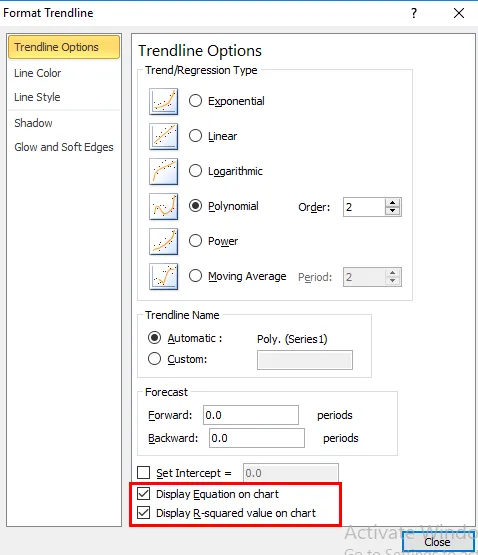
Таким образом, уравнение было отображено на графике, как показано ниже, с тем же уравнением линии.

Пример № 3 - ЛИНЕЙН-функционирование для нескольких значений X:
Рассмотрим приведенный ниже пример, который имеет те же данные X1 и Y и значения X2.
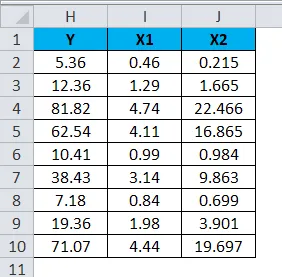
Следующая диаграмма была оценена с помощью рассеянного графика путем добавления функции линии тренда.
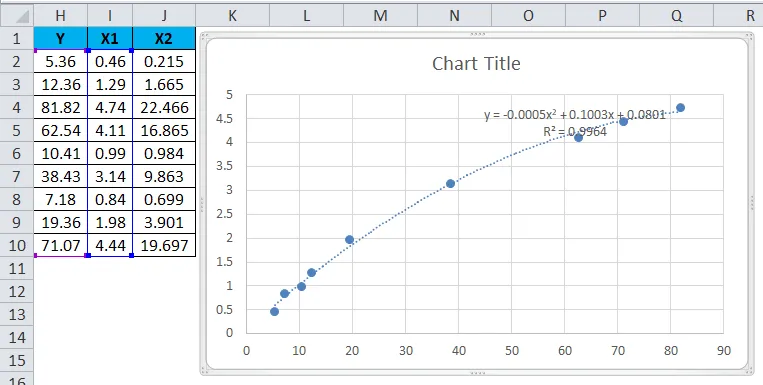
Предположим уравнение для Y = b + m1 * X1 + m2 * X2
Функция Lines: LINEST (Known_y's, (Known_X's), (const), (stats))
Рассмотрим приведенный ниже массив таблицы, который обозначает следующее:
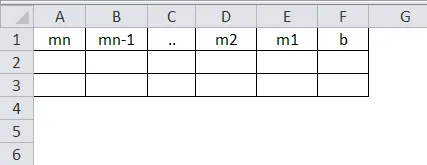
где
- m1 - обозначает X
- m2- обозначает X 2
- Const- обозначает b
Функция ЛИНЕЙН Используется в более ранней и последней версии.
В более ранней версии функция LINEST использовалась как формула, которая неверна для определения общей суммы квадратов, если для третьего аргумента функции LINEST задано значение false, и это приводит к недопустимому значению для суммы квадратов регрессии, а также к неверным значениям. для другой выходной суммы квадратов и значения коллинеарности, вызванного раундом ошибки, стандартные ошибки коэффициента регрессии, которые не дают точных результатов, степени свободы, которые не подходят.
В Excel 2003 функция LINEST была улучшена и дала хороший результат, добавив функцию TREND, чтобы сделать ее подходящей.
Что нужно помнить о функции ЛИНЕЙН в Excel
- Функция ЛИНЕЙН в Excel должна использоваться с соответствующими значениями, если нет, мы не получим точный результат.
- Функция LINEST в Excel не будет работать, если массив Known_x не совпадает с массивом Known_y.
Рекомендуемые статьи
Это было руководство к ЛИНЕЙНУ в Excel. Здесь мы обсуждаем формулу LINEST в Excel и Как использовать функцию LINEST в Excel вместе с практическими примерами и загружаемым шаблоном Excel. Вы также можете просмотреть наши другие предлагаемые статьи -
- MS Excel: MATCH Excel Функция
- Использование функции PROPER в Excel
- Руководство по функции Excel COMBIN
- Функция NPV в Excel с примерами