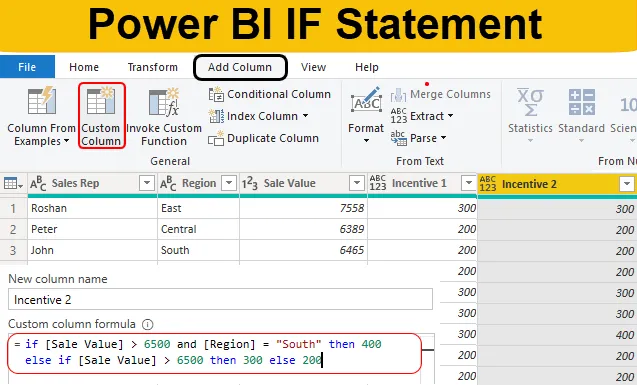
Введение в Power BI IF Statement
IF - самое популярное утверждение в Excel & Power BI. Прибытие новых столбцов, основанных на нескольких условиях, практически невозможно без IF-операторов, поэтому необходимо знать, что операторы при получении новых столбцов.
В Power BI IF оператор используется как функция DAX, а также условный столбец Power Query, поэтому в этой статье мы расскажем, как использовать оператор IF в Power BI для получения новых условных столбцов.
Что такое утверждение IF в Power BI?
IF - это логическая функция или утверждение, которое часто используется в MS Excel, языках кодирования, а также в Power BI. В Power BI это доступно двумя способами, один из них относится к функции DAX, а другой - к инструменту Power Query для добавления нового столбца в зависимости от условий.
Вы, должно быть, потратили часы, изучая его в MS Excel, но с помощью редактора Power Query вы легко его найдете. Кроме того, при написании этой статьи мы предполагаем, что вы уже знакомы с функцией IF в MS Excel.
Как использовать оператор IF в Power BI?
Ниже приведены различные примеры использования оператора If в Power BI:
Power BI IF Statement - Пример № 1
Для примера посмотрите на таблицу данных ниже для этой демонстрации. Таким образом, вы можете скачать книгу Excel по ссылке ниже, которая используется для этого примера.
Вы можете скачать этот шаблон Excel для выписки Power BI IF здесь - Шаблон Excel для выписки Power BI IF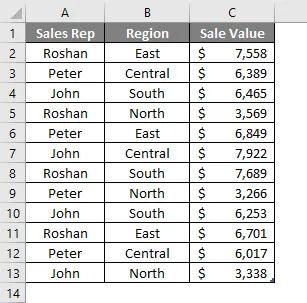
Теперь нам нужно добавить новый столбец «Стимул» на основе определенного условия, и это условие выглядит следующим образом.
«Если объем продаж> 6500, то стимул будет 300, иначе стимул будет 200».
- Теперь я уже загрузил вышеуказанную таблицу данных в файл Power BI Desktop.

- Теперь нам нужно перейти в редактор «Power Query», чтобы получить условный столбец. На вкладке « Главная » нажмите « Изменить запросы» .
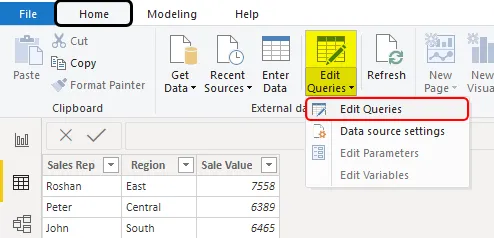
- Это приведет вас к окну Power Query Editor.
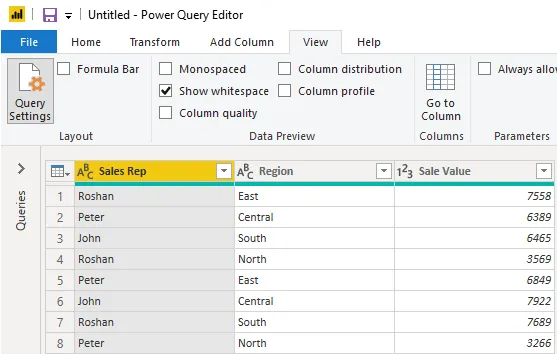
- В этом новом окне перейдите на вкладку « Добавить столбец » и выберите « Условный столбец» .
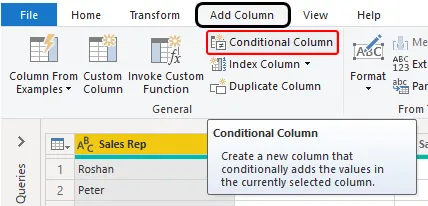
- Откроется новое окно критериев условного столбца, как показано ниже.
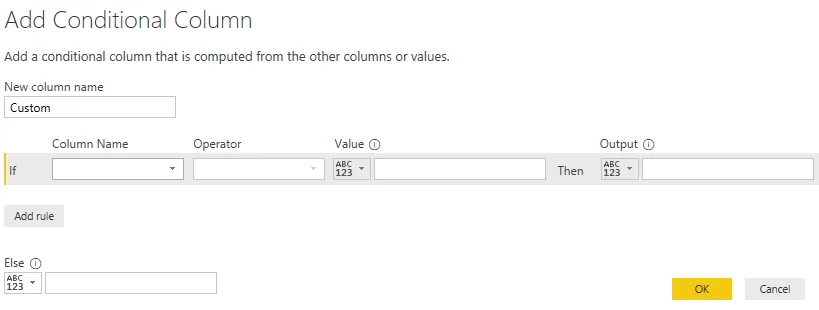
- Сначала дайте название этому столбцу как « Стимул 1 ».
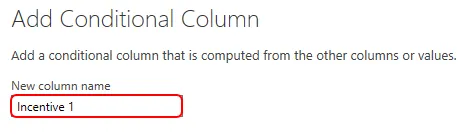
- После этого мы видим, что оператор if уже существует, поэтому в раскрывающемся списке «Имя столбца» выберите столбец «Стоимость продажи».
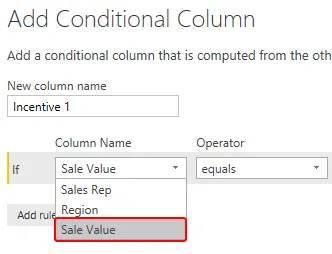
- Далее выберите оператор больше (>).
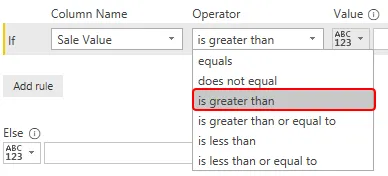
- Теперь укажите значение «6500».

- Тогда на выходе будет установлен Стимул 300.

- В другом выражении добавьте значение стимула как 200.
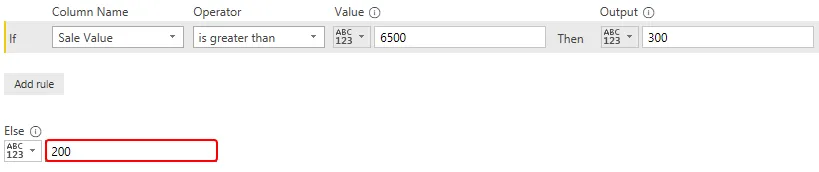
Теперь мы можем прочитать это, если заявление с ясным английским языком, то есть «Если Продажная стоимость больше чем 6500 тогда, Выход - 300 Остальных 200.
Это выглядит намного проще, чем обычное условие IF в MS Excel, не так ли? Нажмите Ok, чтобы получить новый условный столбец.
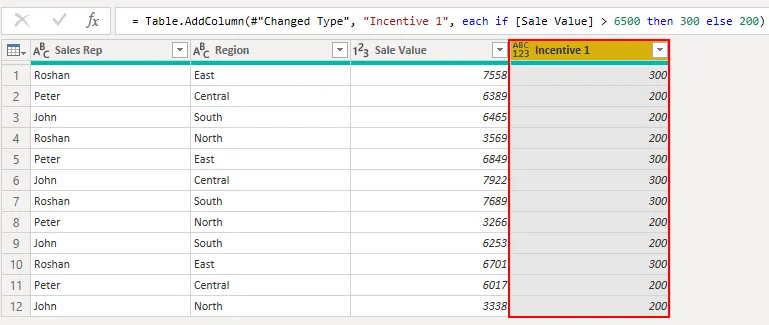
Итак, у нас есть новый столбец «Стимул», основанный на данных условиях в Power BI.
Power BI IF Statement - Пример № 2
Теперь мы увидели, как использовать оператор if для получения нового столбца. Точно так же представьте ситуацию прибытия нового столбца на основе нескольких условий.
Например, «если значение продаж> 6500, а регион -« Юг », то нам нужно значение Incentive как 400, иначе, если значение продаж> 6500, тогда стимул равен 300 или иначе 200.
- Итак, в этом случае нам нужно использовать опцию «Пользовательский столбец».
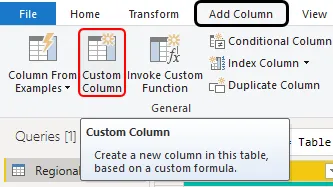
- Это откроет окно ниже для нас.

- Как обычно, дайте название Новой колонке как « Стимул 2 ».
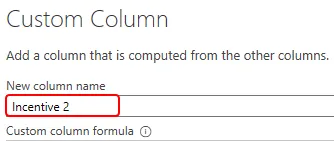
- Теперь в поле «Формула пользовательского столбца» нам нужно написать «if Statement», поэтому сначала напишите оператор if и выберите столбец «Sale Value».

- Первый критерий: если стоимость продажи> 6500, примените этот логический тест.
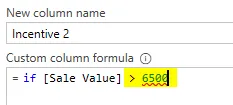
- Теперь нам нужно применить еще одно логическое условие, то есть, если регион «южный», нам нужно использовать здесь оператор AND.
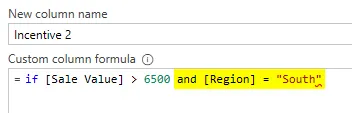
- Тогда Стимул будет 400.
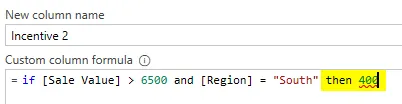
- Иначе, если нам нужно провести еще один логический тест, чтобы узнать, является ли объем продаж> 6500 или нет, если да, тогда стимул будет 300 или еще 200. Поэтому примените еще одно условие if, как показано ниже.
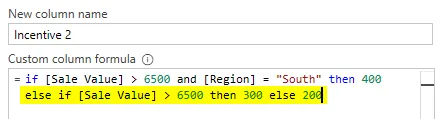
Хорошо, в этом утверждении сначала мы проверим, является ли значение продаж> 6500, а регион равен «Юг» или нет, если оба значения верны, тогда сумма стимулирования будет 400, или же снова будет проверяться, является ли значение продаж> 6500 или нет, если да тогда стимул будет 300 или 200. Нажмите Ok, чтобы получить результат.
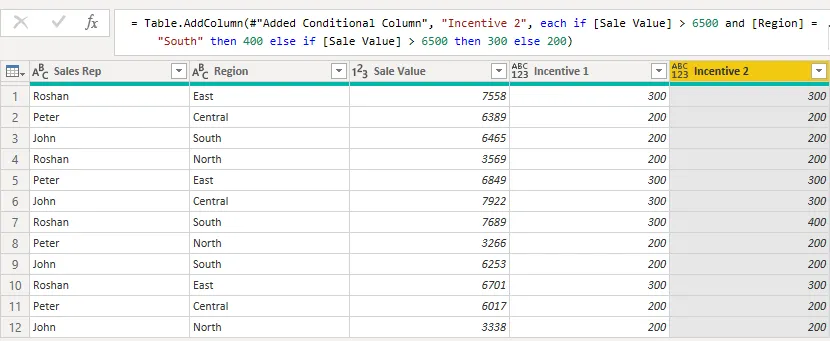
- Чтобы увидеть разницу в этом столбце Incentive, посмотрите строку № 7, где значение продаж> 6500, а регион «Юг», поэтому значение Incentive равно 400.
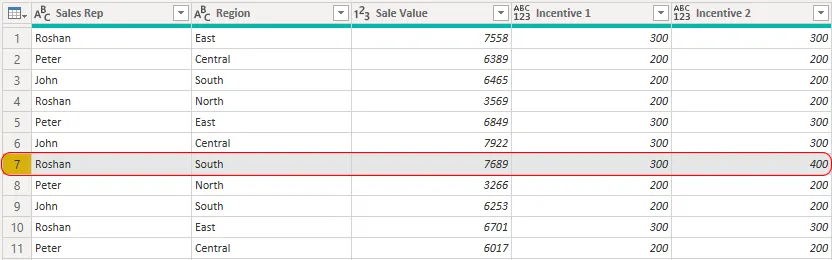
- Когда изменения вступят в силу, нажмите « Закрыть и применить » на вкладке «Главная».
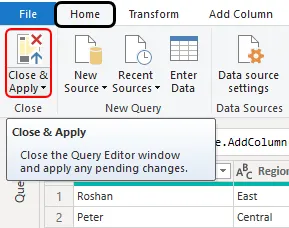
Теперь у нас есть новые столбцы с более старым столбцом в модели данных Power BI.
ПРИМЕЧАНИЕ. Файл выписки Power BI IF также можно загрузить по ссылке ниже и просмотреть окончательный результат. Вы можете скачать этот шаблон заявления Power BI IF здесь - Шаблон заявления Power BI IFТо, что нужно запомнить
- IF доступен как оператор и функция DAX в Power BI.
- В операторе весь синтаксис должен состоять из символов нижнего регистра, если любая включенная в верхний регистр формула покажет ошибку, и вы можете закрыть формулу.
Рекомендуемые статьи
Это руководство по Power BI IF Statement. Здесь мы обсудим, как использовать оператор If в Power BI для получения нового столбца, а также на практических примерах. Вы также можете посмотреть следующие статьи, чтобы узнать больше -
- Значки в Power BI Desktop
- Как создавать отчеты в Power BI?
- Power BI Tutorial для начинающих
- Как использовать функцию Calendar DAX в Power BI?
- Как использовать функцию фильтра DAX в Power BI?
- Основные возможности Power BI для визуализации данных