Узнайте все о группах слоев в Photoshop и о том, как они позволяют группировать связанные слои вместе и помогают сохранить панель «Слои» в чистоте и порядке. Вы узнаете, как создавать группы слоев, добавлять слои в группу, вкладывать группы слоев в другие группы и многое другое!
В предыдущих уроках нашей серии о слоях Photoshop мы рассмотрели, что такое слои и почему они делают все, что мы делаем в Photoshop, намного проще. Мы изучили основы работы с панелью «Слои» и узнали о фоновом слое и о том, как он отличается от других типов слоев Photoshop.
Когда вы освоитесь со слоями и начнете использовать их как обычную часть рабочего процесса, вскоре вы обнаружите еще один важный аспект работы со слоями - их упорядоченность . Независимо от того, ретушируете ли вы или восстанавливаете ли вы изображения, проектируете ли вы макеты для печати или в Интернете или создаете интересные спецэффекты, количество слоев в вашем документе может быстро увеличиваться, и ваша панель «Слои» не займет много времени, чтобы стать беспорядочным беспорядком путаницы,
Есть несколько вещей, которые мы можем сделать, чтобы панель Layers выглядела аккуратно и аккуратно. Один из них - переименовать слои, заменив имена по умолчанию, которые дает им Photoshop, например «Слой 2» и «Слой 10, копия 12», на имена, которые являются описательными и значимыми. Другой способ, и способ, которым мы рассмотрим в этом уроке, - использование групп слоев .
Группа слоев очень похожа на наличие виртуальной папки на панели «Слои», папки, в которую вы можете поместить похожие или связанные слои. Как и в реальной папке в шкафу для хранения документов, вы можете открыть папку в любое время, чтобы просмотреть ее содержимое, и вы можете закрыть папку, когда она вам не нужна, чтобы ее содержимое было безопасно спрятано в поле зрения.
Вот рекламный макет, который я открыл на своем экране для вымышленного садового центра:
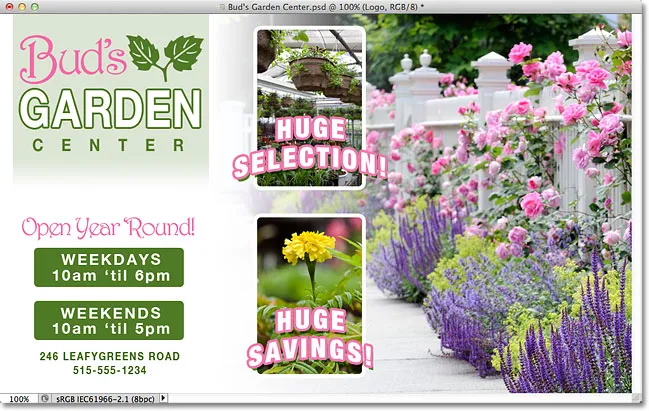
Макет рекламы в фотошопе.
Если мы посмотрим на мою панель «Слои», то увидим, что, несмотря на то, что я перешел и переименовал многие слои, осталось еще несколько слоев для сортировки. На самом деле мне пришлось разделить панель слоев здесь пополам, чтобы ее было легче разместить на странице. Верхняя половина слева, а нижняя справа:
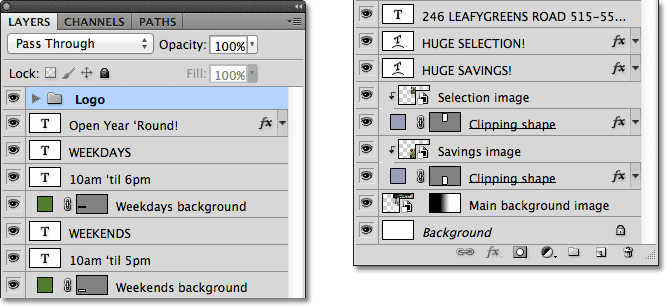
Панель «Слои» показывает все слои, используемые в документе.
Может показаться, что в документе много слоев, но на самом деле слоев даже больше, чем мы видим. Если мы посмотрим на самый верх стека слоев, то увидим, что я уже добавил группу слоев, которую назвал «Логотип». Мы знаем, что это группа слоев из-за значка папки слева от названия группы:
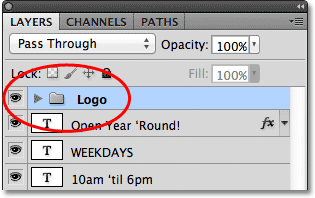
Группа слоев с именем «Logo» появляется вверху стека слоев. Значок папки говорит нам, что это группа слоев.
Открытие и закрытие групп слоев
Я продвинулся вперед и поместил несколько слоев внутри группы, но по умолчанию группы слоев закрыты, поэтому мы не видим никаких слоев внутри нее. Чтобы открыть группу, просто нажмите на маленький треугольный значок слева от значка папки:
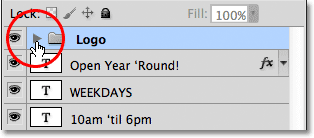
Нажав на значок треугольника.
Это «закручивает» открытую группу, отображая слои внутри нее. Фотошоп позволяет нам узнать, какие слои являются частью группы, сделав отступ немного вправо. Здесь мы видим, что моя группа логотипов содержит пять слоев ("Bud's", "GARDEN", "CENTER", "leaves" и "Background of Logo"). Чтобы закрыть группу слоев после того, как вы ее открыли, просто нажмите еще раз на значок треугольника:

Пять слоев, которые составляют группу логотипа, имеют отступ справа.
Возможно, вы уже догадались, что причина, по которой я поместил эти пять слоев в группу под названием «Логотип», заключается в том, что именно эти слои составляют дизайн логотипа «Садового центра Бада» в верхнем левом углу моего документа:
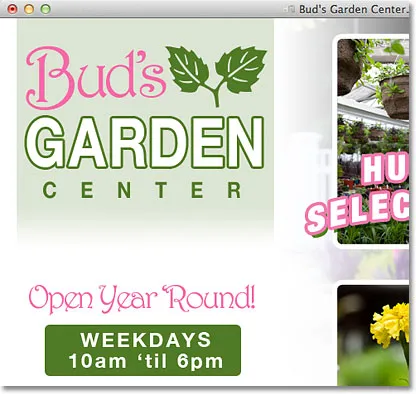
Слои в группе составляют логотип в верхнем левом углу.
Одно из дополнительных преимуществ использования групп слоев, помимо обеспечения упорядоченности, заключается в том, что они позволяют легко включать или выключать сразу несколько слоев в документе. Обычно, чтобы включить или выключить один слой, мы щелкаем его значок видимости слоя («глазное яблоко») в крайнем левом углу слоя на панели «Слои». Мы можем сделать то же самое с группами слоев. У каждой группы также есть свой значок видимости. Я временно отключу группу «Логотип», нажав на глазное яблоко:
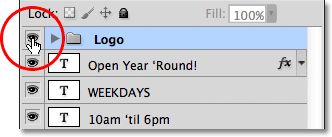
При нажатии на значок видимости группы логотипа.
Когда сама группа отключена, все пять слоев внутри группы мгновенно скрываются в документе. Чтобы включить их все сразу, мне просто нужно снова щелкнуть значок видимости группы:
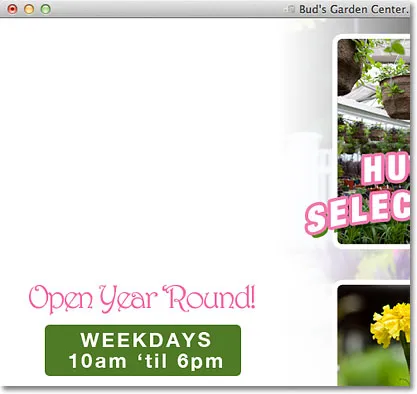
Все пять слоев, которые составляют логотип, отключаются путем выключения самой группы.
Создание новой группы слоев
Давайте посмотрим, как создать новую группу слоев. Самый быстрый и простой способ создать новую группу - щелкнуть значок « Новая группа слоев» в нижней части панели «Слои». Это значок, который выглядит как папка:
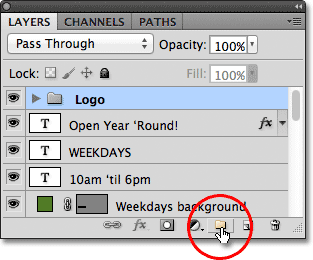
Нажав на иконку New Layer Group.
Photoshop создаст новую группу слоев, присвоит ей стандартное имя по умолчанию (в данном случае «Группа 1») и поместит его непосредственно над тем слоем или группой слоев, которые были выбраны при нажатии на значок «Новая группа слоев». В моем случае была выбрана моя группа "Logo", поэтому Photoshop поместил новую группу над ней:
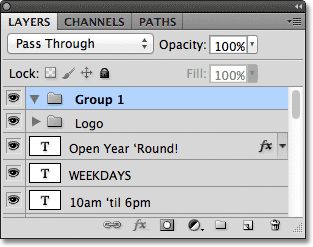
Новая группа «Группа 1» появляется в верхней части стека слоев.
Проблема с созданием новых групп слоев таким образом состоит в том, что все, что мы сделали, создали пустую группу. Там нет слоев внутри него. Чтобы поместить слои в группу, нам нужно было бы выбрать и перетащить их вручную. Я нажму Ctrl + Z (Победа) / Command + Z (Mac) на своей клавиатуре, чтобы отменить мой последний шаг и удалить группу, которую я добавил.
Лучше всего сначала выбрать слои, которые мы хотим разместить внутри группы. Например, скажем, я хочу взять слои, которые отображают адрес садового центра и часы работы (в левом нижнем углу макета), и поместить их в свою собственную группу. Всего нужно выбрать восемь слоев. Для этого я начну с нажатия на самый верхний слой, который мне нужен (текстовый слой «Раскрытый год»):
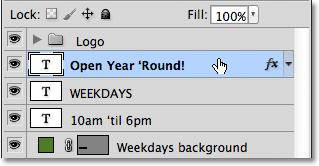
Нажав на верхний слой, чтобы выбрать его.
Затем я удержу свою клавишу Shift и нажму на самый нижний слой. Это выбирает оба слоя плюс все слои между ними. Теперь у меня выбрано восемь слоев. Здесь очень важно отметить, что все слои, которые я собираюсь разместить внутри группы, расположены непосредственно над или под друг другом в непрерывном столбце. Попытка сгруппировать слои, которые разбросаны по всей панели «Слои», с другими слоями между ними, обычно вызывает проблемы с макетом. Группы слоев лучше всего работают со слоями, которые находятся в непрерывном столбце, как эти:
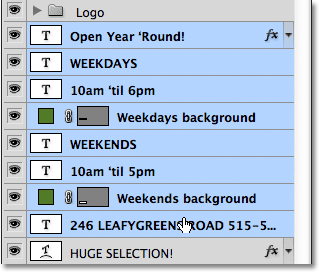
Удерживая Shift и нажимая на нижний слой, выберите все 8 слоев одновременно.
Выбрав все нужные вам слои, щелкните значок меню в верхнем правом углу панели «Слои» (в более ранних версиях Photoshop значок меню был похож на маленькую стрелку):
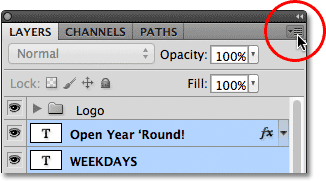
Нажмите на значок меню панели «Слои».
Выберите New Group from Layers из меню, которое появляется:

Выберите «Новая группа из слоев» из меню.
Фотошоп откроет диалоговое окно с просьбой назвать новую группу. Я назову мой "Адрес / Часы". Нажмите OK, когда вы закончите, чтобы закрыть из диалогового окна:
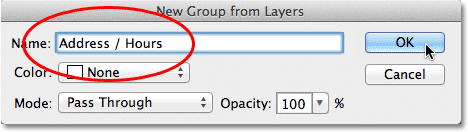
Введите имя для новой группы слоев, затем нажмите OK.
На панели «Слои» мы видим, что теперь у меня есть новая группа слоев под названием «Адрес / часы», расположенная под группой «Логотип». Как я упоминал ранее, новая группа по умолчанию закрыта, поэтому слои в настоящее время вложены в нее:
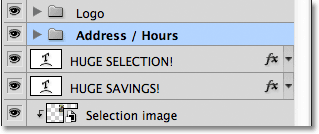
Выбранные слои теперь вложены в новую группу.
Если я хочу увидеть слои внутри группы, я могу открыть группу, щелкнув ее треугольный значок, и теперь все восемь слоев видны:
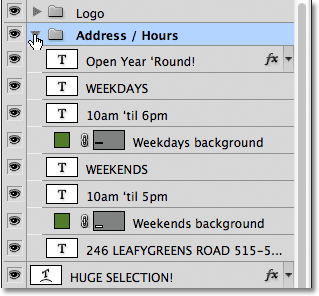
Закрутите новую группу, чтобы открыть слои внутри нее.
Я закрою группу еще раз, чтобы мы могли видеть, что, просто поместив эти восемь связанных слоев в группу слоев, мне удалось сэкономить значительное количество места на панели «Слои» и значительно уменьшить беспорядок:
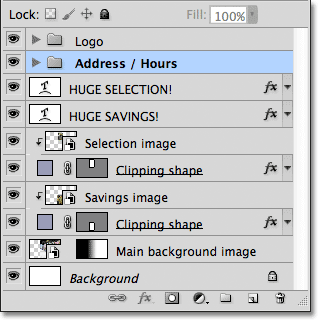
Группировка слоев облегчает работу с панелью «Слои».
Как мы видели ранее с группой «Логотип», теперь я могу сразу отключить все слои внутри группы «Адрес / часы», щелкнув значок видимости группы:
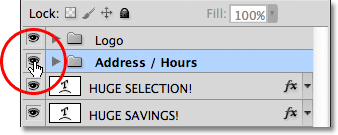
Нажав на значок видимости для новой группы «Адрес / Часы».
Мгновенно вся информация в левом нижнем углу макета отключается. Я могу включить его снова в любое время, снова щелкнув значок видимости группы:
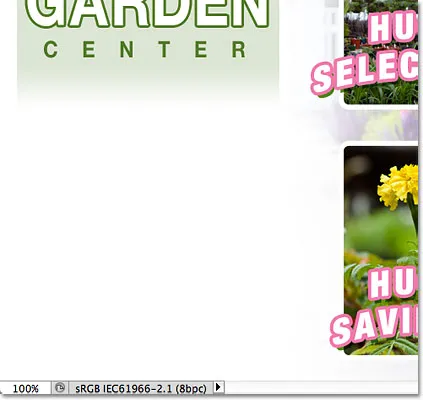
Информация об адресе и времени работы теперь скрыта.
Есть несколько других вещей, которые мы можем сделать со сгруппированными слоями в Photoshop, кроме их включения и выключения. Мы можем переместить их все сразу с помощью Move Tool, мы можем изменить их размер и форму с помощью команды Free Transform. Мы даже можем добавить маски слоев в группы! Чтобы избежать полного отхода от темы, в этом руководстве мы сосредоточимся на основной цели и преимуществах групп слоев, а именно на том, чтобы наши слои и панель «Слои» были лучше организованы.
Плагин шорткодов, действий и фильтров: ошибка в шорткоде (ads-basics-middle-2)
Удаление слоев из группы
Если после того, как вы сгруппировали слои вместе, вам нужно разгруппировать их, самый простой способ сделать это - щелкнуть правой кнопкой мыши (Win) / Control-click (Mac) в любом месте группы на панели «Слои»:
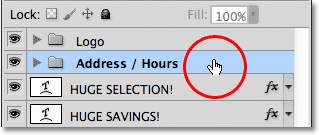
Щелкните правой кнопкой мыши (Win) или удерживайте нажатой клавишу «Control» (Mac) в любом месте группы.
Затем выберите Разгруппировать слои в появившемся меню:
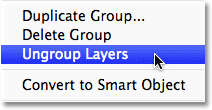
Выберите «Разгруппировать слои» из меню.
Это возвращает слои обратно в исходное разгруппированное состояние. Сама группа слоев удаляется:
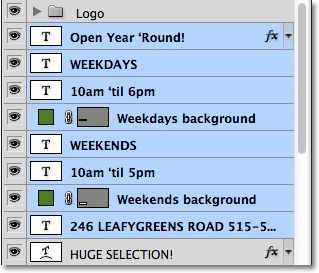
Слои больше не группируются вместе.
Вложенные группы внутри других групп
Photoshop позволяет нам не только группировать слои, но и группировать слои! Например, я хочу взять две группы слоев, которые я уже добавил («Логотип» и «Адрес / часы»), и поместить их в другую новую группу. Группировка двух или более групп слоев не отличается от группировки отдельных слоев. Во-первых, нам нужно выбрать группы, которые мы хотим. У меня уже выбрана группа «Адрес / Часы», поэтому я удерживаю свою клавишу Shift и нажимаю на группу «Логотип» над ней. Это выбирает обе группы одновременно:
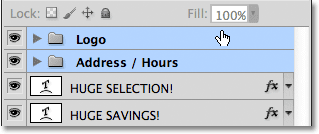
Выбрав две группы слоев, которые я хочу поместить в новую группу.
Выбрав обе группы, я нажму на значок меню в верхнем правом углу панели «Слои», как и раньше:

Нажмите на значок меню.
Я выберу новую группу из слоев в появившемся меню. Он по-прежнему говорит «Новая группа из слоев», хотя мы на самом деле создаем новую группу из других групп:

Выберите «Новая группа из слоев».
Я назову новую группу «Левый столбец» в появившемся диалоговом окне, поскольку содержимое групп «Логотип» и «Адрес / часы» составляет левый столбец моего макета:
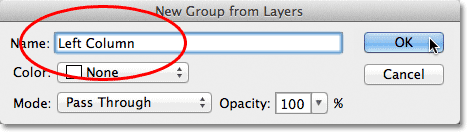
Называя новую группу слоев.
Я нажму OK, чтобы закрыть диалоговое окно, после чего Photoshop создаст новую группу слоев с именем «Левый столбец». Если я закручиваю новую открытую группу, щелкая ее треугольный значок, мы видим группы «Логотип» и «Адрес / Часы», вложенные в нее:
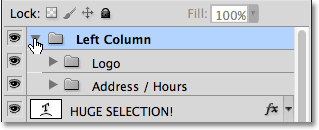
Новая группа слоев была создана из двух существующих групп.
Удаление групп из более крупной группы также выполняется так же, как и разгруппировка отдельных слоев. Просто щелкните правой кнопкой мыши (Win) / Control-click (Mac) в любом месте группы слоев на панели «Слои» и выберите « Разгруппировать слои» в появившемся меню:
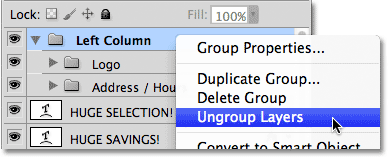
Удаление двух групп слоев из большей группы.
И теперь я вернулся к своим двум отдельным группам слоев:
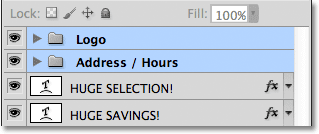
Панель «Слои» после разгруппировки двух групп слоев.
Чтобы завершить организацию панели «Слои», я быстро выберу все слои, составляющие центральный столбец моего макета (текст и изображения «Огромный выбор!» И «Огромная экономия!»):
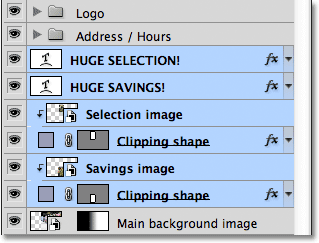
Выбор слоев, которые составляют центральную часть макета.
Если вы предпочитаете сочетания клавиш командам меню, то очень быстрый способ создать группу из выбранных вами слоев - просто нажать клавиши Ctrl + G (Win) / Command + G (Mac) на клавиатуре. Фотошоп мгновенно поместит ваши слои в группу, хотя он даст группе стандартное имя по умолчанию, а не даст вам возможность назвать его первым. Здесь мои слои были помещены в новую группу под названием «Группа 1»:
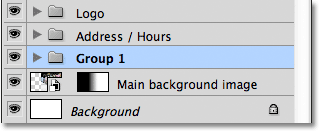
Нажмите Ctrl + G (Победа) / Command + G (Mac), чтобы быстро создать новую группу (с именем по умолчанию) из выбранных слоев.
Чтобы разгруппировать слои с помощью сочетания клавиш, нажмите Shift + Ctrl + G (Победа) / Shift + Command + G (Mac).
Чтобы переименовать группу и дать ей более описательное имя, дважды щелкните непосредственно по имени группы на панели «Слои» и введите новое, как если бы вы переименовывали обычный слой. Я назову мой "Выбор / Сбережения". Нажмите Enter (Win) / Return (Mac), когда вы закончите, чтобы принять изменение имени:
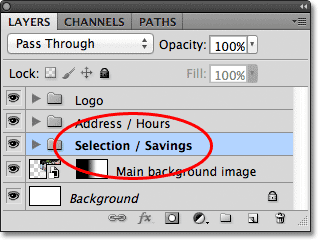
Переименовать группу слоев так же просто, как переименовать обычный слой.
Куда пойти отсюда…
Как мы видели в этом руководстве, группы слоев - это простой и удобный способ объединить связанные слои, освобождая пространство на панели «Слои» и не давая ему выглядеть беспорядочным и неорганизованным. Но есть еще что-то, что мы можем с ними сделать. Мы рассмотрим реальную силу групп слоев в следующем уроке в нашем Руководстве по обучению слоям, когда узнаем, как выравнивать и распределять слои в Photoshop. Посетите наш раздел Основы Photoshop, чтобы узнать больше об основах Photoshop!