От создания, копирования и выбора слоев до режимов наложения, обтравочных масок и многого другого - узнайте, как ускорить рабочий процесс Photoshop с помощью этих основных ярлыков слоев!
Когда дело доходит до получения максимальной отдачи от Photoshop с наименьшими усилиями, нам абсолютно необходимо знать две вещи: как использовать слои и как использовать сочетания клавиш . Слои сохраняют гибкость нашей работы, а сочетания клавиш помогают нам как можно быстрее выполнять поставленные задачи.
В этом уроке я объединил два округлённых сочетания клавиш Photoshop для работы со слоями! Изучение этих мощных сочетаний клавиш повысит вашу производительность и повысит вашу уверенность, когда вы совершите гигантский скачок вперед на пути к мастерству в Photoshop!
Эта обновленная версия учебника предназначена для Photoshop CS6 (именно этим я и буду пользоваться) и полностью совместима с Photoshop CC . Если вы используете Photoshop CS5 или более раннюю версию, попробуйте оригинальную версию этого руководства. Давайте начнем!
Основные ярлыки слоев
Показать и скрыть панель слоев
По умолчанию панель «Слои» в Photoshop отображается в столбце панели в правой части экрана.
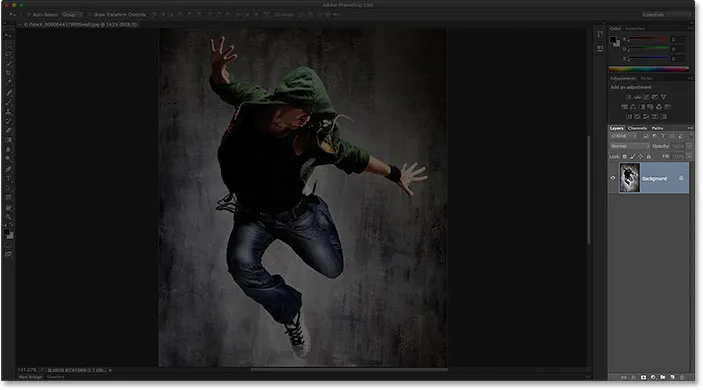
Панель «Слои» открывается в правом нижнем углу интерфейса Photoshop.
Вы можете показать или скрыть панель слоев, нажав клавишу F7 на клавиатуре. Нажмите F7 один раз, чтобы скрыть панель слоев. Нажмите F7 снова, чтобы показать это. Обратите внимание, что при этом также будут отображаться и скрываться панели «Каналы» и «Пути», поскольку они вложены в панель «Слои» в той же группе панелей:

Более близкий вид панели «Слои».
Называя новый слой
Обычный способ создания нового слоя в Photoshop - щелкнуть значок « Новый слой» в нижней части панели «Слои»:

Нажав на иконку Новый слой.
Проблема в том, что Photoshop дает новому слою общее имя, например «Слой 1», который ничего не говорит нам о том, для чего этот слой будет использоваться:

Общие названия слоев в Photoshop не очень полезны.
Лучший способ создать новый слой - нажать и удерживать клавишу Alt (Win) / Option (Mac) на клавиатуре при нажатии значка «Новый слой»:

Удерживая Alt (Win) / Option (Mac), нажмите значок «Новый слой».
Это говорит Photoshop сначала открыть диалоговое окно New Layer, где мы можем назвать слой до его добавления. Например, если я собирался использовать Clone Stamp Tool на этом слое, я мог бы назвать слой «Cloning»:
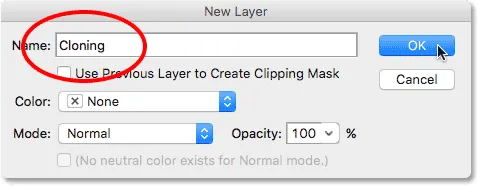
Дать слою более информативное имя.
Нажмите кнопку ОК, чтобы принять имя и закрыть диалоговое окно «Новый слой». Здесь мы видим мой новый слой «Клонирование» на панели «Слои»:
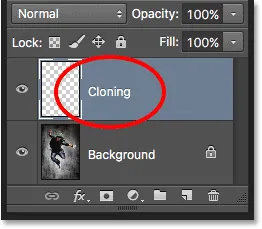
Новый слой появится с пользовательским именем.
Создание нового слоя с клавиатуры
Мы также можем создавать новые слои прямо с клавиатуры, не нажимая на значок «Новый слой» вообще. Чтобы создать новый слой с клавиатуры, нажмите Shift + Ctrl + N (Победа) / Shift + Command + N (Mac). Photoshop откроет диалоговое окно New Layer, чтобы вы могли дать слою описательное имя.
Если вас не волнует название слоя, нажмите Shift + Ctrl + Alt + N (Победа) / Shift + Command + Option + N (Mac) на клавиатуре. Это обойдет диалоговое окно «Новый слой» и просто добавит новый слой с одним из общих имен Photoshop (например, «Слой 2»).
Копировать слой или скопировать выделение на новый слой
Чтобы быстро сделать копию слоя или скопировать выделение на новый слой, нажмите Ctrl + J (Победа) / Command + J (Mac). Здесь я сделал копию моего фонового слоя. Обратите внимание, что Photoshop автоматически назвал копию «Слой 1». Если вы хотите присвоить слою имя до его добавления, нажмите Ctrl + Alt + J (Win) / Command + Option + J (Mac), чтобы открыть диалоговое окно New Layer:
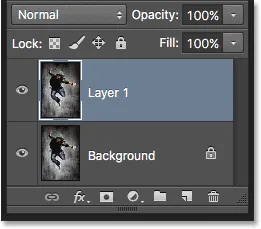
Делаем копию фонового слоя нажатием Ctrl + J (Win) / Command + J (Mac).
Копирование слоя во время его перемещения
Чтобы скопировать и переместить слой одновременно, сначала выберите нужный слой на панели «Слои». Затем нажмите букву V на клавиатуре, чтобы выбрать инструмент Move . Нажмите и удерживайте нажатой клавишу Alt (Победа) / Option (Mac) и перетащите слой в документе, чтобы переместить его. Вместо того, чтобы перемещать исходный слой, вы будете перемещать копию слоя, пока оригинал остается на месте.
Добавление нового слоя ниже текущего выбранного слоя
По умолчанию Photoshop добавляет новые слои над слоем, который в данный момент выбран на панели «Слои», но мы также можем добавлять новые слои под выбранным в данный момент слоем. Обратите внимание, что на этом скриншоте выбран мой верхний слой (Layer 1). Чтобы сказать Photoshop добавить новый слой под ним, все, что мне нужно сделать, это нажать и удерживать клавишу Ctrl (Win) / Command (Mac) на моей клавиатуре, когда я нажимаю значок « Новый слой» . Если бы я хотел назвать новый слой одновременно (что я не собираюсь делать), я бы вместо этого нажал и удерживал Ctrl + Alt (Win / Command + Option (Mac):
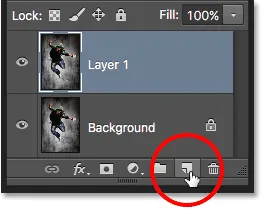
Удерживая Ctrl (Win) / Command (Mac), нажмите значок «Новый слой».
Photoshop добавляет новый слой, и, поскольку я держал клавишу Ctrl (Win) / Command (Mac), он помещает новый слой ниже слоя 1, а не над ним. Обратите внимание, что этот трюк не работает, когда выбран фоновый слой, поскольку Photoshop не позволяет размещать слои ниже фонового слоя:
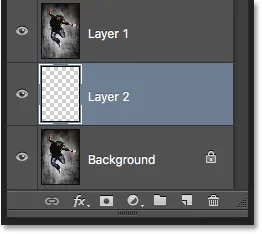
Новый слой появится ниже слоя, который был ранее выбран.
Выберите все слои одновременно
Чтобы выделить все слои одновременно, нажмите Ctrl + Alt + A (Победа) / Command + Option + A (Mac). Обратите внимание, что это выбирает все слои кроме фонового слоя:
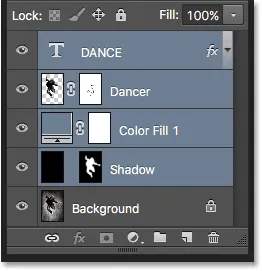
Нажмите Ctrl + Alt + A (Победа) / Command + Option + A (Mac), чтобы выбрать все слои (кроме фонового).
Выбор нескольких слоев
Чтобы выбрать несколько смежных слоев (то есть непосредственно над или под друг другом), нажмите на верхний слой, чтобы выбрать его, затем нажмите и удерживайте клавишу Shift и нажмите на нижний слой (или наоборот). Это выберет верхний слой, нижний слой и все промежуточные слои. Здесь я щелкнул слой «Dancer», затем щелкнул Shift на слое «Shadow». Фотошоп выбрал оба слоя плюс слой «Цветная заливка 1» между ними:

Выбор смежных слоев.
Другой способ выбрать несколько слоев, которые находятся непосредственно над или под друг другом, - это нажать и удерживать Shift + Alt (Победа) / Shift + Option (Mac) и использовать клавиши левой и правой скобок ( ( и ) ) на клавиатуре. Правая клавиша скобки добавит слой над текущим выбранным слоем к вашему выбору. Продолжайте нажимать на нее, чтобы переместиться вверх по стеку слоев и выбрать больше слоев. Клавиша левой скобки добавит слой ниже текущего выбранного слоя. Нажмите его несколько раз, чтобы переместить стек слоев, добавив больше слоев.
Чтобы выбрать несколько несмежных слоев (не расположенных непосредственно над или под друг другом), нажмите и удерживайте нажатой клавишу Ctrl (победа) / « Command» (Mac) и нажмите на каждый слой, который хотите выбрать:

Выбор несмежных слоев.
Прокрутите слои
Чтобы прокрутить слои на панели «Слои», нажмите и удерживайте Alt (Win) / Option (Mac) и используйте клавиши левой и правой скобок ( ( и ) ). Правая клавиша скобки прокручивается вверх через слои; левый ключ скобки прокручивается вниз.
Переместить слои вверх и вниз по стеку слоев
Чтобы переместить выбранный слой вверх или вниз по стеку слоев, нажмите и удерживайте Ctrl (Win) / Command (Mac) и используйте клавиши левой и правой скобок ( ( и ) ). Правый ключ скобки перемещает слой вверх; левый ключ скобки перемещает его вниз. Обратите внимание, что это не работает с фоновым слоем, так как вы не можете переместить фоновый слой. Кроме того, вы не сможете перемещать любые другие слои ниже фонового слоя.
Перепрыгнуть слой прямо на верх или низ стека слоев
Чтобы мгновенно перейти к выбранному слою прямо на вершину стека слоев, нажмите Shift + Ctrl +) (Win) / Shift + Command +) (Mac). Здесь я переместил свой слой «Цветное заполнение 1» наверх:
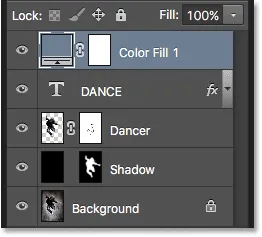
Прыжки выбранного слоя на вершину стека.
Чтобы переместить выбранный слой в конец стека слоев или, по крайней мере, в точку чуть выше фонового слоя (поскольку мы не можем поместить слои ниже фонового слоя), нажмите Shift + Ctrl + ( (Win) / Shift + Command + ( (Mac). Опять же, ни один из этих ярлыков не работает со фоновым слоем:
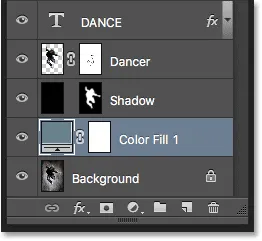
Прыжок выбранного слоя в конец стека (над фоновым слоем).
Показать и скрыть слои
Если вы уже давно используете Photoshop, вы, вероятно, знаете, что можете временно скрыть слой в документе, щелкнув его значок видимости (глазное яблоко) на панели «Слои»:
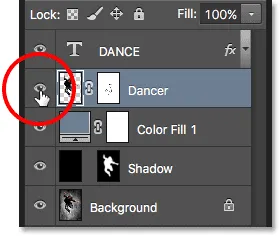
Щелкните значок видимости (глазного яблока), чтобы включить или отключить слой.
То, что вы можете не знать, это то, что вы можете временно скрыть каждый слой, кроме этого одного, нажав и удерживая клавишу Alt (Победа) / Option (Mac) при нажатии значка видимости. Обратите внимание, что глазное яблоко теперь видно только для моего слоя «Dancer», который говорит нам, что все остальные слои в документе теперь скрыты. Только тот один слой остается видимым. Чтобы снова включить все слои, еще раз нажмите и удерживайте Alt (Win) / Option (Mac) и щелкните тот же значок видимости.
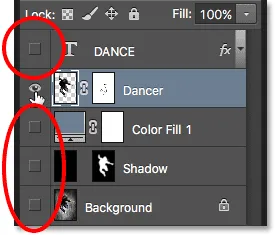
Нажатие Alt (Win) / Option (Mac) включает и выключает все остальные слои.
Просмотр слоев по одному
Один очень полезный трюк, о котором многие люди не знают, заключается в том, что после того, как вы нажали Alt (Win) / Option (Mac) на значке видимости слоя, чтобы скрыть все слои, кроме этого одного, вы можете затем прокрутить ваши слои, показывая их по одному, удерживая нажатой клавишу Alt (Победа) / Option (Mac) и нажимая клавиши левой и правой скобок ( ( и ) ).
Правая клавиша скобки прокручивает вверх по слоям; левая клавиша скобки будет прокручиваться вниз. Когда вы достигнете каждого нового слоя, Photoshop сделает этот слой видимым в документе и оставит все остальные скрытыми. Это позволяет легко прокручивать свои слои и точно видеть, что находится на каждом из них.
Выберите содержание слоев
Чтобы выбрать содержимое слоя, нажмите и удерживайте нажатой клавишу Ctrl (Win) / Command (Mac) и щелкните непосредственно на миниатюре предварительного просмотра слоя на панели «Слои». Вокруг содержимого слоя в документе появится контур выделения:
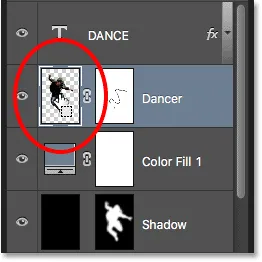
Удерживая Ctrl (Win) / Command (Mac) и нажимая на эскиз предварительного просмотра слоя.
Выберите весь слой
Чтобы выбрать весь сам слой, а не только его содержимое, сначала нажмите на слой, чтобы сделать его активным, затем нажмите Ctrl + A (Win) / Command + A (Mac) на клавиатуре.
Создать новую группу из слоев
Чтобы быстро создать группу слоев из выбранных слоев, сначала выберите слои, которые вы хотите включить (мы рассмотрели выбор нескольких слоев ранее):

Выбор слоев для размещения внутри группы.
Затем, выделив слои, нажмите Ctrl + G (Win) / Command + G (Mac) на клавиатуре. Photoshop создаст новую группу слоев и поместит в нее выбранные слои. Чтобы разгруппировать слои, нажмите Shift + Ctrl + G (Победа) / Shift + Command + G (Mac):
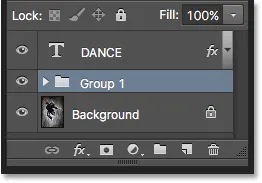
Нажмите Ctrl + G (Победа) / Command + G (Mac), чтобы сгруппировать слои.
Слияние слоев
Чтобы объединить слой со слоем непосредственно под ним на панели «Слои», нажмите Ctrl + E (Победа) / Command + E (Mac).
Чтобы объединить несколько слоев, сначала выберите слои, которые вы хотите объединить, затем нажмите Ctrl + E (Победа) / Command + E (Mac).
Чтобы объединить два или более слоев в новый слой, сохраняя при этом исходные слои, сначала выберите слои, которые вы хотите объединить, затем нажмите Ctrl + Alt + E (Win) / Command + Option + E (Mac).
Чтобы объединить все слои и выровнять изображение в один слой, нажмите Shift + Ctrl + E (Победа) / Shift + Command + E (Mac).
Чтобы объединить все слои в новый отдельный слой и сохранить оригиналы, нажмите Shift + Ctrl + Alt + E (Победа) / Shift + Command + Option + E (Mac).
Создать обтравочную маску
Есть несколько быстрых способов создания обтравочных масок в Photoshop с помощью сочетаний клавиш. Первый способ - навести курсор мыши прямо на разделительную линию между двумя слоями на панели «Слои». Затем нажмите и удерживайте клавишу Alt (Win) / Option (Mac) и нажмите. Верхний слой будет обрезан до слоя под ним. Сделайте то же самое снова, чтобы снять обтравочную маску:
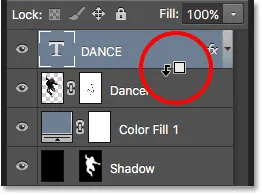
При нажатой клавише Alt (Win) / Option (Mac) курсор мыши изменится на значок обтравочной маски.
Другой способ создать обтравочную маску - сначала выбрать слой, который должен быть обрезан до слоя под ним. Затем нажмите Ctrl + Alt + G (Win) / Command + Option + G (Mac) на клавиатуре. Повторное нажатие на тот же ярлык снимет маску.
Циклические режимы смешивания слоев
При попытке решить, какой режим наложения слоев использовать, большинство людей выбирают один из раскрывающегося списка «Режим наложения» в верхнем левом углу панели «Слои», чтобы увидеть, как он влияет на их изображение. Затем они выбирают другой из списка для просмотра эффекта. Затем они выбирают другого, другого и так далее. Есть намного лучший способ.
Чтобы легко переключаться между режимами наложения слоев в Photoshop и просматривать результаты, нажмите и удерживайте клавишу Shift и используйте клавиши плюс ( + ) и минус ( - ) на клавиатуре. Клавиша плюса прокручивает список вниз; клавиша минус прокручивается вверх.
Тем не менее, обратите внимание, что некоторые инструменты Photoshop, такие как различные кисти, инструменты форм и Gradient Tool, имеют свои собственные режимы наложения. Использование этого сочетания клавиш с одним из этих выбранных инструментов будет циклически переключать режимы наложения инструмента, а не режимы наложения слоев:
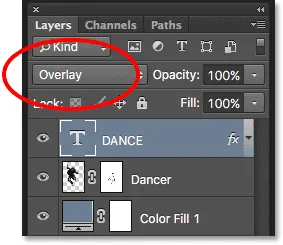
Удерживайте Shift и используйте клавиши «плюс» и «минус», чтобы переключаться между режимами наложения.
Вы также можете перейти к определенным режимам наложения с клавиатуры. Для получения полного списка сочетаний клавиш в режиме наложения ознакомьтесь с нашим руководством по основным сочетаниям клавиш для режимов наложения слоев.
Изменение непрозрачности слоя
Чтобы быстро изменить непрозрачность слоя, сначала нажмите букву V на клавиатуре, чтобы выбрать инструмент « Перемещение» в Photoshop, а затем введите число. Введите «5» для непрозрачности 50%, «8» для 80%, «3» для 30% и т. Д. Если вам нужно более конкретное значение непрозрачности, например, 25%, быстро наберите «25». Для 100% непрозрачности введите «0». Какое бы значение непрозрачности вы ввели, оно появится в параметре «Непрозрачность» в верхнем правом углу панели «Слои» (напротив параметра «Режим наложения»):
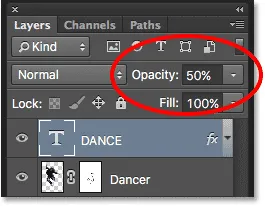
Выберите слой на панели «Слои», затем введите число, чтобы изменить его значение «Непрозрачность».
Технически вам не нужно выбирать инструмент Move, чтобы этот ярлык работал, но вам нужно выбрать инструмент, у которого нет своей независимой опции Opacity (иначе вы измените непрозрачность инструмента, а не непрозрачность слоя). ). Инструмент «Перемещение» не имеет собственного параметра «Непрозрачность», и, поскольку он расположен в верхней части панели «Инструменты», его проще всего выбрать.
Изменение значения заполнения
Мы также можем таким же образом изменить значение Fill для слоя с клавиатуры. Параметр « Заливка» расположен непосредственно под параметром «Непрозрачность». Как и «Непрозрачность», параметр «Заливка» управляет прозрачностью слоя. Разница между ними заключается в том, что Opacity контролирует уровень прозрачности как для содержимого слоя, так и для всех примененных к нему стилей слоя, тогда как Fill игнорирует любые стили слоя и влияет только на фактическое содержимое слоя. Смотрите наш учебник Layer Opacity vs Fill для более подробной информации.
Чтобы изменить значение Fill с клавиатуры, нажмите и удерживайте Shift, а затем введите новое значение:

Удерживайте Shift и введите число, чтобы изменить значение Fill.
Удаление слоя
Наконец, чтобы удалить слой, а не перетаскивая его вниз на корзину в нижней части панели «Слои», просто нажмите « Backspace» («Win») / « Delete» (Mac) на клавиатуре.