Раскройте потенциал OneNote - Приложения и использование компьютеров никогда не были одинаковыми с момента появления пакета Microsoft Office, который значительно облегчил жизнь пользователям по всему миру. С момента своего появления Microsoft представила множество приложений, учитывая требования потребителей, но только Word, Excel и PowerPoint стали основными приложениями для всех пользователей.
OneNote, который является частью Office уже почти десять лет, быстро набирает популярность, чтобы стать еще одним основным приложением и вступить в элитную лигу. Среди популярных гоночных жеребцов, таких как Word, Excel и PowerPoint, Microsoft OneNote в настоящее время считается темной лошадкой со многими скрытыми возможностями, обнаруживаемыми пользователями Microsoft Office.
С помощью OneNote пользователи могут организовывать все заметки, помимо создания разных записных книжек для разных случаев - например, для работы и дома. Первоначально разработанный для того, чтобы помочь учащимся делать цифровые заметки с помощью стилуса в 2003 году, OneNote сегодня прошел большой путь благодаря разнообразным утилитам и расширенным функциям, предназначенным для широкого круга пользователей. Когда Microsoft представила гораздо больше новых функций в версии, выпущенной в 2013 году, и сделала OneNote бесплатным для пользователей, она стала очень популярным организационным инструментом для пользователей Windows.
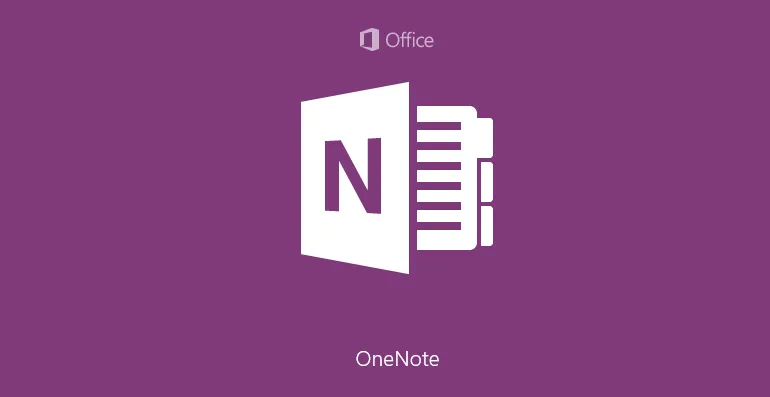
Пользователи могут использовать чернила, картинки, рисунки, видео и аудио ссылки, чтобы сделать свои заметки интересными. От записи списка покупок или проверки списка дел на день пользователи могут создавать удивительные заметки для профессионального использования в этом удивительном приложении.
Хотя многие люди используют OneNote для некоторых своих конкретных потребностей, они не обращают внимания на многие другие его приложения. Следующие 10 советов помогут пользователям раскрыть весь потенциал Microsoft OneNote, хотя это еще не все, что может предложить OneNote.
Топ-10 раскрыть потенциал OneNote
- Делайте заметки своим собственным почерком
- Настроить листы и параметры пользователя
- Помогает получить доступ к офисным документам на мобильных устройствах
- Сделайте резервную копию ваших важных данных
- Получить текст из изображений
- Пометьте важные данные чернилами
- Используйте OneNote на Android
- Автоматически добавлять ссылку на источник
- Сохранить заметки на OneDrive
- Интеграция OneNote с другими офисными приложениями
-
Делайте заметки своим собственным почерком
Пользователи с сенсорными экранами могут использовать OneNote для написания рукописных заметок вместо ввода текста. Это удивительный инструмент для тех, кто умеет писать быстрее, чем печатать. Это также полезно в условиях, когда постукивание по тексту может считаться неуместным. Кроме того, для того, чтобы набросать грубые точки, пользователям, возможно, не придется смотреть на клавиатуру, чтобы найти правильные слова.
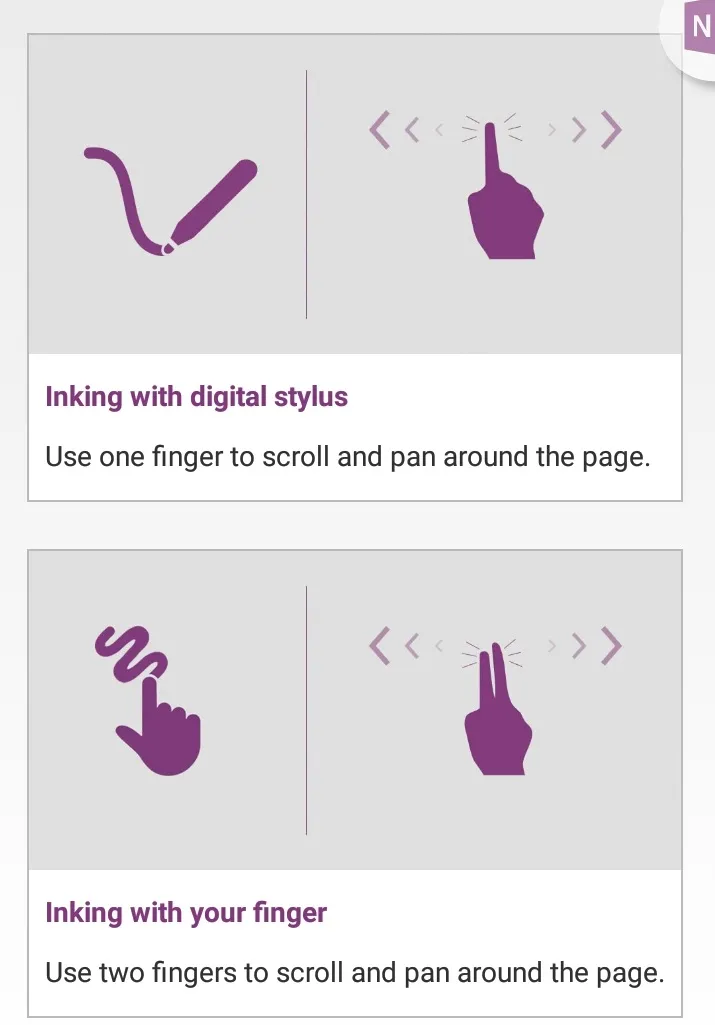
Доступ к рукописным заметкам можно легко получить с ленты, нажав на вкладку «Рисование». Есть набор цветных ручек и маркеров, чтобы помочь писать заметки. Опцию можно изменить, нажав кнопку «Тип» на вкладке «Рисование».
Для дальнейшего удобства OneNote включает удобный инструмент, который помогает конвертировать рукописные заметки в печатный текст. Этот инструмент полезен для людей, у которых нет разборчивого почерка, который легко распознается. Они могут конвертировать свои рукописные заметки в текст, когда им приходится делиться своими заметками с другими. Для этого OneNote включает удобный инструмент преобразования, который преобразует рукописный текст в печатный. Это можно сделать, выбрав текст с помощью кнопки «Выбрать лассо» и нажав на вкладку «Текст».
Делать рукописные заметки считается важным по другой причине, что исследования показали, что учащиеся лучше учатся и могут генерировать больше идей и сохранять информацию при написании.
Рукописные заметки имеют индивидуальный подход и более эффективны при передаче сообщений, чем напечатанные тексты.
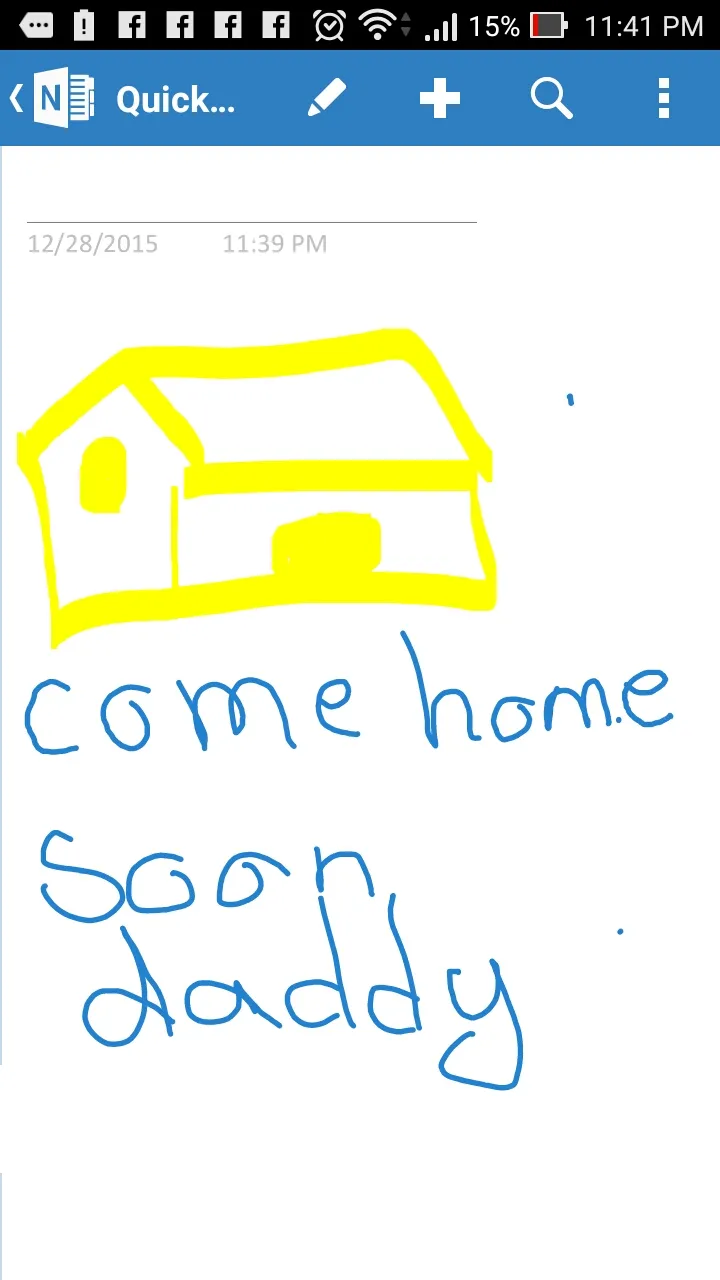
-
Настроить листы и параметры пользователя
Параметр настройки на вкладке «Вид» очень полезен для тех, кто не любит страницы Vanilla по умолчанию в своих приложениях. Существуют стили страниц тетрадей с подкладочными листами, которые обеспечивают удобство при написании заметок.
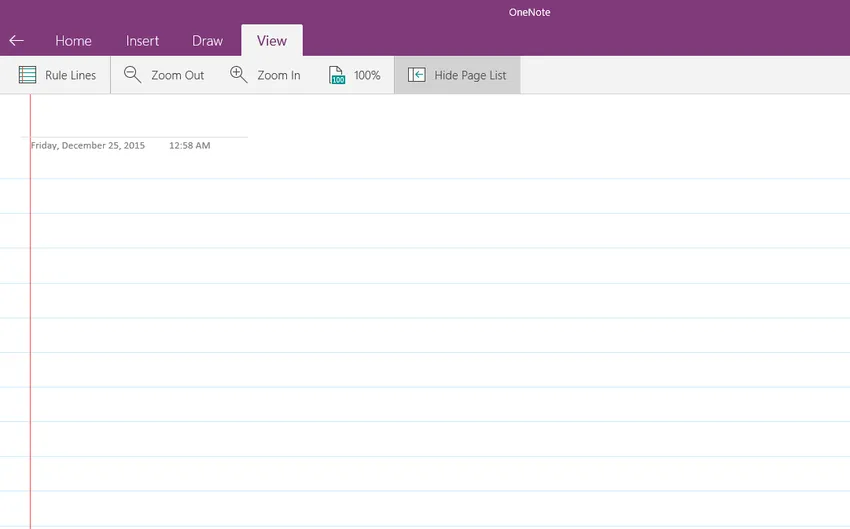
Цвет фона также должен быть изменен на желтый.
Пользователи могут щелкнуть по опции полной страницы, чтобы они могли использовать весь экран без каких-либо отвлекающих факторов или препятствий для написания заметок.
OneNote может быть эффективно прикреплен к рабочему столу, так что если к нему легко получить доступ во время серфинга в сети. Выбрав опцию Dock to Desktop от кнопки View на ленте
Если вы используете OneNote совсем немного и хотите, чтобы он эффективно находился под всеми другими открытыми окнами на вашем экране (чтобы вам не пришлось торговаться с его выбором на панели задач Windows), вы можете это сделать. Просто выберите вкладку «Вид» и нажмите или коснитесь кнопки «Прикрепить к рабочему столу», и OneNote закрепится на вашем рабочем столе под всеми открытыми окнами. Другие окна будут немного двигаться, поэтому вы всегда можете увидеть OneNote в правой части экрана.
Параметры в OneNote позволяют указать, как выглядят новые страницы, параметры закрепления Quick Note и где отображаются вкладки, полосы прокрутки, а также панели навигации и уведомлений. Пользователи также могут использовать различные приложения, доступные в Интернете, для дальнейшей настройки своих заметок в соответствии со своими личными требованиями.
-
Помогает получить доступ к офисным документам на мобильных устройствах
OneNote позволяет пользователям получать доступ к своим файлам на мобильных устройствах в другой операционной системе, а также в Интернете, когда они входят в свою учетную запись Microsoft. На iPhone 6S Plus OneNote поддерживает отличительную функцию Force Touch, которая дает доступ к OneNote на домашнем экране для доступа к контекстному меню с новыми заметками, новой фотографией, просмотром последних заметок и многими другими.
OneNote идеально подходит для планшетов. С новыми разрешениями экрана на планшетах Microsoft оптимизировала свое приложение, чтобы воспользоваться этим преимуществом, разрешая параметры «Раздельный просмотр» и «Скольжение». OneNote имеет множество уникальных привлекательных функций, анимации и стилизации исключительно для платформ Apple.

Источник изображения: https://www.onenote.com/
Другие файлы Microsoft Office, такие как Word, Excel или PowerPoint, можно загрузить в OneDrive для доступа через соответствующее веб-приложение. Используя OneDrive в веб-браузере на любом мобильном устройстве, пользователи могут редактировать свои заметки в OneNote.
-
Сделайте резервную копию ваших важных данных
Ничто не может быть хуже, чем потерять важные данные, для которых вы сожгли полночь масло. К счастью, OneNote создает автоматические резервные копии заметок по мере их создания. Он также создает резервные копии разделов, которые пользователи изменяют с момента последнего резервного копирования, сохраняя эти изменения без изменений.
Существует возможность выбрать способ хранения резервных копий, частоту их создания и место их хранения. Для тех, кто не доверяет автоматическим резервным копиям, есть опция для резервного копирования файлов вручную.
По умолчанию резервные заметки хранятся на том же диске и в той же папке, откуда работает OneNote. Это небезопасно, если диск заражен вирусом или поврежден. Хранение файлов резервной копии записной книжки в другом месте предотвращает случайное изменение, повреждение или удаление заметок. Папка на отдельном жестком диске, съемный жесткий диск или личная папка в частной сети - идеальные места для хранения файлов резервных копий.
Рекомендуемые курсы
- Онлайн курс по бесплатному Excel 2010
- Сертификационный курс по бесплатному Microsoft Word 2010
- Онлайн курс по бесплатному Excel
-
Получить текст из изображений
Одна из самых удивительных особенностей OneNote заключается в том, что пользователи могут легко извлекать текст из изображений. Многие считают эту функцию убийцей, поскольку ее очень легко использовать. Чтобы получить текст из изображения в буфер обмена, все, что нужно пользователю, - это щелкнуть правой кнопкой мыши фотографию или изображение и выбрать «Копировать текст из изображения» в раскрывающемся меню. С изображениями хорошего качества, текст может быть легко извлечен из скриншотов и других изображений.
Эта удивительная функция стала возможной благодаря оптическому распознаванию символов (OCR), инструменту, который позволяет копировать текст из распечатки изображения или файла и вставлять его OneNote для внесения изменений. После извлечения текста его можно вставить на страницу OneNote или в другие программы, такие как word, email или excel.
Это было благословением для студентов, которые часто делают скриншоты из важных учебников, чтобы использовать их со своими заметками.
-
Пометьте важные данные чернилами
Для тех, кто любит помечать важные данные пером, OneNote - это благословение, поскольку пользователи могут размечать свои цифровые заметки, как традиционные заметки, с помощью чернил, и это тоже цветом по своему выбору. Единственным требованием является доступ к цифровому ПК с поддержкой перьев.
Данные также могут быть выделены и помечены инструментом рисования, который придает заметкам привычный вид.
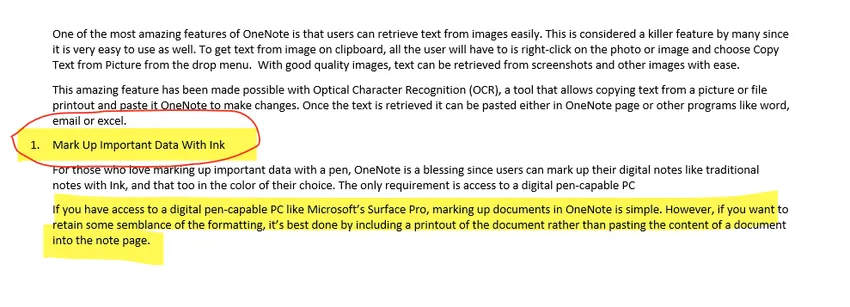
Для тех, у кого хороший почерк мыши, указатель может действовать как ручка, чтобы отмечать изображения, документы или другие файлы в OneNote. Так что цифровая ручка не так важна в конце концов. При использовании устройств с сенсорным экраном стилус или палец также можно использовать в качестве ручки для маркировки.
-
Используйте OneNote на Android
Учитывая растущее число пользователей Android, Microsoft выпустила бесплатное приложение OneNote для телефонов и планшетов Android с возможностью рукописного ввода. Это приветствовалось с распростертыми объятиями людьми, которые считают почерк более привлекательным и естественным с индивидуальным подходом, особенно для отправки некоторых личных сообщений.
OneNote имеет удивительную функцию под названием значок в Android, которая размещает плавающий значок над домашним экраном или по краю, чтобы к нему было легко получить доступ.
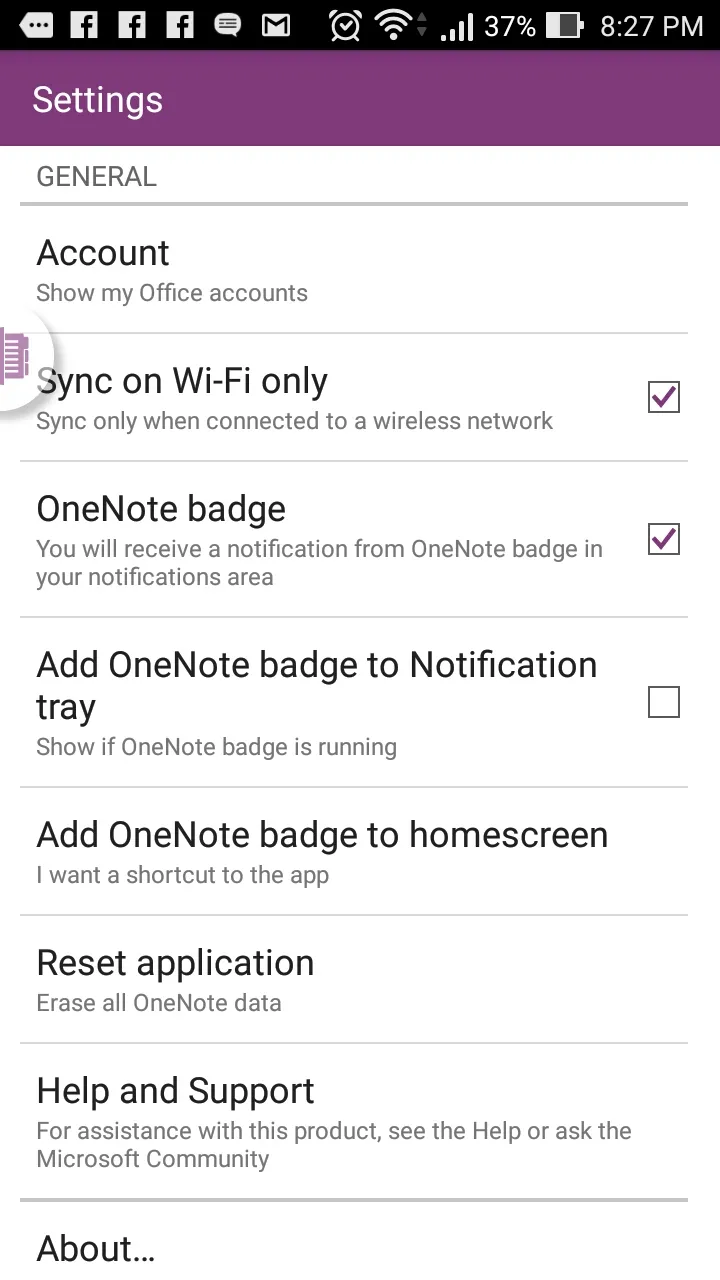
Благодаря значку пользователи могут легко записывать заметки или копировать, вставлять их из Интернета или других приложений. Его можно перемещать в любом месте рамки экрана, чтобы пользователи могли получить доступ к OneNote, нажав на него.
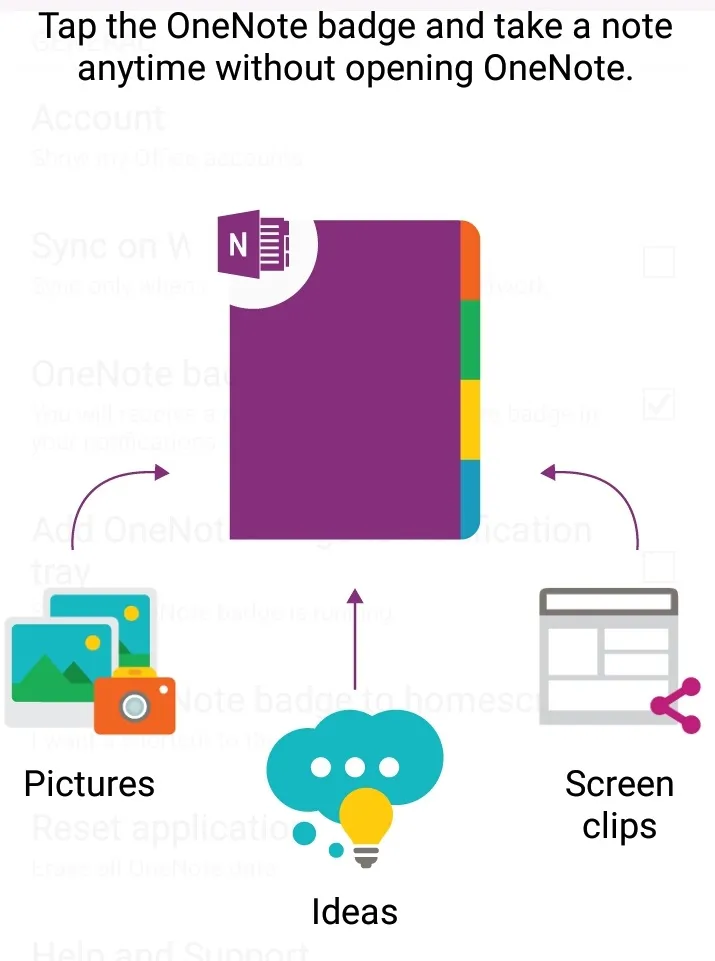
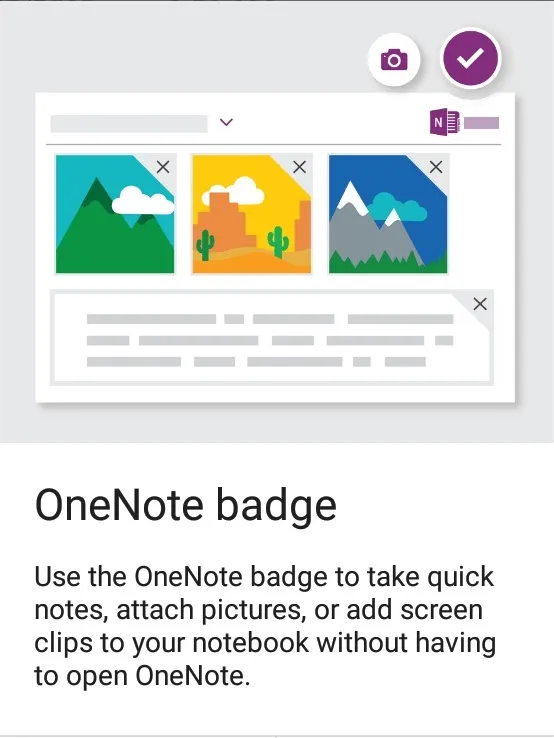
-
Автоматически добавлять ссылку на источник
Доступ к информации осуществляется через Интернет, и пользователи довольно часто обмениваются данными между доменами, но могут забыть упомянуть источник данных. Часто это приводит к проблемам с авторским правом и может рассматриваться Google как преднамеренный плагиат, что приводит к наказанию.
К счастью, с OneNote, когда контент копируется и вставляется из Интернета, ссылка на первоисточник добавляется автоматически.

Существует опция, которая позволяет пользователям удалять ссылку вручную, когда это необходимо. Это гарантирует, что, когда плагиат случается, тогда это действительно преднамеренно и не случайно.
-
Сохранить заметки на OneDrive
Помните дни, когда вы забыли взять с собой свои важные заметки и проклинали себя за то, что вы так забывчивы? Ну, цифровой век вам на помощь. Сохраняя Notes на OneDrive, пользователи получают доступ к своим Notes в любом месте и в любое время.
Хранение заметок в Microsoft OneDrive также поможет пользователям синхронизировать все заметки на разных устройствах и предоставит им доступ к нему из Интернета.
Сохранение заметок в OneDrive также облегчает пользователям обмен их документами с другими. Пользователи также могут создавать, открывать, просматривать, редактировать, форматировать и делиться записными книжками OneNote, созданными в OneDrive, с OneNote Online. Сохраняя записную книжку в Интернете, пользователи могут делиться своими заметками, отправляя ссылку вместо вложения, что можно легко сделать с помощью мобильного телефона и более медленного интернет-соединения. Получатель может прочитать заметку, нажав на ссылку.
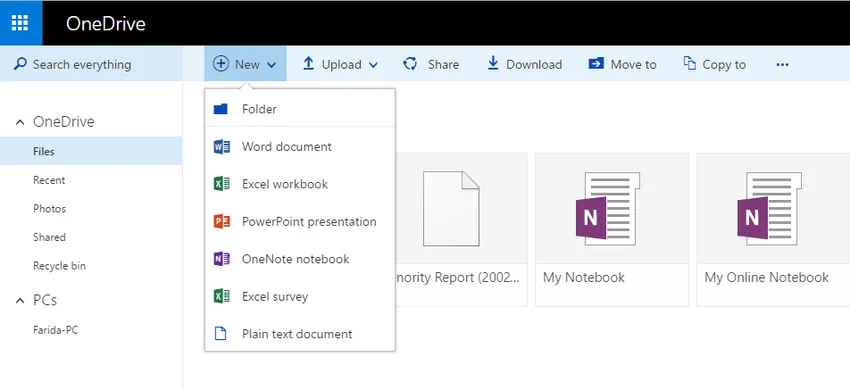
Благодаря Microsoft OneNote Web Apps интерфейс OneNote распространяется на веб-браузер, поскольку позволяет пользователям работать с записными книжками непосредственно в Интернете, где хранится записная книжка. Он может легко делиться через библиотеку SharePoint
-
Интеграция OneNote с другими офисными приложениями
Пользователям офисов Microsoft очень удобно интегрировать OneNote с другими приложениями Office. Информацию можно отправлять в OneNote из другого приложения, обычно создавая новые страницы OneNote, которые можно редактировать далее или связывать с другими данными.
Пользователи могут включать в свои заметки презентации PowerPoint, таблицы Excel и другие файлы в различных форматах. Кроме того, с установленным на компьютере Visio к заметкам можно добавить существующую диаграмму Visio, что повысит ее эффективность. В OneNote можно создавать новые диаграммы Visio, чтобы сделать заметки более креативными.
OneNote прекрасно интегрирует Outlook не только для отправки электронной почты в приложение, но и помогает создавать заметки о встречах из встреч Outlook. Дата, тема, местоположение и данные об участниках добавляются непосредственно в заметки с информацией, полученной из Outlook.
Пользователи могут экспортировать заметки в другие документы, такие как PDF-файлы или документы Word. OneNote можно синхронизировать с Excel для расчета или создания диаграмм.
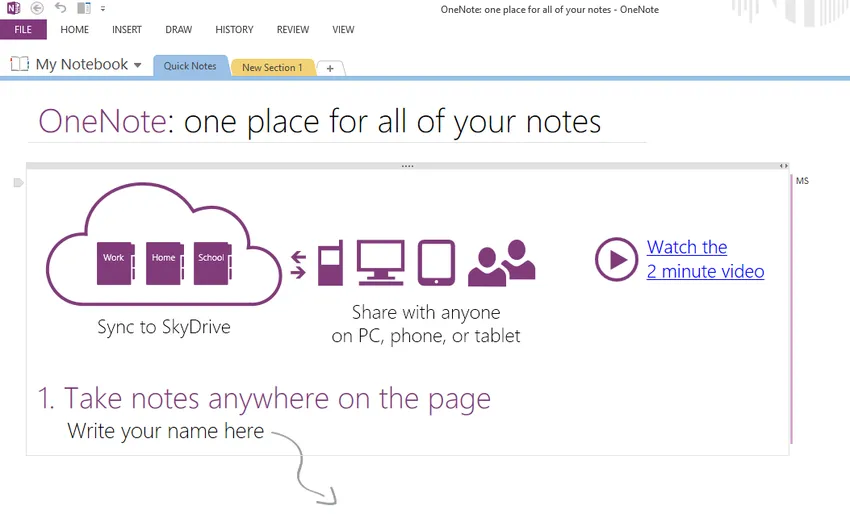
Одна заметка набирает популярность сегодня, так как это простой способ отслеживать все повседневные действия, а также создавать проекты с членами команды. Делать заметки теперь можно цифровыми, веселыми, простыми и универсально доступными с мобильных устройств, Интернета и компьютеров.
Рекомендуемые статьи
Вот несколько статей, которые помогут вам получить более подробную информацию о том, как разблокировать потенциал OneNote, поэтому просто перейдите по ссылке.
- 10 важных шагов, чтобы раскрыть потенциал сельского рынка
- 6 лучших приложений Microsoft Office для настольных ПК | программы
- 8 полезных советов для достижения наилучших результатов с помощью онлайн-сервисов
- Лучшие 10 приложений для Android Launcher (популярные)
- 4 мощных проблемы, с которыми сталкивается пользовательский интерфейс Android