Каждый режим наложения слоев, который мы видели до сих пор при рассмотрении основных режимов наложения для редактирования фотографий в Photoshop, заключался в затемнении изображений, осветлении изображений или в обоих. Режим смешивания Multiply игнорирует белые области и делает все остальное темнее. Режим наложения «Экран» игнорирует черные области и делает все остальное более светлым, в то время как режим наложения «Наложение» игнорирует области, которые на 50% серые, и делает темные области темнее, а светлые области светлее, что повышает контрастность изображения.
Наш четвертый существенный режим наложения в Photoshop не имеет ничего общего с тенями, бликами или контрастом изображения и не имеет ничего общего с цветом. На самом деле, по чистой случайности, он называется режимом смешивания цветов, и, если вспомнить с первой страницы, он находится в группе составных режимов смешивания наряду с режимами оттенка, насыщенности и яркости.
Режим смешивания цветов на самом деле представляет собой комбинацию первых двух режимов в составной группе, Hue и Saturation. Когда вы изменяете режим смешивания слоя на Color, только цвет (то есть все оттенки и их значения насыщенности) из слоя смешивается со слоем или слоями под ним. Значения яркости (легкости) слоя полностью игнорируются. Режим смешивания цветов идеально подходит для случаев, когда вы хотите добавить или изменить цвета в изображении без изменения значений яркости. Как мы увидим на следующей странице, Color на самом деле является полной противоположностью нашего пятого и последнего основного режима наложения, Luminosity, который игнорирует весь цвет в слое и смешивает только значения яркости.
Пример режима смешивания цветов в реальном мире
Одним из наиболее популярных применений режима смешивания цветов является раскрашивание черно-белых изображений. Это позволяет добавлять цвет к изображению, не влияя на значения яркости. Просто добавьте новый пустой слой над изображением и установите режим наложения слоя на Цвет. Выберите инструмент «Кисть» в палитре «Инструменты», выберите цвет, которым хотите рисовать, и начните рисовать на слое, чтобы добавить свой цвет.
Здесь у меня есть еще одно старое фото, на этот раз свадебной пары:
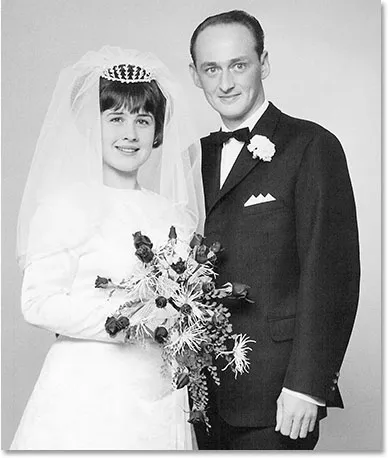 Старое черно-белое фото пары свадьбы.
Старое черно-белое фото пары свадьбы.
Допустим, мы хотим сохранить общее изображение черно-белым, но чтобы сделать фото более интересным, мы хотим сделать розы в букете невесты красными. Режим смешивания цветов делает это легко. Во-первых, нам нужно добавить новый пустой слой над нашей фотографией, поэтому я добавлю его, щелкнув значок «Новый слой» в нижней части палитры слоев:
 Нажав на иконку «Новый слой».
Нажав на иконку «Новый слой».
Это добавляет новый пустой слой над фоновым слоем. По умолчанию Photoshop называет новый слой «Слой 1», но так как мы будем использовать этот слой для раскрашивания роз, я дважды щелкну по имени слоя в палитре слоев и переименую его в «Розы»:
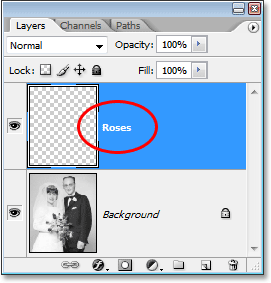 Палитра "Слои", показывающая новый пустой слой "Розы" над фоновым слоем.
Палитра "Слои", показывающая новый пустой слой "Розы" над фоновым слоем.
Если бы мы просто начали рисовать на этом слое с помощью инструмента «Кисть», мы бы покрыли фотографию внизу, и это потому, что режим смешивания нового слоя в настоящее время установлен на Normal. Так как мы хотим добавить цвет к изображению, не затрагивая тональную информацию, нам нужно изменить режим наложения слоя на Color:
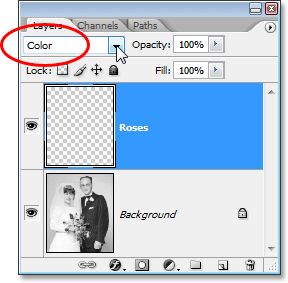 Изменение режима наложения слоя «Розы» на «Цвет».
Изменение режима наложения слоя «Розы» на «Цвет».
Теперь я выберу свой Brush Tool из палитры Tools, и с красным в качестве цвета переднего плана, я увеличу розы и начну рисовать поверх них. Обратите внимание, что мы все еще можем видеть светлые и темные области роз под цветом, который мы рисуем, благодаря способности режима Color blend смешивать наш новый цвет с изображением ниже:
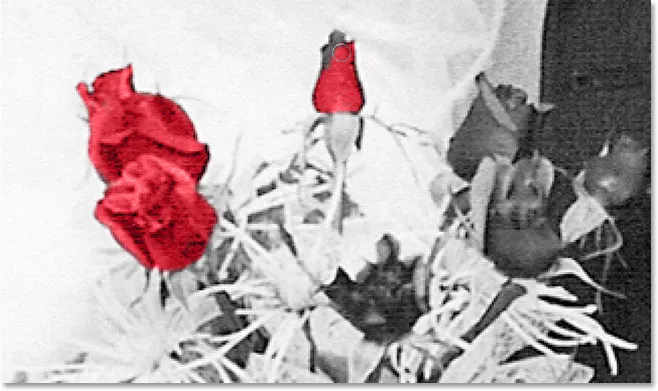 Картина с красным внутри роз.
Картина с красным внутри роз.
Я продолжу рисовать поверх остальных роз. Вот изображение после покраски всех роз в красный:
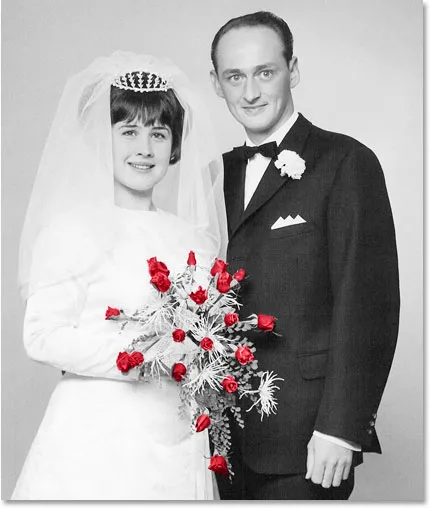 Розы теперь окрашены в красный цвет.
Розы теперь окрашены в красный цвет.
Цвет слишком насыщенный, поэтому я просто уменьшу непрозрачность слоя «Розы» до 60%:
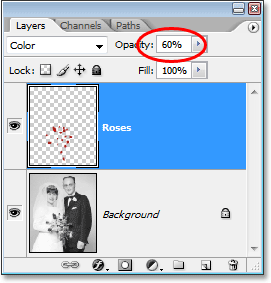 Понижение непрозрачности слоя «Розы».
Понижение непрозрачности слоя «Розы».
Теперь цвет стал более приглушенным, а красный, похоже, прекрасно сочетается с остальной частью фотографии:
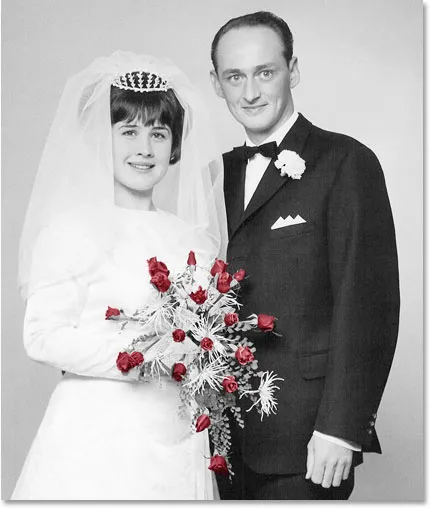 Изображение после снижения непрозрачности слоя «Розы».
Изображение после снижения непрозрачности слоя «Розы».
Если бы мы хотели, мы могли бы продолжить раскрашивать остальную часть изображения, но мне нравится эффект, когда в цвете только розы. Конечно, это всего лишь один пример того, насколько полезен режим смешивания цветов, и он определенно не ограничивается восстановлением старых фотографий. Цветовой режим также удобен для изменения цветов на ваших новых цифровых фотографиях. Например, чтобы изменить чей-либо цвет глаз, просто выберите глаза человека, добавьте корректирующий слой «Цветовой тон» / «Насыщенность», перетащите ползунок «Цветовой тон» влево или вправо, чтобы выбрать нужный цвет, а затем измените режим наложения слоя «Цветовой тон / Насыщенность» на Цвет.
Теперь мы рассмотрели четыре из пяти основных режимов наложения для редактирования фотографий в Photoshop. Далее идет наш пятый и последний режим наложения, режим наложения Luminosity, который является полной противоположностью цветового режима! Или вернитесь на главную страницу, чтобы выбрать другой режим наложения!