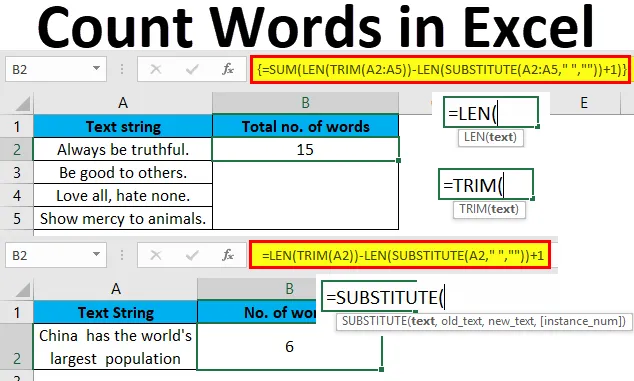
Количество слов в Excel (Оглавление)
- Подсчет слов в Excel
- Как считать слова в Excel с помощью формул?
Подсчет слов в Excel
В этом разделе вы узнаете, как подсчитать определенное или общее количество слов в ячейке или диапазоне ячеек в Excel с помощью формул.
В отличие от MS Office, где мы можем легко посчитать количество слов, MS Excel не имеет встроенной функции для этого. Тем не менее, мы можем считать слова в Excel, комбинируя различные функции, чтобы создать формулу для одного и того же.
Мы будем использовать функции Excel, такие как TRIM, LEN и SUBSTITUTE, чтобы создать формулу, которая даст количество слов.
Позвольте мне дать вам обзор этих функций один за другим -
- Обрезка: эта функция удаляет дубликаты или лишние пробелы из ячейки или диапазона ячеек. Пробелы можно найти даже до или после слова в ячейке.
- Len: эта функция возвращает длину строки в ячейке или диапазоне ячеек. Он также включает в себя пробелы.
- Заменить: эта функция заменяет что-либо в ячейке любым текстом, числом и т. Д. По нашему выбору. В нашем случае эта функция заменит пробелы.
Теперь мы рассмотрим различные сценарии подсчета слов с примерами в Excel. Мы также узнаем, как написать синтаксис, объединяющий три вышеупомянутые функции, чтобы получить количество слов в Excel.
Как считать слова в Excel с помощью формул?
Считать слова в Excel очень просто и легко. Давайте разберемся в том, как считать слова в Excel, используя формулы с примерами.
Вы можете скачать этот шаблон Word Word Excel здесь - Шаблон Word Count ExcelПример № 1
Количество слов в ячейке
Чтобы получить количество слов в ячейке, мы будем использовать следующий синтаксис:
= LEN (TRIM (ячейка)) - LEN (ЗАМЕНА (ячейка, «, »)) + 1
В ячейке A2 есть текстовая строка, и мы хотим подсчитать общее количество слов. Это будет показано в ячейке B2.
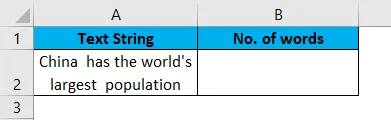
Сначала мы будем использовать функцию Trim, как показано ниже:
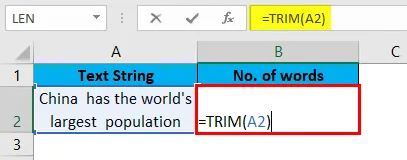
Нажмите Ввод.
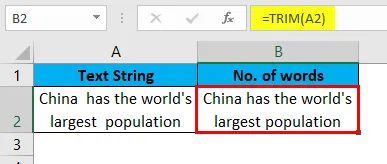
Теперь мы получаем текст без лишних пробелов. Иногда на рабочем листе могут быть дубликаты или несколько пробелов между словами или пробелами в начале или конце текста. Функция обрезки удаляет все лишние пробелы. Рекомендуется использовать эту функцию в качестве меры предосторожности, чтобы получить правильный результат.
Теперь мы вычислим длину строки, как показано ниже:
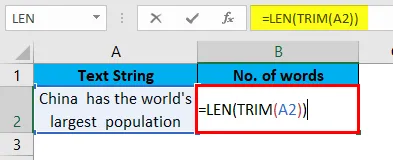
Нажмите Enter, чтобы получить длину строки без пробела.
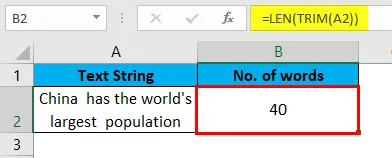
Теперь мы будем использовать функцию SUBSTITUTE, чтобы заменить старый текст новым в строке. Здесь мы заменим пробелы «пробелами»
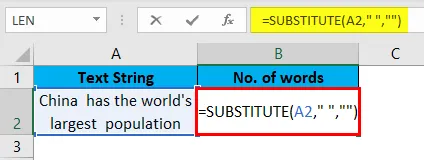
Нажмите Enter, и теперь мы видим строку без пробелов.
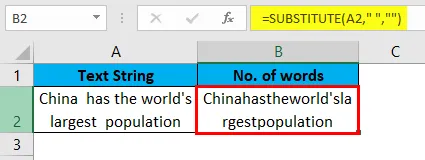
Теперь, чтобы получить длину строки без пробелов, мы будем использовать функцию LEN, как показано ниже:
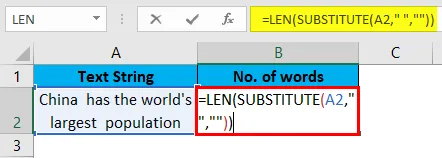
Нажмите Enter, чтобы получить длину строки без пробелов.
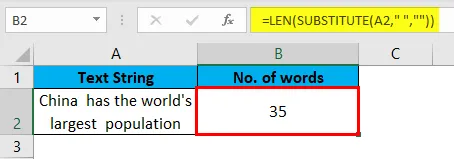
Наконец, чтобы получить количество слов в строке, мы вычтем длину строки с пробелами (40) с длиной строки без пробелов (35) и добавим к ней 1. Добавление 1 даст нам общее количество слов, так как пробелы на один меньше слов.

Нажмите Enter, и вы увидите точное количество слов в строке в ячейке A2.

Вот как мы будем использовать формулу для подсчета общего количества слов в excel. В случае, если у нас есть несколько строк для подсчета слов в Excel, как показано ниже.
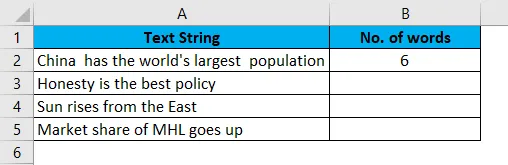
Нам просто нужно перетащить ячейку B2 вниз, и формула будет применена ко всем строкам.
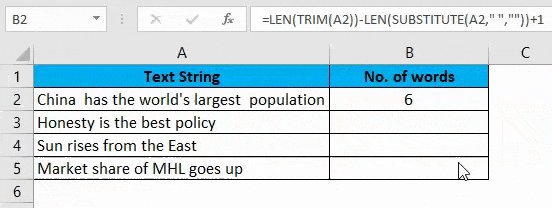
В случае, если какая-либо из указанных выше ячеек в диапазоне A2: A5 не имеет текста или является пустой, формула будет тогда возвращать количество слов как 1 вместо 0 для этой конкретной ячейки. Этот сценарий показан ниже:
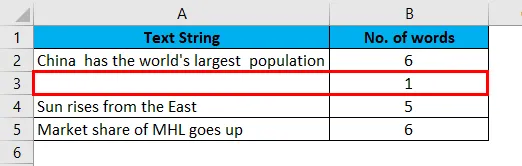
Чтобы избежать любых таких неправильных результатов, мы можем изменить нашу формулу, добавив функцию IF, сделав ее условной. Мы будем использовать IF, чтобы задать условие для ячейки: если оно пустое, оно должно вернуть количество слов как 0.
Модифицированная формула будет выглядеть так:
= IF (ячейка = ««, 0, LEN (TRIM (ячейка)) - LEN (SUBSTITUTE (ячейка, ««, »»)) + 1)
На приведенные выше данные, он будет применяться следующим образом.
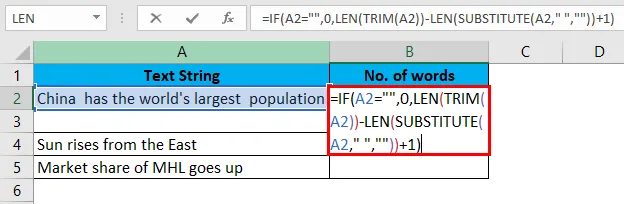
Перетащите ячейку B2 вниз, и формула будет применена ко всем строкам.

Пример № 2
Количество слов в ячейке
У нас есть длинное предложение, чтобы посчитать количество слов в нем.

Сначала мы получим длину ячейки A2, в которой нет лишнего пространства. Затем мы заменим пробелы в предложении пробелами и получим его длину. Наконец, мы вычтем общую длину предложения из длины предложения без пробелов. Кроме того, мы добавим 1, чтобы получить окончательное количество слов. Это потому, что в ячейке количество слов будет числом пробел +1.
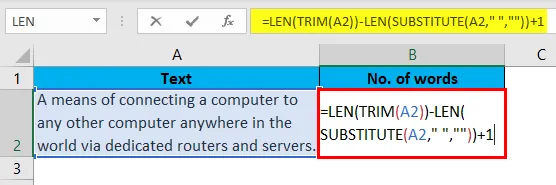
Нажмите Enter, чтобы увидеть результат.
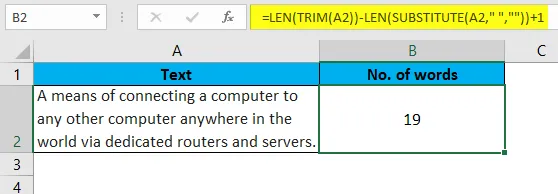
Надеюсь, вы уже поняли формулу и сможете писать. Это немного сложно, но написание этого 2 или 3 раза даст вам больше ясности.
Пример № 3
Количество конкретных слов в ячейке
Как мы можем посчитать, сколько раз конкретное имя или текст появлялись в строке? Мы можем сделать это по следующей формуле:
= (LEN (Cell) -LEN (SUBSTITUTE (CELL, слово»»))) / LEN (слово)
В ячейке A2 есть текстовая строка, и мы хотим посчитать конкретные слова в ячейке. Это будет показано в ячейке B2.
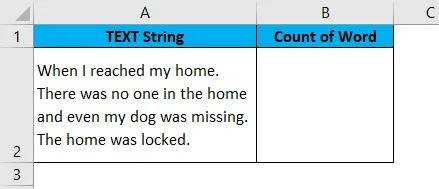
Допустим, мы хотим знать, сколько раз слово «дом» встречалось в приведенном выше предложении. Мы можем узнать это по следующей формуле:
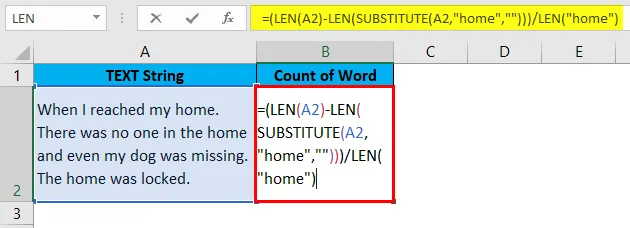
Нажмите Enter, чтобы увидеть результат.
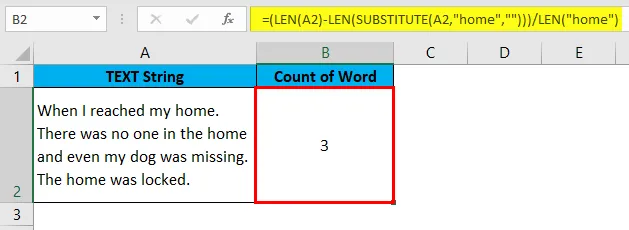
Сначала мы рассчитаем длину исходного текста (A2). Теперь функция ЗАМЕНИТЕЛЯ полностью заменит слово «дом» в предложении пробелами. С помощью функции LEN мы получим длину текста A2 с исходным словом «home». После этого мы вычтем длину этой новой текстовой строки из длины исходной текстовой строки. Мы вычтем 102-90, и это даст нам 12.
И наконец, мы разделим указанное число на длину слова «дом», 4. Это даст нам результат 3. Слово «дом» встречалось 3 раза в приведенной выше строке.
Также мы можем использовать ссылку в ячейке на слово «дом».
Пример № 4
Подсчитать общее количество слов в диапазоне
Если мы хотим получить общее количество слов в диапазоне, мы можем сделать это, как показано ниже:
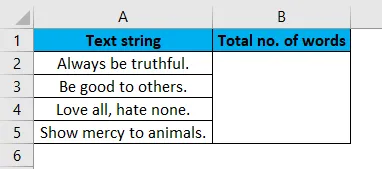
Чтобы вычислить общее количество слов, мы включим функцию Sum. Для функции Sum, чтобы вычислить массив, мы будем нажимать Ctrl + Shift + Enter вместо обычного Enter.
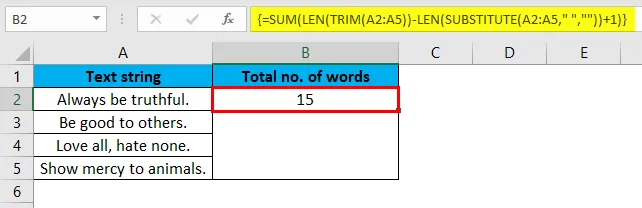
Пример № 5
Подсчитайте общее количество определенного слова в диапазоне
Если мы хотим узнать общее количество вхождений определенного слова в диапазоне, мы можем сделать это с помощью следующей формулы:
В этом примере мы хотим узнать общее количество раз, когда слово «Лондон» встречалось в нижнем диапазоне A2: A4.
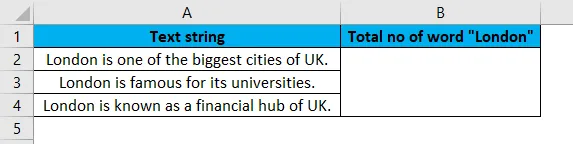
Мы можем узнать это по следующей формуле:
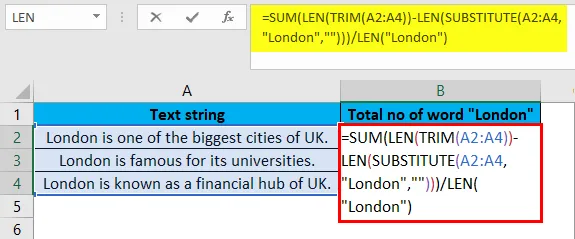
Как только мы напишем формулу, мы нажмем CTRL + SHIFT + Enter, чтобы получить результат. В качестве функции Sum будет вычисляться массив. Как только мы нажмем вышеупомянутые клавиши, мы получим следующий результат.
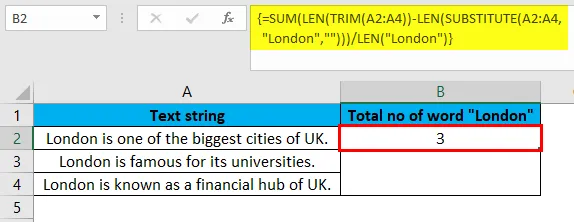
В диапазоне ячеек A2: A4 слово «Лондон» встречалось 3 раза. Также вы можете использовать ссылку на ячейку вместо слова «Лондон».
Что нужно помнить о графе Word в Excel
- В качестве практики используйте функцию TRIM при написании формулы, поскольку это исключит вероятность ошибки, если в ячейке или диапазоне есть лишние пробелы.
- Всякий раз, когда вы хотите узнать количество определенного текста в ячейке или диапазоне, всегда пишите это слово в двойных кавычках в формуле, такой как «слово».
- ЗАМЕНА чувствительна к регистру, поэтому будьте внимательны при написании слова, которое вы хотите заменить. Он должен быть в том же случае, что и в оригинальном тексте, иначе он не будет заменен.
- Всегда нажимайте Ctrl + Shift + Enter, чтобы вычислить формулу СУММЫ массива.
Рекомендуемые статьи
Это было руководство по подсчету Word в Excel. Здесь мы обсудим, как считать слова в Excel, используя формулы вместе с примерами Excel и загружаемым шаблоном Excel. Вы также можете посмотреть на эти предлагаемые статьи -
- Подсчет уникальных значений в Excel
- Как работает функция COUNTIF Excel?
- Использование функции подсчета Excel
- Как удалить пробелы в Excel?