
Функция NPER в Excel (Содержание)
- Введение в функцию NPER в Excel
- Примеры функции NPER в Excel
Введение в функцию NPER в Excel
NPER обозначает количество периодов. NPER означает количество периодов для погашения кредита. Функция NPER является одной из встроенных финансовых функций в MS Excel. Это помогает в расчете количества периодов, необходимых для погашения общей суммы кредита, периодически с фиксированной процентной ставкой.
Синтаксис функции NPER:
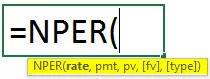
Аргументы функции NPER:
- ставка : - это процентная ставка за период.
- ПМТ : - Это рассрочка платежа, осуществляемая ежегодно или ежемесячно, в зависимости от обстоятельств. Это включает только основную сумму и проценты. Другие сборы не включены.
- Pv : - Это текущая стоимость будущих платежей.
- fv: - это будущая стоимость денежных средств, которые мы хотим получить после владения, то есть после того, как будет произведен последний платеж. Это необязательно, поэтому может быть принято за ноль или опущено.
- Тип : - Указывает, когда должен быть произведен платеж. Это необязательно. Параметр «Тип» может иметь следующие значения:
- Если Тип принят за 0 или опущен, это означает, что платежи должны быть выполнены в конце проекта.
- Если в качестве Типа выбрано значение 1, это означает, что платежи должны быть начаты в начале проекта.
Перейдите на вкладку «Формулы» в ленте Excel-> щелкните раскрывающийся список «Финансы» -> выберите «NPER»
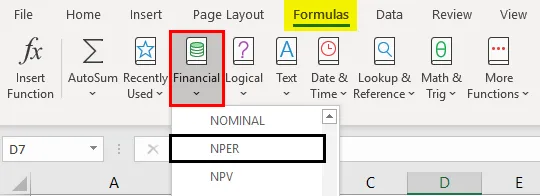
Примеры функции NPER в Excel
Следующие примеры демонстрируют, как рассчитать NPER . Предположим, что PMT и скорость остаются постоянными в течение всего срока владения.
Вы можете скачать этот шаблон Excel с функцией NPER здесь - Шаблон Excel с функцией NPERПример № 1 - Функция NPER (FV и Тип не указаны)
Г-жа ABC взяла кредит на 10000 рупий под процентную ставку 8% годовых. Она может платить ежемесячную сумму EMI 10000 рупий. Она хочет узнать количество месяцев, чтобы погасить кредит?
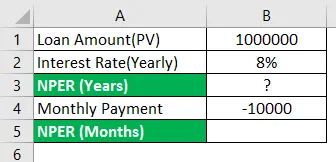
Использование функции NPER в ячейке B5.
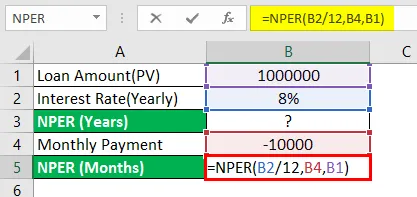
После использования функции ответ показан ниже.
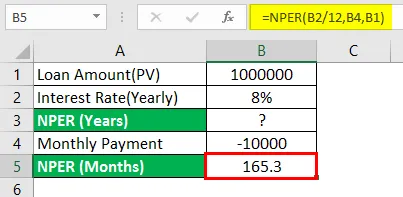
В приведенном выше примере, годовая ставка, т.е. «Процентная ставка (в год)», конвертируется ежемесячно, то есть B2 / 12, и используется в качестве первого аргумента. Следующий вход, Pmt, который является «Ежемесячным платежом», является вторым аргументом, т.е. B4. Здесь PMT помечен как отрицательный, чтобы показать исходящую сумму. «Сумма кредита (PV)» идет в качестве третьего аргумента, т.е. B1. В этом примере Fv и тип опущены, поскольку они являются необязательными.
Чтобы преобразовать «NPER (месяцы)» в годах.
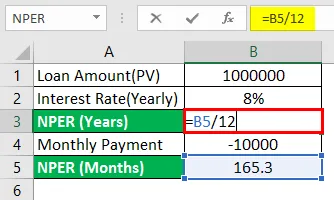
После преобразования «NPER (месяцы)» в годы ответ показан ниже.
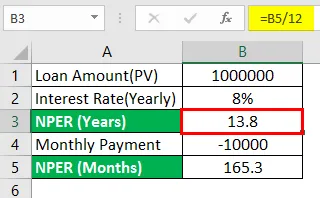
Таким образом, г-жа ABC, выплачивая ежемесячные EMI в размере 10000 рупий, она может очистить кредит в 13 лет и 8 месяцев.
Пример №2 - функция NPER (тип 1 и Fv опущены)
В том же примере выше мы будем использовать Type для получения периодов в месяце и году соответственно.
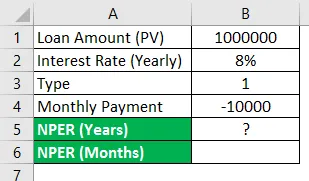
Чтобы преобразовать «NPER (месяцы)» в годах.
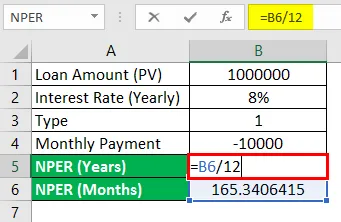
После преобразования «NPER (Месяцы)» в Годы ответ показан ниже.
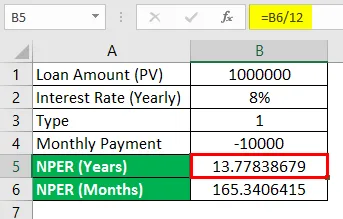
Все так же, как и выше. Только Тип берется как 1 вместо того, чтобы опустить то же самое.
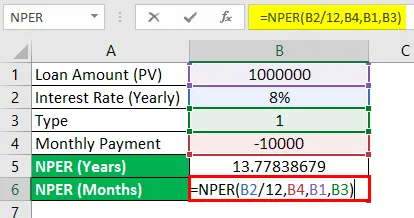
После использования функции ответ показан ниже.
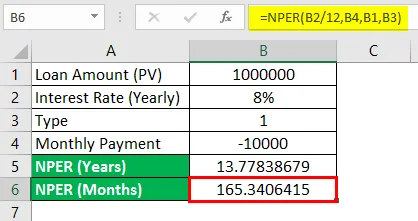
Существует разница, наблюдаемая в значении, рассчитанном для NPER (месяцы) или NPER (годы) на основе типа.
- Если Тип установлен на 0 или опущен , платежи подлежат оплате в конце периода.
- Если для Типа установлено значение 1, платежи подлежат оплате в начале периода.
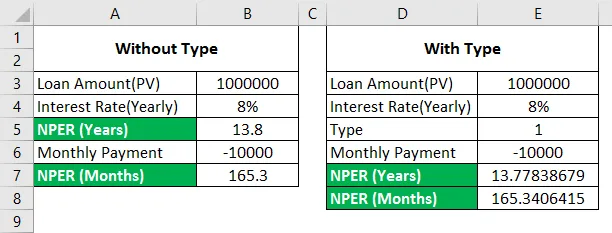
Пример № 3 - функция NPER с FV и типом 0
Г-жа ABC занимается финансовым планированием выхода на пенсию. Ее план состоит в том, чтобы заработать сумму в размере 2 00 000 рупий, инвестируя 15 000 рупий в месяц с фиксированной процентной ставкой 15% годовых. Рассчитайте количество периодов, в течение которых она должна заработать сумму в 2 рупия., 00000?
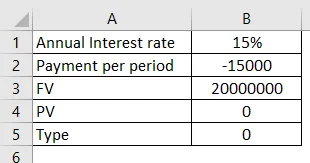
Использование функции NPER в ячейке B6 с типом 0.
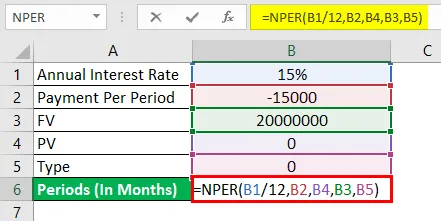
После использования функции ответ показан ниже.
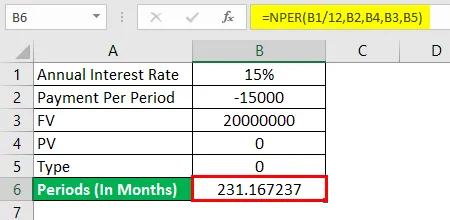
В приведенном выше примере, годовая ставка, т.е. «Процентная ставка (годовая)» - это входные данные, которые конвертируются ежемесячно (B1 / 12) и используются в качестве первого аргумента. Следующим вводом является Pmt, который является ежемесячным платежом (B2) и используется в качестве второго аргумента. Здесь Pmt помечен как отрицательный, чтобы показать исходящую сумму. Так как заем здесь не задействован, следовательно, PV (B4) принимается за 0 и используется в качестве третьего аргумента. Здесь FV (B3) берется в качестве третьего аргумента, а Type может быть принят за 0 или опущен, являясь необязательным.
Чтобы преобразовать «NPER (месяцы)» в «NPER (годы)»
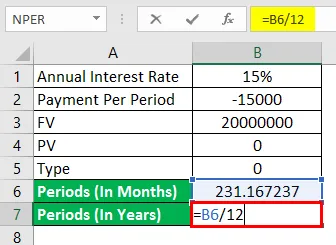
После преобразования «NPER (Месяцы)» в «NPER (Годы)» ответ показан ниже.
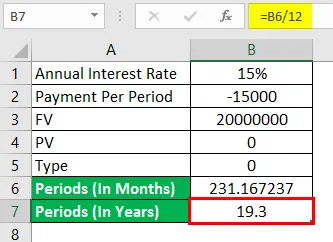
Таким образом, выплачивая ежемесячную сумму в размере 15 000 рупий, г-жа ABC может заработать 2 00 000 000 рупий за 19 лет и 3 месяца (приблизительно).
Пример № 4 - Функция NPER с FV и типом равна 1
Используя приведенный выше пример, мы будем использовать Тип 1 для получения периодов в месяце и году соответственно.
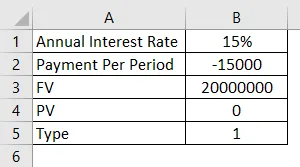
Использование функции NPER в ячейке B6 с типом 1.
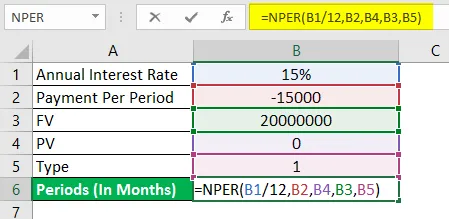
После использования функции ответ показан ниже.
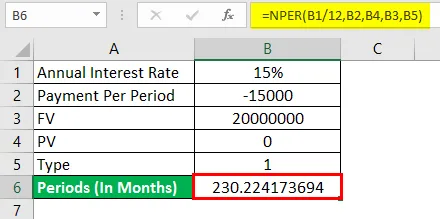
Для преобразования «NPER (Годы)» в «NPER (Месяцы)»
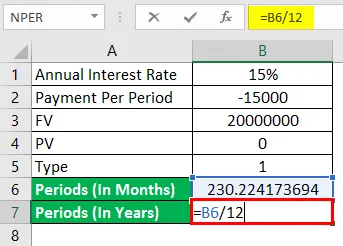
После преобразования периодов (в годах) ответ показан ниже.
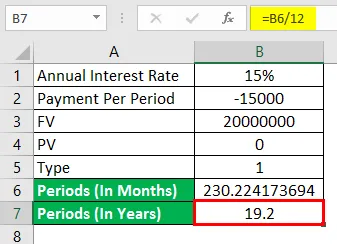
Таким образом, выплачивая ежемесячную сумму в размере 15 000 рупий, г-жа ABC может заработать 2 00 000 000 рупий за 19 лет и 2 месяца (приблизительно).
Разница в Примерах 3 и 4 наблюдается по типу.
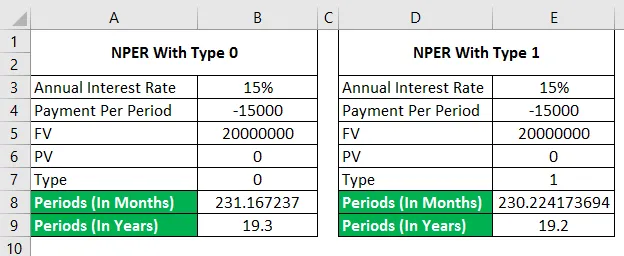
Что нужно помнить о функции NPER в Excel
- В соответствии с соглашением о движении денежных средств исходящие платежи помечаются как отрицательные, а входящие денежные потоки - как положительные.
- Валютой по умолчанию является доллар ($). Это можно изменить согласно следующему:
- Fv и Type являются необязательными.
- Оплата и ставка корректируются с учетом периода, такого как ежемесячный, ежеквартальный, полугодовой, ежегодный и т. Д.
- Всегда используйте знак «=» для записи формулы в активной ячейке.
Рекомендуемые статьи
Это руководство по функции NPER в Excel. Здесь мы обсуждаем, как использовать функцию NPER в Excel вместе с практическими примерами и загружаемым шаблоном Excel. Вы также можете просмотреть наши другие предлагаемые статьи -
- Вставить календарь в Excel
- Справочник по 3D-ячейкам в Excel
- Функция DCOUNT в Excel
- Как использовать функцию Excel XOR?