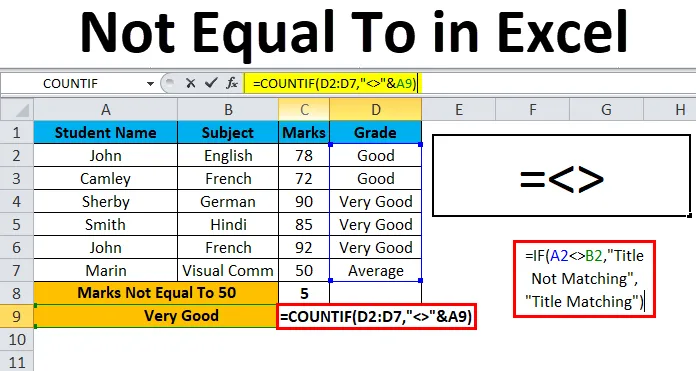
Excel не равен (Содержание)
- Не равно в Excel
- Как поставить «Не равно» в Excel?
Не равно в Excel
В Microsoft Excel нам известны такие операторы, как арифметические и логические операторы. Логические операторы в основном используются в любой организации для сравнения двух значений: истинного или ложного.
Этот логический оператор также называется логическим оператором (истина или ложь), поскольку он позволяет нам определить, равны ли значения друг другу, если значения равны, он вернет ложь или же он вернет истину.
В Microsoft Excel мы обычно использовали знак «» для обозначения не равно. Этот оператор «» проверяет, не равны ли два значения друг другу.
Не равно «=» в Excel, мы обычно используем эту формулу как = A1B1, где эта формула возвращает TRUE, если значение в ячейке A1 не равно значению в ячейке B1, и возвращает false, если значение в ячейке A1 равно значение в ячейке B1.
Как поставить «Не равно» в Excel?
Не равно в Excel очень прост и удобен в использовании. Давайте разберем работу Не равно оператору в Excel на нескольких примерах.
Вы можете скачать этот шаблон Не равно Excel здесь - Не равно шаблону ExcelПример # 1 - Использование оператора «Не равно Excel»
В этом примере мы увидим, как использовать логическую операцию Не равно в превосходстве
Рассмотрим приведенный ниже пример со значениями в обоих столбцах. Теперь мы собираемся проверить MRP бренда для Amazon и Flipkart.
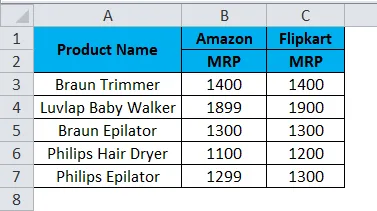
Теперь мы собираемся проверить, что Amazon MRP не равен Flipkart MRP, выполнив следующие шаги.
- Создать новый столбец.
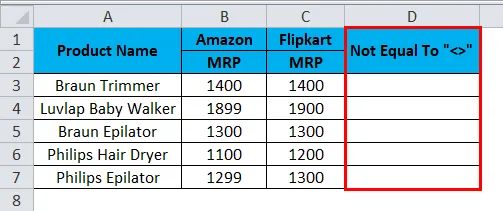
- Примените формулу в Excel, как показано ниже.
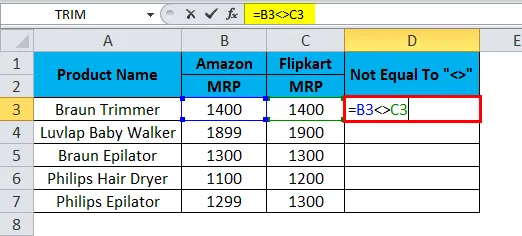
- Итак, как мы можем видеть на скриншоте выше, мы применили формулу как = B3C3, здесь мы можем видеть, что в столбце B3 Amazon MRP равен 1400, а Flipkart MRP равен 1400, поэтому MRP точно соответствует.
- Excel проверит, не равны ли значения B3 C3, затем вернет TRUE, иначе вернет FALSE.
- Здесь на скриншоте выше мы видим, что Amazon MRP равен MRP Flipkart, поэтому мы получим вывод как FALSE, как показано на скриншоте ниже.
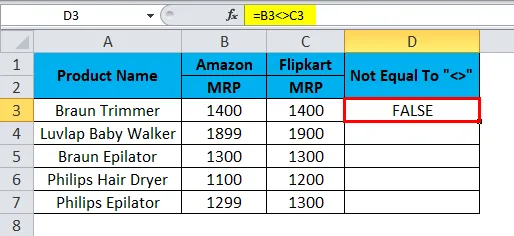
- Перетащите вниз формулу для следующей ячейки. Таким образом, вывод будет таким, как показано ниже:
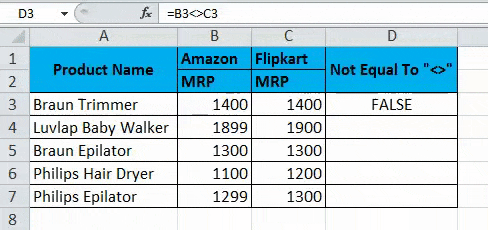
- Мы можем видеть, что формула = B4C4, в этом случае Amazon MRP не равна Flipkart MRP. Так что Excel вернет вывод как TRUE, как показано ниже.
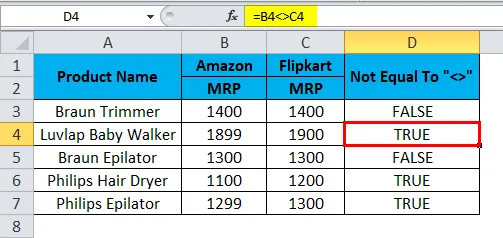
Пример # 2 - Использование строки
В этом примере с Excel мы увидим, как оператор, не равный Excel, работает в строках. Рассмотрим приведенный ниже пример, в котором показаны два разных названия для Amazon и Flipkart.
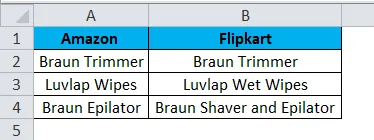
Здесь мы собираемся проверить, совпадает ли имя заголовка Amazon с названием заголовка Flipkart, выполнив следующие шаги.
- Сначала создайте новый столбец с именем Output.

- Примените формулу как = A2B2.
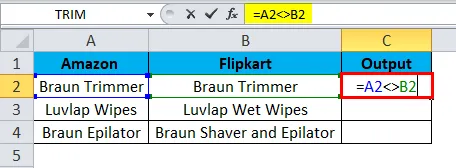
- Таким образом, приведенная выше формула проверит, что название заголовка A2 не равно названию заголовка B2, если оно не равно, оно вернет FALSE, иначе вернет TRUE. Как мы видим, оба названия заголовков совпадают, и результат будет возвращен как FALSE, что показано на скриншоте ниже.
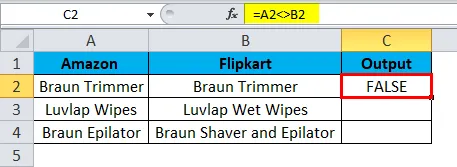
- Перетащите ту же формулу для следующей ячейки. Таким образом, вывод будет таким, как показано ниже:
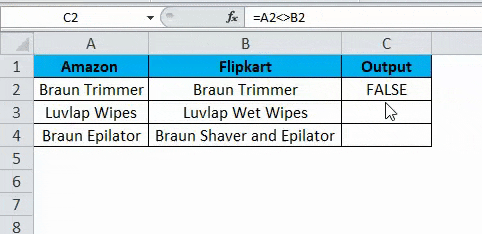
- При = A3B3, где мы видим заголовок A3 не равен заголовку B3, поэтому мы получим вывод в виде ИСТИНА, который показан как вывод на снимке экрана ниже.
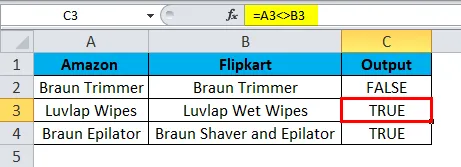
Пример № 3 - Использование оператора IF
В этом примере с Excel мы увидим, как использовать оператор if в операторе Not Equal To.
Рассмотрим приведенный ниже пример, где у нас есть названия названий Flipkart и Paytm, как показано ниже.

Теперь мы собираемся применить оператор Not Equal To Excel внутри оператора if, чтобы проверить, что оба названия заголовков равны или не равны, выполнив следующие шаги.
- Создайте новый столбец как Выход.

- Теперь примените оператор условия if следующим образом = IF (A2B2, « Заголовок не соответствует», «Соответствие заголовка»)
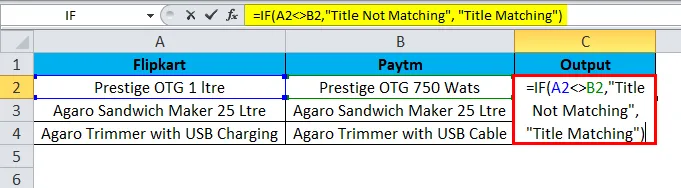
- Здесь в условии if мы использовали не равный Оператору, чтобы проверить, что оба заголовка равны или не равны.
- Более того, мы упоминали в условии if в двойных кавычках как «Заголовок не соответствует», т.е. если оно не равно ему, оно будет возвращено как «Заголовок не соответствует», иначе оно вернет «Соответствие заголовка», как показано на скриншоте ниже.
- Как мы видим, оба названия заголовков различны, и он вернет вывод как заголовок не соответствует, что показано на снимке экрана ниже.
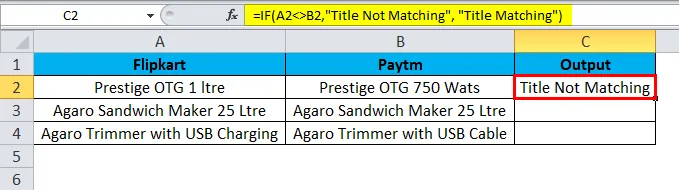
- Перетащите ту же формулу для следующей ячейки.
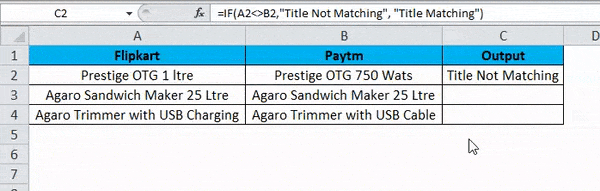
- В этом примере мы видим, что заголовок A3 равен заголовку B3, поэтому мы получим вывод как « Match Matching », который показан как вывод на скриншоте ниже.
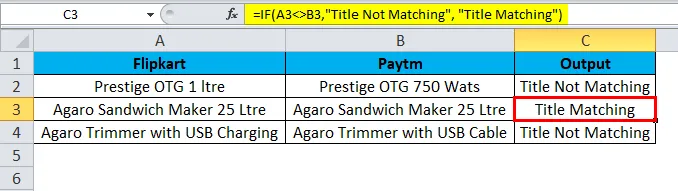
Пример № 4 - Использование функции COUNTIF
В этом примере Excel мы увидим, как работает функция COUNTIF в операторе Not Equal To.
Рассмотрим приведенный ниже пример, который показывает оценки учащихся по предметам вместе с оценкой.
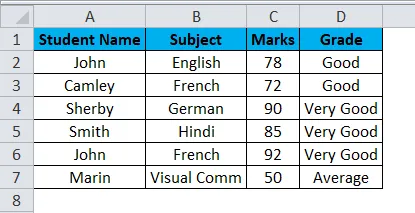
Здесь мы собираемся подсчитать, сколько студентов набрали в нем оценки, равные 94, выполнив следующие шаги.
- Создайте новую строку с именем Marks Not Equal To 50.
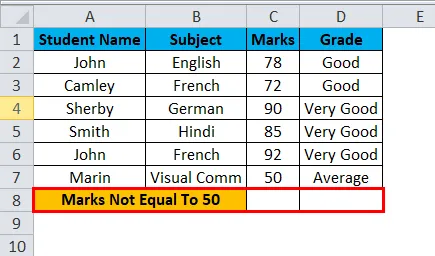
- Теперь примените формулу COUNTIF как = COUNTIF (C2: C7, «50»)
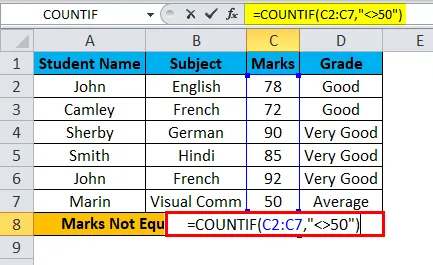
- Как мы можем видеть на скриншоте выше, мы применили функцию COUNTIF, чтобы узнать оценки учеников, не равные 50. Мы выбрали ячейки C2: C7 и в двойных кавычках мы использовали не равняется оператору и упоминается число 50.
- Приведенная выше формула подсчитывает оценки ученика, которые не равны 50, и возвращает результат как 5, как показано в приведенном ниже результате.
- На скриншоте ниже мы видим, что оценки, не равные 50, равны 5, т.е. пять учеников набрали более 50 баллов.
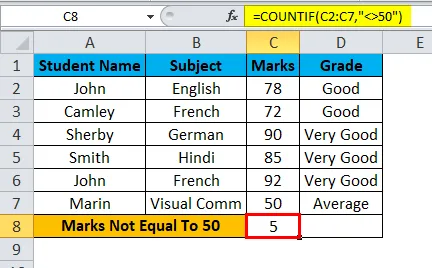
- Теперь мы будем использовать строку, чтобы проверить оценку ученика, указав, сколько учеников не равно оценке «Очень хорошо», что показано на скриншоте ниже.

- Для этого мы можем применить формулу как = COUNTIF (D2: D7, ”” и A9) .
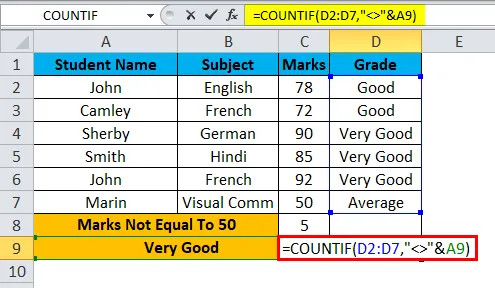
- Таким образом, эта функция COUNTIF будет находить оценку учащихся из диапазона, который мы указали D2: D7 с использованием ОПЕРАТОРА «Не равно Excel», и переменная оценки «ОЧЕНЬ ХОРОШО» была объединена оператором «&» с помощью указания A9. Что даст нам результат 3, т.е. оценка 3 учеников не равна «Очень хорошо», что показано в приведенном ниже выводе.
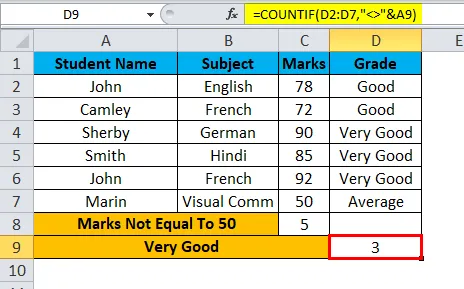
Вещи, о которых нужно помнить Не равно в Excel
- В Microsoft Excel логические операторы в основном используются в условном форматировании, что даст нам идеальный результат.
- Оператор Not Equal To всегда требует как минимум два значения, чтобы проверить, является ли оно «TRUE» или «FALSE».
- Убедитесь, что вы даете правильное условие условия при использовании оператора Не равно Кому, иначе мы получим недопустимый результат.
Рекомендуемые статьи
Это было руководство для Не равно в Excel. Здесь мы обсудим, как поместить Not Equal To в Excel вместе с практическими примерами и загружаемым шаблоном Excel. Вы также можете просмотреть наши другие предлагаемые статьи -
- Функция LINEST Excel с формулой
- Удалить (Удалить) пустые строки в Excel
- COUNTIF Excel Функция | Учебник по Excel
- Как использовать функцию SUMIF в Excel