
NPV Формула в Excel (Содержание)
- Введение в формулу NPV в Excel
- Как использовать формулу NPV в Excel?
Введение в формулу NPV в Excel
Функция NPV или формула подпадает под категорию ФИНАНСОВАЯ функция в Excel. Это финансовый расчет, чтобы определить или измерить стоимость сделанных инвестиций. Он рассчитывает разницу между притоком (доходом) и оттоком (наличными, которые вы платите за инвестиции). Функция NPV помогает в анализе осуществимости проекта и временной стоимости денег.
Наиболее часто используемые функции финансовых аналитиков в области финансового моделирования и анализа, инвестиций в акционерный капитал, инвестиционного банкинга, проектов в сфере недвижимости, финансовой оценки проектов, а также займов и выплат по договорам страхования Функция NPV используется как для рабочего листа, так и для функции VBA.
Определение
Функция NPV (чистая приведенная стоимость) в Excel рассчитывает или определяет чистую приведенную или фактическую стоимость инвестиций на основе серии будущих платежей (отрицательная стоимость) и дохода (положительные значения) со ссылкой на предоставленную ставку дисконтирования и начальные инвестиции.
Формула для функции NPV:
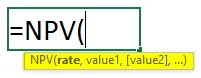
К сожалению, Excel не определяет или не рассчитывает функцию NPV правильно, чтобы правильно рассчитать NPV в Excel, вы должны исключить первоначальный отток денежных средств (инвестиции) из формулы NPV и добавить эту первоначальную сумму инвестиций в конце формулы NPV, чтобы чтобы найти фактическую NPV.
= NPV (ставка, значение1, (значение2), (значение3)…) + начальные инвестиции
или
= NPV (ставка дисконта, диапазон значений) + начальные инвестиции
Синтаксис или формула функции NPV имеет следующие аргументы:
- Значения: это серия денежных потоков, которая указывает доход и серию будущих денежных выплат.
Здесь отрицательные значения рассматриваются как исходящие платежи, тогда как положительные значения рассматриваются как входящий платеж или доход.
Со ссылкой на последнюю версию Excel, NPV может принять до 254 значений аргументов.
- Ставка : это скидка или процентная ставка за определенный период времени.
В выходных данных положительное или более высокое значение NPV указывает, что инвестиции желательны, принимают правильное решение и увеличивают или улучшают ценность ваших инвестиций (прибыльный проект или инвестиции), тогда как отрицательные значения NPV указывают на потери.
Как использовать формулу NPV в Excel?
Давайте посмотрим, как работает функция NPV в Excel.
Вы можете скачать этот шаблон формулы NPV здесь - Шаблон формулы NPV ExcelПример № 1 - Нахождение чистой приведенной стоимости
В приведенном ниже примере таблица содержит нижеприведенные подробности.
Первоначальная инвестиция составляет 100000 (первоначальная инвестиция выражается в отрицательном значении), что означает отток денежных средств, а процентная ставка составляет 10%.
Серия денежных потоков: год 0 -100000
Год 1 20000
Год 2 20000
Год 3 20000
Год 4 20000
Год 5 20000
Год 6 20000
Год 7 20000
Год 8 20000
Год 9 20000
Год 10 20000
Мне нужно выяснить NPV (чистое текущее значение) с помощью функции NPV.
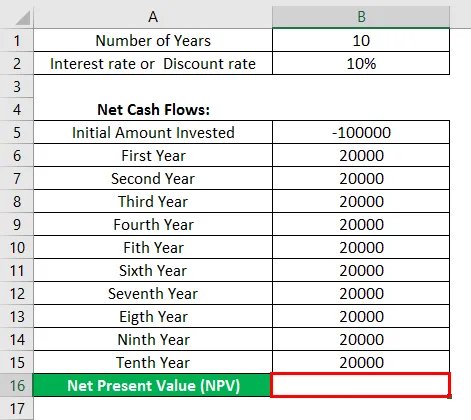
Теперь давайте применим функцию NPV в ячейке « D16 ». Выберите ячейку « D16 », где необходимо применить функцию NPV, нажмите кнопку «Вставить функцию» (fx) под панелью инструментов формул, появится диалоговое окно, введите ключевое слово « NPV » в поле поиска функции, NPV появится в выберите функциональное поле.
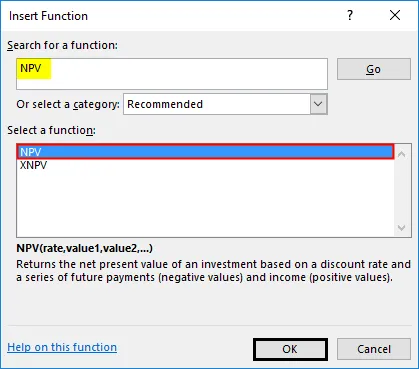
Двойной щелчок по функции NPV. Появляется диалоговое окно, в котором необходимо заполнить или ввести аргументы для функции NPV.
т.е. = NPV (ставка, значение1, (значение2), (значение3)…) + начальные инвестиции
- Ставка: это скидка или процентная ставка за определенный период времени.
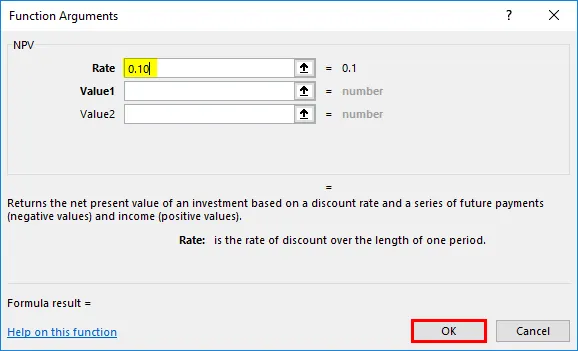
- Значения Аргумент: Это серия денежных потоков, исключая начальные инвестиции с отрицательным знаком в начале потока. Чтобы выбрать ссылку на массив или ячейку, щелкните внутри ячейки B6, и вы увидите выбранную ячейку, затем выберите ячейки до B15, чтобы был выбран диапазон столбцов, т.е. B6: B15

Нажмите ОК, после ввода двух аргументов. = NPV (0, 1, B6: B15)
К этой формуле = NPV (0, 1, B6: B15) необходимо добавить начальные инвестиционные значения, чтобы получить правильный NPV.
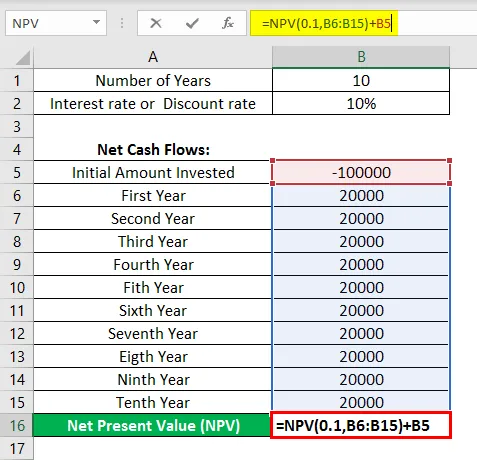
В приведенном выше расчете NPV он правильно исключает 100000 первоначально вложенных денежных затрат в серии денежных потоков, а затем приводит к правильному значению NPV в 22 891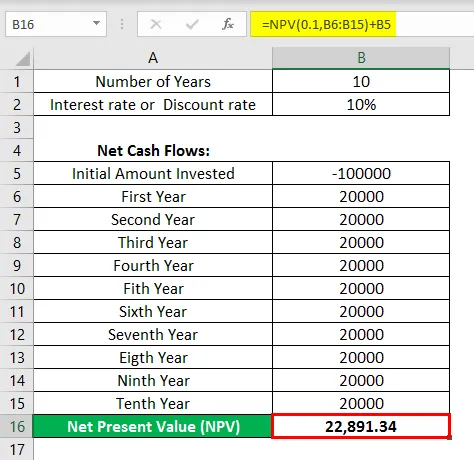
Пример № 2 - Инвестиции, основанные на самых высоких доходах
В приведенной ниже таблице предположим, что я хочу выбрать один из двух вариантов инвестиций из двух указанных вариантов с одинаковыми начальными вложениями в 100000.
Здесь мне нужно сравнить значение NPV, основываясь на 9% процентной ставке для обоих проектов с первоначальными инвестициями в 100000.
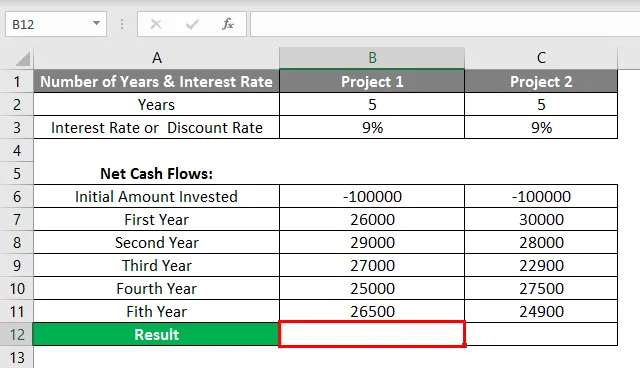
Давайте применим функцию NPV в ячейке « B12 » для проекта 1 и « C12 » для проекта 2.
Выберите ячейку « B12 », в которой необходимо применить функцию NPV. Нажмите кнопку вставки функции (fx) под панелью инструментов формул, появится диалоговое окно, введите ключевое слово « NPV » в поле поиска функции, функция NPV появится в Выберите функциональное поле
Вышеуказанный шаг одновременно применяется и в ячейке « С12 » .
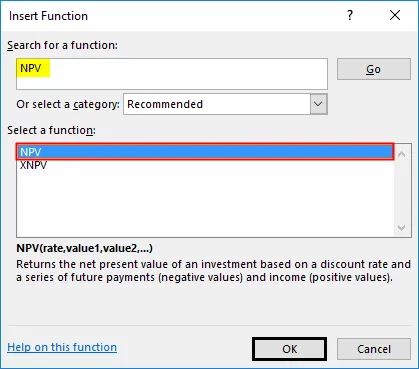
Двойной щелчок по функции NPV, появляется диалоговое окно, в котором необходимо заполнить или ввести аргументы для функции NPV
т.е. = NPV (ставка, значение1, (значение2), (значение3)…) + начальные инвестиции
- Ставка : это скидка или процентная ставка за определенный период времени.
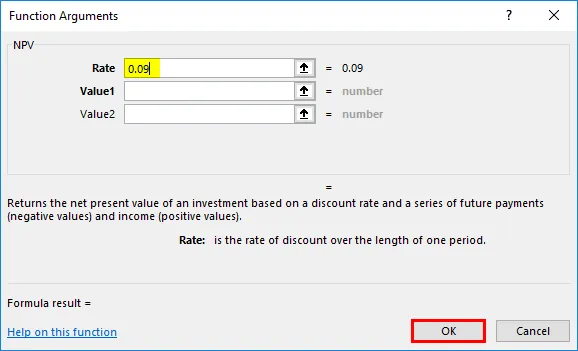
Аналогичная процедура или шаги выполняются для проекта 2 также для ввода аргумента скорости.
- Значение аргумента: это серия денежных потоков, исключая первоначальные инвестиции (год 0).
Здесь значение аргумента будет B7: B11 (Денежный поток с 1 по 5 год). Аналогичная процедура или шаги выполняются для проекта 2 также для ввода аргумента значения.

Нажмите ОК, после ввода двух аргументов. ' = NPV (0, 09, B7: B11).
К этой формуле = NPV (0, 09, B7: B11) необходимо добавить начальные инвестиционные значения, чтобы получить правильную NPV.
Для проекта 1
= NPV (0, 09, B7: B11) + B6, т.е. возвращает значение NPV 4045
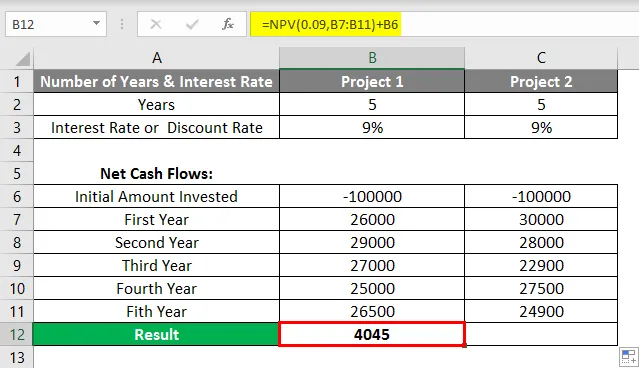
В то время как
Для проекта 2
= NPV (9%, C7: C11) + C6, т.е. возвращает значение NPV 4 438
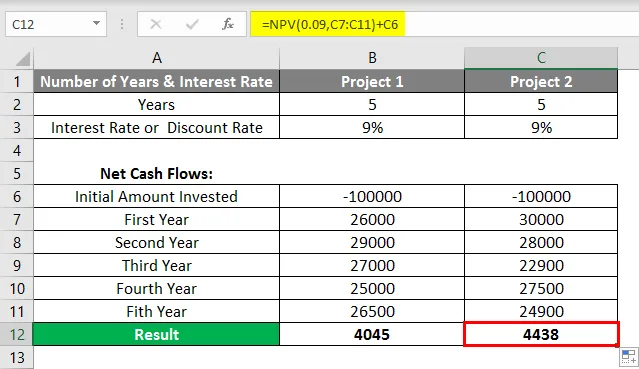
Вывод: Исходя из NPV, Проект 2 или инвестиции предпочтительнее, он дал лучшую NPV по сравнению с проектом 1.
Что нужно помнить о функции NPV в Excel
- Значение Аргумент в функции NPV, который является текстовым значением или пустыми ячейками или логическими значениями, или представления чисел или значений ошибок, которые не могут быть преобразованы в числа, игнорируются.
- Функция NPV помогает в анализе осуществимости проекта и стоимости денег во времени.
Рекомендуемые статьи
Это руководство по формуле NPV в Excel. Здесь мы также обсудим, как использовать формулу NPV в Excel, а также примеры и шаблон Excel. Вы также можете просмотреть наши другие предлагаемые статьи, чтобы узнать больше -
- MIRR Формула в Excel
- Оценить формулу в Excel
- Создать электронную таблицу в Excel
- СЕГОДНЯ Формула в Excel