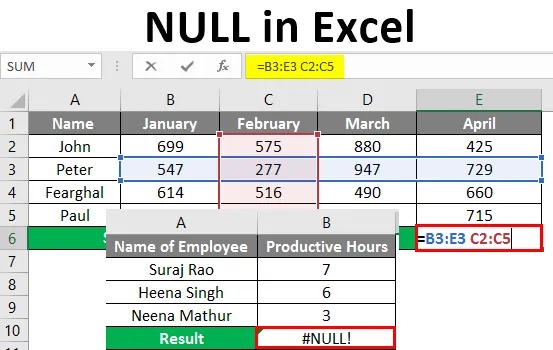
NULL в Excel (Содержание)
- Что такое нулевая ошибка в Excel?
- Примеры NULL в Excel
Что такое нулевая ошибка в Excel?
Ноль - это значение ошибки в ячейке, когда Excel не может правильно оценить формулу или функцию листа. Эта ошибка отображается, когда вы используете неправильный оператор диапазона в формуле или когда вы используете оператор пересечения. Само значение ошибки плюс кнопка опции ошибки, отображаемая в формуле ошибки, помогает определить проблему, показывая маленький зеленый треугольник, содержащий значения ошибок. Маленький зеленый треугольник указывает, что одно из содержимого ячейки нарушает одно из правил проверки ошибок в Excel.
Так что здесь ниже мы покажем вам, как это выглядит.
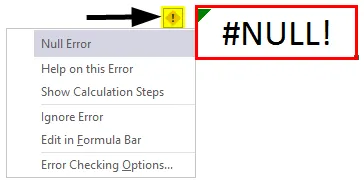
Как показано на скриншоте выше, зеленый треугольник и желтая ромбовидная кнопка, расположенные рядом с этой ячейкой, отмеченные красными стрелками, и когда вы щелкаете по значку желтой ромбовидной формы в ячейке, покажет вам кнопку параметров ошибок в Excel, содержащую параметры в раскрывающемся списке, чтобы исправить обнаруженную ошибку.
Примеры NULL в Excel
Excel отображает некоторые из #Null! Ошибки, которые очень распространены. Мы покажем вам список этих распространенных значений ошибок вместе с некоторыми примерами.
Вы можете скачать этот шаблон NULL Excel здесь - Шаблон NULL ExcelПример № 1
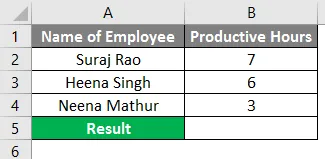
Как показано ниже, у нас есть имя сотрудников в столбце A и продуктивные часы в столбце B, поэтому, если мы хотим получить общее количество рабочих часов нижеуказанных сотрудников, мы суммируем часы с столбца B2 до B4, но мы вводим формулу (= B2 + B3 B4).

Мы дали пробел вместо знака плюс (+), поэтому мы получили #NULL! Ошибка в столбце B5.
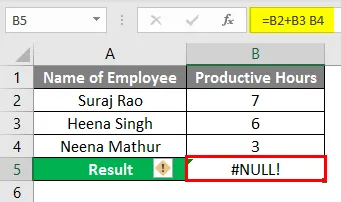
Теперь, чтобы исправить ошибку, мы можем щелкнуть по значку «Желтый бриллиант», и мы покажем, что нам нужно ввести правильную формулу в строке формул (= B2 + B3 + B4), которая даст нам общее количество продуктивных часов и исправить # ЗНАЧЕНИЕ NULL! Ошибка. Смотрите скриншот ниже.
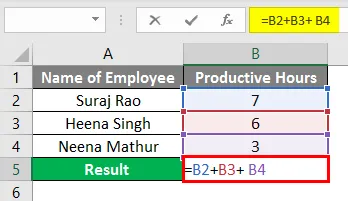
После применения формулы результат показан ниже.
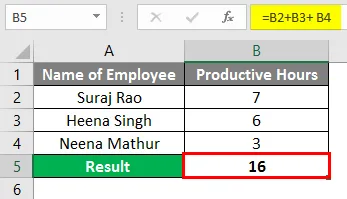
Пример № 2
Предположим, нам нужно взять общую валовую прибыль ресурсов в приведенном ниже примере для 12 ресурсов с их валовой прибылью в столбцах с B3 по B14.
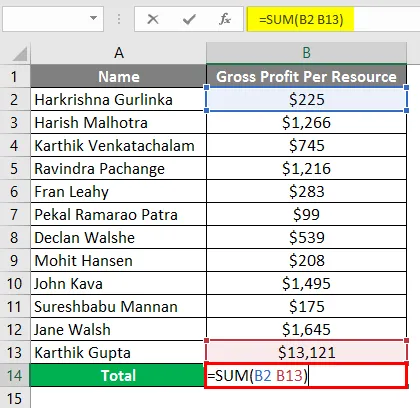
Вы можете видеть, что в столбце B13 мы получаем #NULL! Ошибка. Это потому, что в строке формул мы вводим формулу (= SUM (B2 B13)).
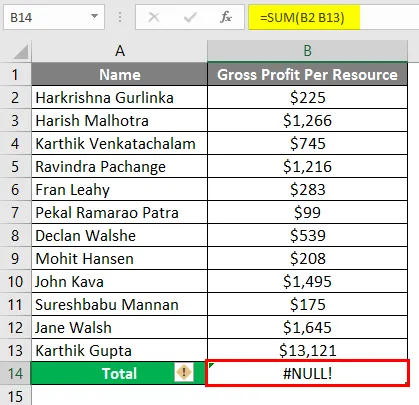
Если вы хотите исправить #NULL! Ошибка: вы можете добавить «Колон (:)» вместо «Пробел» в строке формул (= SUM (B2: B13)), как показано на скриншоте ниже.
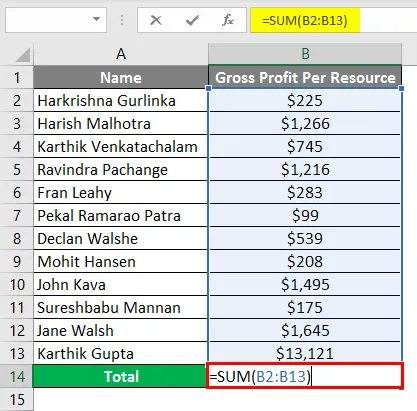
После применения формулы результат показан ниже.
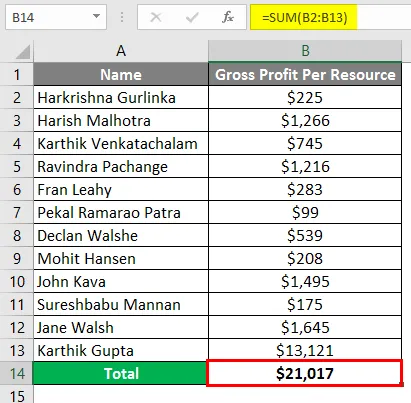
Пример № 3
Другой пример показывает, где вы добавляете несколько диапазонов, и вместо «запятой» мы даем место для тех отдельных диапазонов, которые в результате выдадут нам NULL-ошибку, и исправим, что мы будем использовать запятую в качестве оператора объединения.

Нам нужна общая сумма валовой прибыли ресурсов за январь и февраль, поэтому мы вставляем формулу суммы для общей валовой прибыли (= SUM (B1: B12 C1: C12)) в строке формул, но это даст нам # ЗНАЧЕНИЕ NULL! Ошибка.
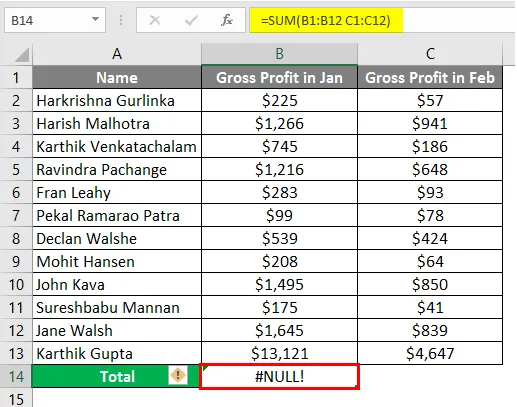
Для устранения нулевой ошибки введите запятую (, ) между обоими диапазонами.
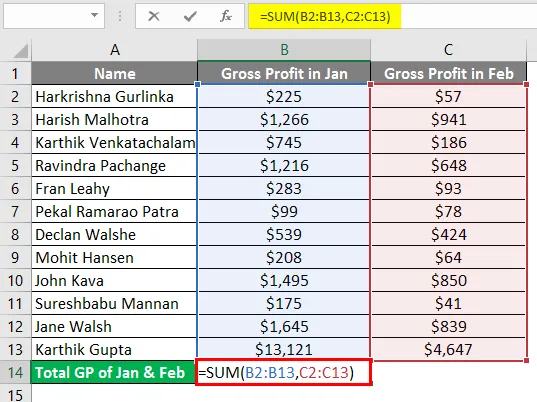
После использования вышеприведенной формулы вывод показан ниже.
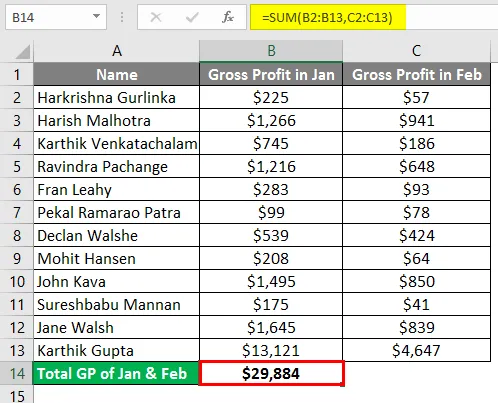
Пример № 4
В приведенном ниже примере мы взяли две оценки учащихся по 5 предметам в 2 разных рядах, которые не пересекаются. Это когда мы получаем нулевую ошибку в Excel.
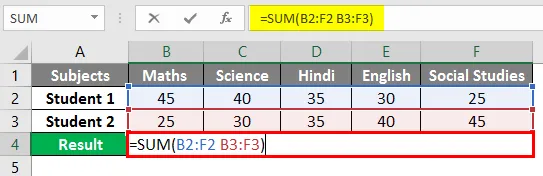
После использования формулы вывод показан ниже.
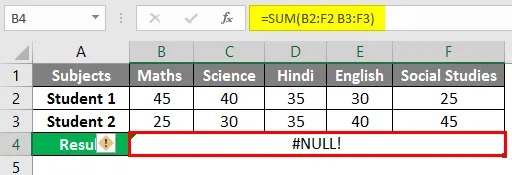
Для устранения нулевой ошибки введите запятую (, ) между обоими диапазонами.
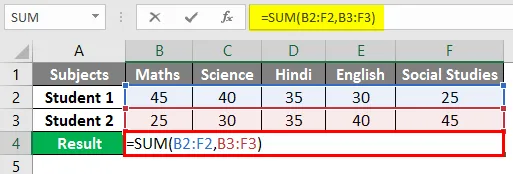
После использования формулы вывод показан ниже.
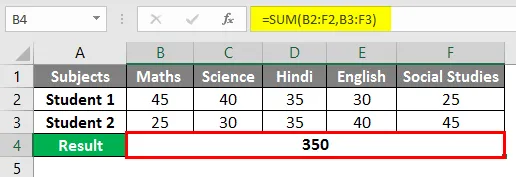
Пример № 5
Оператор пересечения в основном используется, когда вам нужны значения, которые находятся на пересечении одного или нескольких столбцов или строк. «Оператор пересечения» позволяет выполнять расчеты по пересекающимся диапазонам.
Давайте попробуем использовать оператор пересечения в следующем примере, где вам нужно рассчитать продажи Питера в феврале месяце. Мы бы ввели формулу в формулу bar = (B3: E3 C2: C5) в ячейку B7.
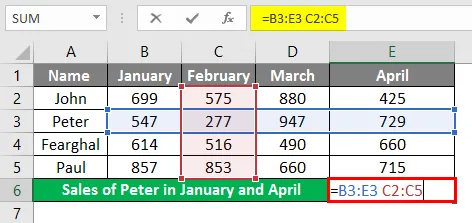
Как только формула будет применена, мы получим значение продаж для Питера в феврале, которое составляет 277.

Если вы хотите рассчитать продажи Peter также за январь и апрель, вы можете использовать = SUM (Peter Jan, Peter Apr), что означает, что нам нужно ввести формулу в строке формул «= SUM (B2: B5 B3: E3, E2: E5 B3: E3) ».
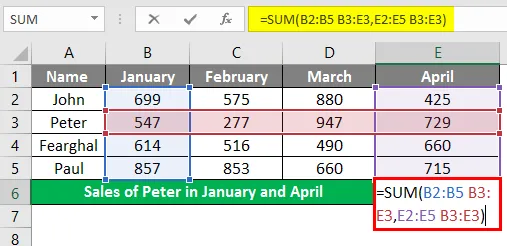
В ячейку B6 выведите продажную стоимость Питера, которая составляет 1276 для обоих месяцев. Пространство между двумя именованными диапазонами является оператором пересечения.
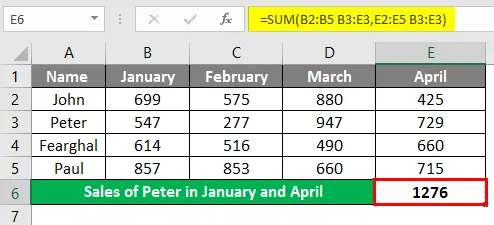
Что нужно помнить о NULL в Excel
- Если в Excel включена проверка ошибок, то вы можете легко исправить ваш #NULL! ошибка, нажав на значок Yellow Diamond рядом с ячейкой, которая показывает ошибку. Нажмите «Справка» или «Показать этапы расчета», если он доступен, и выберите разрешение, подходящее для ваших данных.
- Excel #NULL! ошибка появится в случае двух причин: либо вы использовали неправильный оператор диапазона, либо пытаетесь использовать оператор пересечения, если пересечение диапазонов отсутствует. #Значение NULL! Ошибка возвращается, когда Excel не может определить диапазон, указанный в ячейке.
- Использование двоеточия, запятой, пробела, математического оператора, такого как знак плюс (+), должно быть правильно введено в формулу, чтобы избежать #NULL! Ошибка в Excel.
- Excel отображает некоторые из #Null! Ошибки, которые очень распространены. Мы покажем вам список этих распространенных значений ошибок, а также некоторые распространенные причины и решения, которые помогут их исправить. #Значение NULL! Значения ошибки возникают, когда неправильно или непреднамеренно символ «ПРОБЕЛ» используется в качестве оператора пересечения между двумя или более ячейками. Эта ошибка отображается, когда вы используете неправильный оператор диапазона в формуле. Ошибка возникает, если ссылки на несколько ячеек в формуле разделяются пробелом, а не математическим оператором, таким как знак плюс (+).
- #ЗНАЧЕНИЕ NULL! ошибка возникает, когда оператор пересечения (символ пробела) используется намеренно, но указанные диапазоны не пересекаются.
Рекомендуемые статьи
Это руководство по NULL в Excel. Здесь мы обсуждаем, как использовать NULL в Excel вместе с практическими примерами и загружаемым шаблоном Excel. Вы также можете просмотреть наши другие предлагаемые статьи -
- Использование проверки орфографии в Excel
- Что такое Name Box в MS Excel?
- MAX Formula в Excel | Как пользоваться?
- Изменить ссылки на ячейки в Excel