Когда дело доходит до редактирования изображений в Photoshop, первое, что мы всегда хотим сделать, это исправить все общие тональные и / или цветовые проблемы на изображении (обычно называемые «глобальными» проблемами), прежде чем перейти к более конкретным проблемным областям (» локальные проблемы), и инструмент выбора для задачи сегодня такой же, как и в течение многих лет - команда уровней Photoshop, которая не только выполняет работу как профессионал, но и делает общую коррекцию тона и цвета невероятно простой и легкой. В этом уроке Photoshop по редактированию фотографий мы увидим, насколько это просто.
Вот изображение, которое я буду использовать для этого урока:

А вот как это будет выглядеть после быстрой общей коррекции тона и цвета с помощью уровней:

Опять же, это тот шаг, с которого вы всегда хотите начать при редактировании ваших изображений, поэтому, сказав это, давайте начнем!
Плагин для шорткодов, действий и фильтров: ошибка в шорткоде (ads-photoretouch-middle)
Шаг 1: Установите уровни по умолчанию
С нашим изображением, открытым в Photoshop, давайте сначала уделим время, чтобы правильно настроить нашу команду Уровни. Перейдите в меню «Изображение» в верхней части экрана, выберите « Коррекция», а затем выберите « Уровни» или используйте сочетание клавиш Ctrl + L (Победа) / Command + L (Mac). В любом случае открывается диалоговое окно « Уровни» в Photoshop. В правом нижнем углу вы увидите три значка пипетки. Дважды щелкните на левом пипетке с белой точкой :
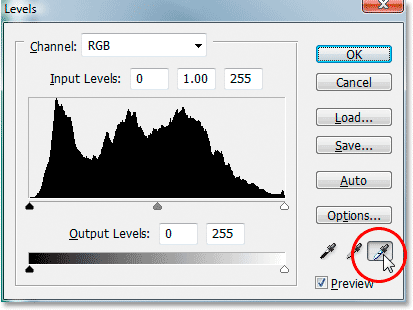
Дважды щелкните на пипетке с белой точкой.
Это поднимает палитру цветов Photoshop. Если вы посмотрите на правую сторону палитры цветов, внизу внизу, вы увидите буквы R, G и B, которые обозначают «красный», «зеленый» и «синий», а также поле ввода справа от каждого. Введите значение 245 в каждое из трех полей ввода:
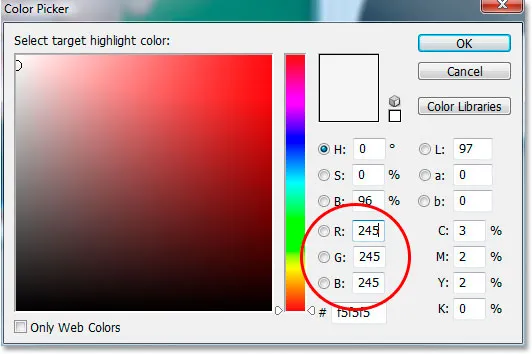
Введите «245» в каждое из полей ввода «R», «G» и «B».
По умолчанию значение белой точки установлено на 255 для каждого из параметров «R», «G» и «B», что в мире Photoshop означает чистый белый цвет. Немного снизив значения до 245, это поможет нам сохранить детализацию на самых светлых участках изображения, не давая им стать на 100% белыми и печататься как бумага белого цвета. Нажмите OK, чтобы выйти из палитры цветов, когда вы закончите, хотя через некоторое время мы увидим его снова.
Теперь, вернувшись в диалоговое окно Уровни, дважды щелкните значок пипетки слева, который является пипеткой с черной точкой :
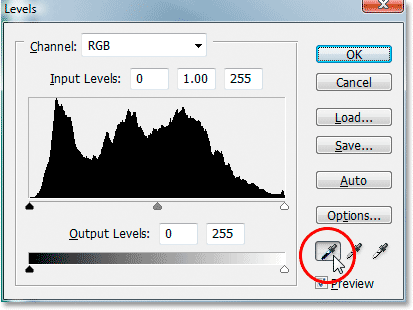
Дважды щелкните пипетку с черной точкой.
Еще раз, палитра цветов Photoshop снова появится. На этот раз введите значение 10 в поля «R», «G» и «B»:
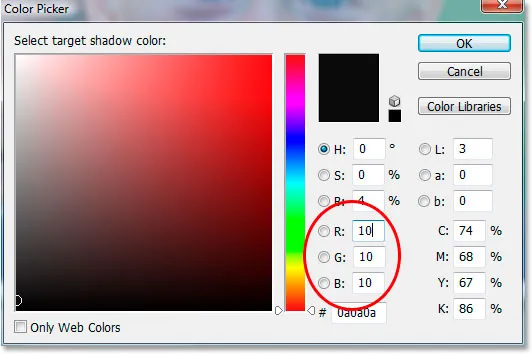
Введите «10» в поля ввода «R», «G» и «B».
Установив для этого значения значение 10, а не значение по умолчанию, равное 0, мы предотвратим превращение самых темных частей нашего изображения в чисто черный, что позволит нам сохранять детализацию в тенях, а также сэкономит нам немного черных чернил, когда мы будем печатать образ. Нажмите OK, чтобы выйти из палитры цветов.
Теперь нажмите OK, чтобы выйти из диалогового окна Уровни. Фотошоп спросит вас, хотите ли вы сохранить сделанные вами изменения как новые значения по умолчанию. Нажмите Да, и вам не нужно будет вносить эти изменения в следующий раз, когда вы будете редактировать изображение, потому что оно было сохранено в качестве значений по умолчанию:
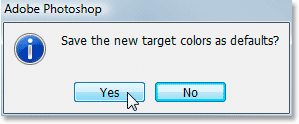
Photoshop спросит, хотите ли вы сохранить изменения как новые значения белой и черной точек по умолчанию. Нажмите «Да».
Теперь, когда мы настроили наши точки белого и черного на что-то более полезное для нас, давайте исправим глобальные тональные и цветовые проблемы на изображении.
Шаг 2. Добавьте корректирующий слой «Порог» и используйте его, чтобы найти самые светлые области на изображении
Мы собираемся начать нашу тональную и цветовую коррекцию с бликов (самые светлые области на изображении). Прежде чем мы сможем исправить их, мы должны найти их. К счастью, найти их легко благодаря настройке порога в Photoshop. Нажмите на значок « Новый корректирующий слой» в нижней части палитры «Слои»:

Нажмите значок «Новый корректирующий слой» в нижней части палитры «Слои».
Затем выберите Порог из списка корректирующих слоев:
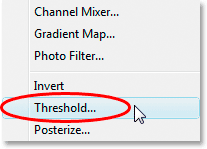
Выберите «Порог» из списка.
Это вызывает диалоговое окно Порог. Нажмите на ползунок в нижней части диалогового окна и перетащите его вправо. Вы увидите, что ваше изображение станет полностью черным. Затем начните медленно перетаскивать ползунок влево, пока не начнете видеть белые области на изображении. Прекратите перетаскивать, когда появятся белые области Эти области являются самыми светлыми областями на вашем изображении:
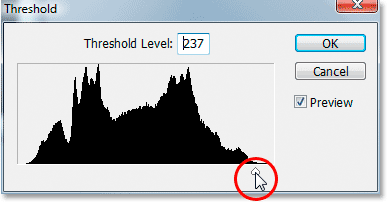
Перетащите ползунок в нижней части диалогового окна «Порог» до упора вправо, что сделает изображение полностью черным, затем начните перетаскивать его влево, пока не увидите белые области, появляющиеся на изображении.
,
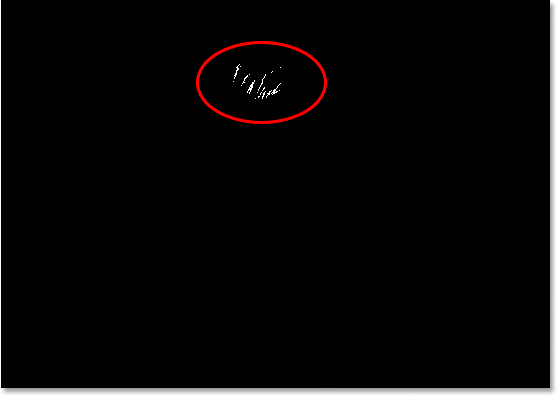
Прекратите перетаскивать ползунок, когда увидите белые области. Это самые светлые области (блики) на изображении.
Шаг 3: поместите маркер цели в белую область
Наведите указатель мыши на одну из белых областей на изображении. Как только вы наведете курсор мыши на любую часть изображения, курсор мыши превратится в значок пипетки. Когда вы наведете курсор на белую область, удерживайте нажатой клавишу Shift, и значок пипетки превратится в значок «Цветовой образец». Нажмите внутри белой области, чтобы поместить целевой маркер в этом месте. Вы увидите крошечное число 1 в правом нижнем углу маркера:
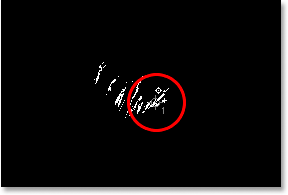
Удерживая нажатой клавишу «Shift», щелкните внутри белой области, чтобы поместить целевой маркер в этом месте.
Мы собираемся использовать этот целевой маркер, чтобы скорректировать блики на изображении в мгновение ока.
Шаг 4: Найдите самую темную часть изображения с тем же слоем регулировки порога
Мы нашли самую светлую область на изображении и отметили ее. Теперь нам нужно найти самую темную область, и это так же просто, как найти самую светлую область. Вернувшись в диалоговое окно «Порог», нажмите еще раз на ползунок внизу и на этот раз перетащите его полностью влево. Вы увидите, что ваше изображение станет полностью белым. Затем начните медленно перетаскивать его вправо, пока не начнете видеть черные области на изображении. Прекратите перетаскивать, когда увидите черные области. Это самые темные части изображения (тени):
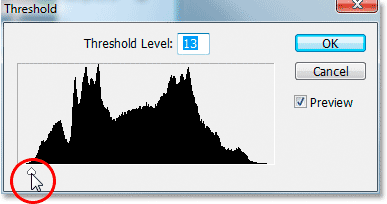
Перетащите ползунок в нижней части диалогового окна «Порог» до упора влево, после чего изображение станет полностью белым, а затем медленно начните перетаскивать вправо до появления черных областей. Это самые темные части изображения.
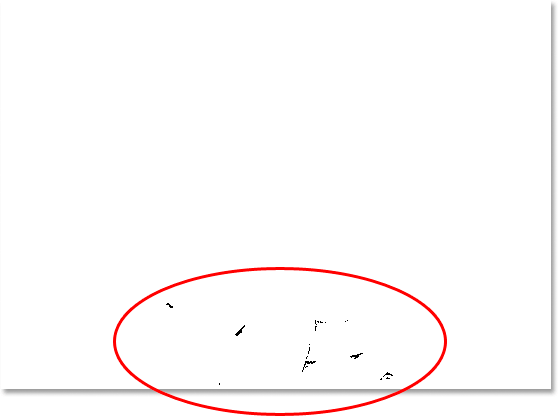
В нижней части изображения появляются темные области, обозначающие самые темные участки на фотографии.
Шаг 5: поместите целевой маркер в черную область
Как и в случае с белыми областями, наведите указатель мыши на одну из черных областей на изображении. Затем, когда вы наведете курсор на черную область, удерживайте клавишу Shift и щелкните внутри черной области, чтобы поместить целевой маркер в этом месте. Вы увидите крошечное число 2 в правом нижнем углу маркера:
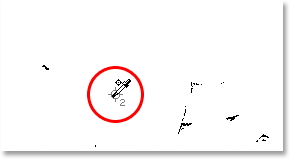
Удерживая нажатой клавишу «Shift», щелкните внутри черной области, чтобы поместить целевой маркер в этом месте.
Шаг 6: Удалить пороговый корректирующий слой
Теперь у нас есть два целевых маркера на нашем изображении. Первый, помеченный «1» в правом нижнем углу, отмечает самое светлое пятно (или, по крайней мере, одно из самых светлых пятен) на изображении, а второй, помеченный «2», обозначает самое темное пятно ( или опять одно из самых темных пятен). Нам больше не нужен наш корректирующий слой «Порог», поэтому нажмите « Отмена» в правом верхнем углу диалогового окна, чтобы отменить его. Вы также увидите, как исчезли ваши два целевых маркера, но не волнуйтесь, они просто прячутся. Мы увидим их снова, как только добавим наш корректирующий слой Levels, что мы будем делать дальше.
Шаг 7: Добавьте корректирующий слой «Уровни»
Нажмите на значок « Новый корректирующий слой» в нижней части палитры «Слои» еще раз:

Нажмите значок «Новый корректирующий слой» еще раз.
На этот раз выберите Уровни из списка:

Выберите «Уровни» из списка.
Это вызывает диалоговое окно Уровни, как мы видели в начале урока, когда вносили изменения в значения по умолчанию для белой и черной точек. Несмотря на то, что в этот раз мы используем корректирующий слой, а не выбираем уровни в меню «Изображение», диалоговое окно точно такое же:
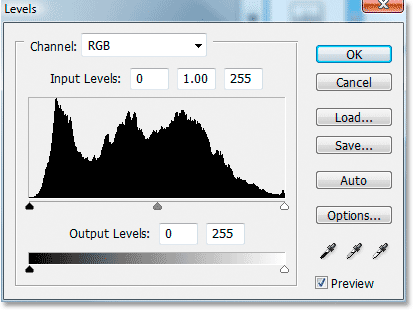
Диалоговое окно корректирующего слоя Photoshop «Уровни».
Если вы посмотрите на свое изображение, то увидите, что ваши два целевых маркера перестали скрываться, теперь у нас есть диалоговое окно Уровни на экране:
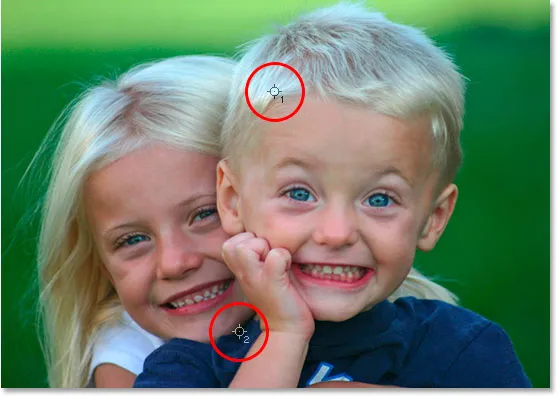
Два целевых маркера вновь появились на изображении.
Шаг 8: Нажмите на первый маркер цели с помощью пипетки White Point
На этом этапе исправить общие (общие) тональные и цветовые проблемы в изображении совсем несложно. Сначала щелкните пипетку на белую точку в правом нижнем углу диалогового окна «Уровни», чтобы выбрать его:
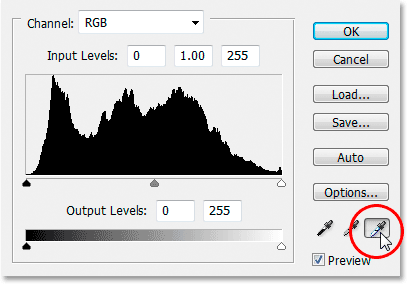
Щелкните значок пипетки с белой точкой в правом нижнем углу диалогового окна «Уровни», чтобы выбрать его.
С выбранной пипеткой белой точки все, что нам нужно, чтобы исправить любые тональные и цветовые проблемы в светлых участках, это щелкнуть по первому целевому маркеру (тот, который помечен как «1»):
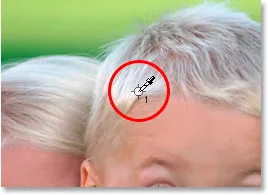
Нажмите на первый маркер цели с помощью пипетки с белой точкой, чтобы исправить любые тональные и цветовые проблемы на бликах.
Если у вас возникли проблемы с совмещением значка пипетки с центром целевого маркера, нажмите клавишу Caps Lock на клавиатуре, и значок пипетки превратится в значок целевого маркера. Вы поймете, что у вас есть два целевых маркера, выровненных идеально, когда они оба исчезнут с экрана, и в этот момент вы можете щелкнуть мышью, чтобы исправить блики.
Шаг 9: Нажмите на второй целевой маркер с пипеткой Black Point
Мы исправили блики, теперь нам просто нужно исправить тени (темные области). Нажмите на пипетку с черной точкой в диалоговом окне Уровни, чтобы выбрать ее:
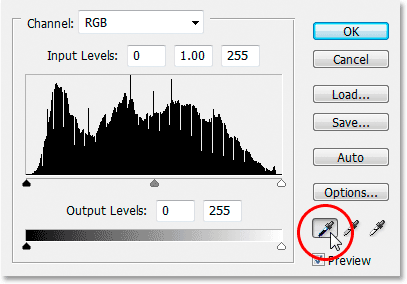
Нажмите на значок пипетки с черной точкой в правом нижнем углу диалогового окна «Уровни», чтобы выбрать его.
Затем, выбрав пипетку с черной точкой, просто нажмите на второй целевой маркер, чтобы исправить любые тональные и цветовые проблемы в тенях:

Устраните любые тональные и цветовые проблемы в темных областях изображения, нажав на второй маркер цели с помощью пипетки с черной точкой.
Всего двумя щелчками мыши нам удалось устранить все общие тональные и цветовые проблемы в светлых и темных областях изображения. Вот сравнение «до и после», чтобы увидеть, насколько изображение уже улучшилось. Исходная не исправленная версия находится слева, а исправленная версия - справа. Я временно скрыл целевые маркеры, используя сочетание клавиш Ctrl + H (Победа) / Command + H (Mac). Я могу вернуть их снова с помощью того же сочетания клавиш:

Сравнение того, как изображение выглядело изначально (слева) и как оно выглядит после исправления тональных и цветовых проблем в светлых и темных областях (справа).
Шаг 10: отрегулируйте центральный ползунок, чтобы осветлить средние тона
Часто после того, как вы исправили блики и тени, вы обнаружите, что ваше изображение выглядит слишком темным. Чтобы сделать его ярче, в диалоговом окне «Уровни» щелкните ползунок « Средние тона» (обведено красным ниже) и перетащите его немного влево:
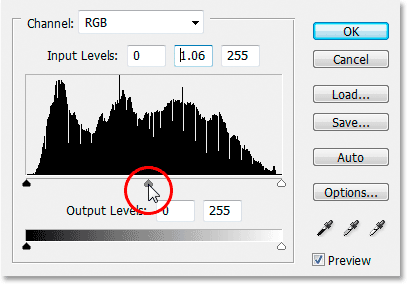
Нажмите на ползунок Midtone и перетащите его немного влево, чтобы осветлить полутона на изображении. Перетаскивание вправо затемнит средние тона.
Следите за своим изображением при перетаскивании ползунка Midtone. Чем дальше вы перетаскиваете влево, тем больше осветляете средние тона (перетаскивание вправо затемняет средние тона), но обычно вам не нужно сильно перетаскивать ползунок, чтобы получить хорошие результаты. Если вы перетащите его слишком далеко, ваше изображение начнет выглядеть размытым. То, как далеко вы перетаскиваете ползунок среднего тона, является визуальным вызовом с вашей стороны и полностью зависит от вашего изображения.
Как только вы осветлили свое изображение с помощью ползунка «Средние тона» (если оно требовалось), нажмите кнопку «ОК» в диалоговом окне «Уровни», чтобы выйти из него и принять все внесенные исправления.
Чтобы переключаться между исправленной и неоткорректированной версиями вашего изображения, чтобы увидеть, сколько улучшений вы сделали, просто нажмите на значок «Видимость слоя» (также известный как «значок глазного яблока») слева от корректирующего слоя «Уровни» в Палитра слоев для включения и выключения слоя:
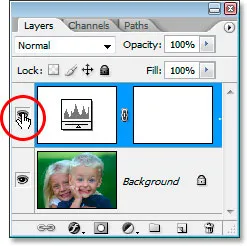
Щелкните значок «Видимость слоя» («значок глазного яблока») слева от корректирующего слоя «Уровни» в палитре «Слои», чтобы включить или выключить слой и переключаться между исправленными и неоткорректированными версиями изображения.
Шаг 11: удали целевые маркеры
Наконец, теперь, когда мы закончили с нашими целевыми маркерами, мы можем их удалить. Для этого выберите инструмент Color Sampler Tool в палитре Tools. По умолчанию он скрывается за инструментом «Пипетка», поэтому нажмите и удерживайте кнопку «Пипетка» в течение одной или двух секунд, а затем выберите инструмент «Цветовой образец» из всплывающего меню:
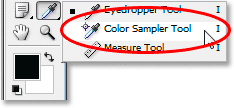
Выберите инструмент «Цветовой образец» на палитре «Инструменты», которая находится за инструментом «Пипетка».
Выбрав инструмент Color Sampler Tool, если вы посмотрите вверх на панели параметров в верхней части экрана, вы увидите кнопку с надписью « Очистить» . Нажмите на кнопку, чтобы убрать целевые маркеры с изображения:

Выбрав инструмент «Цветовой образец», нажмите кнопку «Очистить» на панели параметров, чтобы удалить целевые маркеры с изображения.
Не жизненно важно, чтобы вы удалили целевые маркеры, поскольку они не будут печататься, если вы забудете их удалить, но они сохранятся вместе с изображением, поэтому рекомендуется удалить их, если они вам больше не нужны.
И с этим, общая тональная и цветовая коррекция на изображении сделана! Не беспокойтесь, если первые пару раз вы проходите эти шаги, вы чувствуете, что спотыкаетесь о них, и кажется, что это занимает больше времени, чем следовало бы. После того, как вы пройдете этот процесс несколько раз с разными изображениями, он начнет казаться вам второй натурой, и все это не займет у вас больше минуты.
Вот мое оригинальное не исправленное изображение еще раз для сравнения:

Оригинальное, нескорректированное изображение.
А вот изображение после завершения общей тональной и цветовой коррекции с использованием корректирующего слоя Levels:

Конечный результат.
Единственная вещь, на которую мы не смотрели в этом уроке, это цветовая коррекция средних тонов. Мы осветлили их с помощью ползунка Midtone, но мы могли бы также попытаться откорректировать их цвета с помощью пипетки с серой точкой в диалоговом окне «Уровни» (пипетка между пипеткой с белой и черной точками). Есть несколько причин, почему мы этого не сделали. Первая причина заключается в том, что часто цветовая коррекция бликов и теней также помогает решить любые проблемы с цветом в полутонах. Вторая причина в том, что это не так просто, как исправление бликов и теней. Фактически, это обычно предполагает простое угадывание, где должна быть нейтральная серая точка на изображении, и обычно следуют несколько попыток «проб и ошибок». Кроме того, не у каждого изображения даже есть область, которая должна быть серой, поэтому пытаться найти то, чего там нет, немного бессмысленно.
Тем не менее, есть хитрость в поиске нейтральной серой области на изображении (если она существует) и коррекции цвета полутонов, и у нас есть полное руководство по этому вопросу, «Простой способ найти нейтральный серый», доступ к которому можно получить здесь . Или обратитесь к нашему разделу «Ретуширование фотографий» для получения дополнительных руководств по редактированию изображений в Photoshop!