Как мы уже узнали в предыдущих уроках, Adobe Camera Raw - это плагин для Photoshop, который изначально был предназначен для обработки и редактирования фотографий, снятых в формате необработанных файлов вашей камеры. Со временем Adobe добавила возможность Camera Raw для редактирования изображений JPEG.webp и TIFF. В этом уроке мы узнаем, как открыть все три типа файлов в Camera Raw.
Как мы увидим, открытие необработанных файлов в Camera Raw является простым и понятным (как и должно быть), но, хотя это в основном верно для открытия файлов JPEG.webp и TIFF, все может немного запутаться, если вы просто открываете изображения дважды щелкнув по ним. Для этого нам нужно взглянуть на настройки Camera Raw, чтобы убедиться, что все настроено так, как вам нужно.
Открытие сырых файлов в Camera Raw
Давайте начнем с изучения того, как открывать необработанные файлы в Camera Raw. Лучший способ открыть любой тип изображения в Camera Raw (или в Photoshop) - использовать Adobe Bridge, поэтому я буду использовать это в этом руководстве. Здесь у меня на экране открыт Adobe Bridge (в данном случае CS6), и я перешел к папке на рабочем столе, содержащей три изображения. Изображение слева - это необработанный файл, посередине - JPEG.webp, а справа - изображение в формате TIFF:
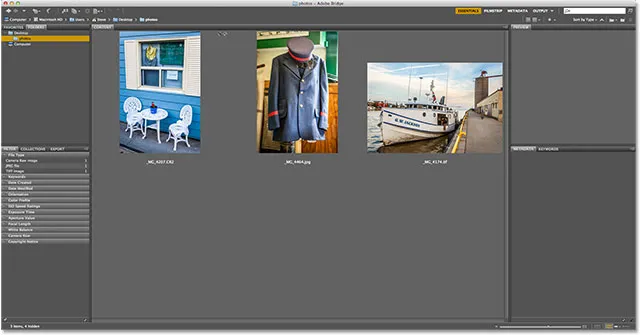
Adobe Bridge (CS6) показывает три миниатюры изображений.
Существует несколько различных способов открытия необработанных файлов в Camera Raw, и большинство из этих способов также можно использовать для открытия файлов JPEG.webp и TIFF. Сначала начните, нажав один раз на миниатюру изображения, которое вы хотите открыть. Здесь я нажал на мой необработанный файл слева:
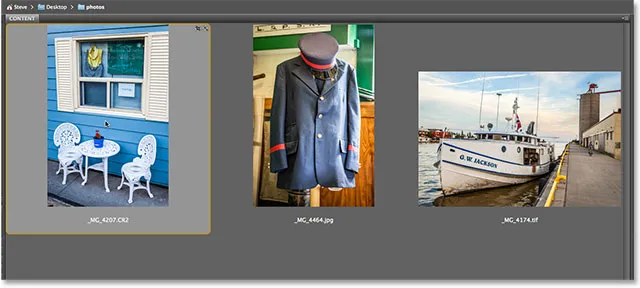
Нажмите один раз на сырой файл, чтобы выбрать его.
Когда изображение выбрано, мы можем открыть его в Camera Raw, щелкнув значок « Открыть в Camera Raw» в верхней части интерфейса Bridge:
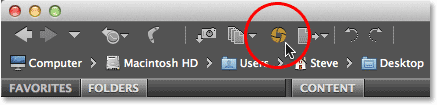
Способ № 1: щелкните значок «Открыть в Camera Raw».
Мы также можем перейти в меню « Файл» в строке меню в верхней части экрана и выбрать « Открыть в Camera Raw» :
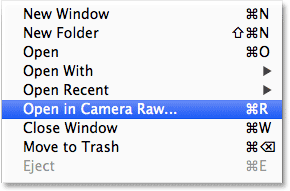
Способ № 2: Перейдите в Файл> Открыть в Camera Raw.
Или, если перетаскивание курсора мыши до верхней части экрана кажется слишком большим усилием, вы можете щелкнуть правой кнопкой мыши (Win) или удерживать нажатой клавишу « Control» (Mac) непосредственно на миниатюре изображения и выбрать « Открыть в Camera Raw» в подменю, которое появляется:
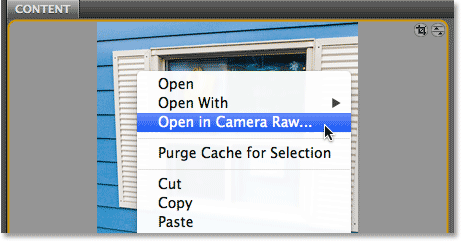
Способ № 3: Щелкните правой кнопкой мыши (Win) / Control-click (Mac) на миниатюре изображения и выберите «Открыть в Camera Raw».
Наконец, самый быстрый и простой способ открыть необработанный файл в Camera Raw - просто дважды щелкнуть его эскиз:
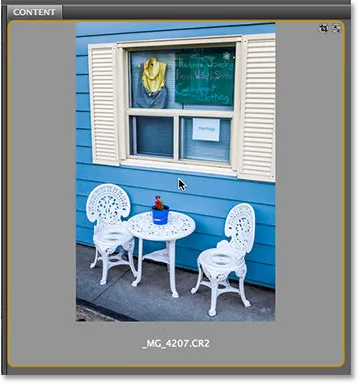
Способ № 4: Дважды щелкните непосредственно на миниатюре необработанного изображения.
Как мы узнали из учебного пособия «Работа с Camera Raw в Adobe Bridge против Photoshop», при этом откроется необработанный файл в Camera Raw, а сама Camera Raw будет размещена либо в Photoshop, либо в Adobe Bridge, в зависимости от того, как настроены объекты в Настройки моста:
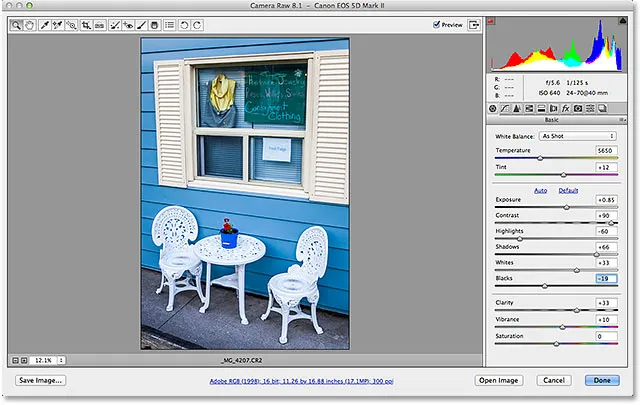
Необработанный файл теперь открыт в диалоговом окне Camera Raw.
Открытие файлов JPEG.webp и TIFF
Большинство из перечисленных выше способов открытия необработанных файлов в Camera Raw также работают с файлами JPEG.webp и TIFF. После того, как вы нажали на миниатюру изображения JPEG.webp или TIFF, которое хотите открыть, вы можете щелкнуть значок « Открыть в Camera Raw» в верхней части интерфейса Bridge, перейти в меню « Файл» и выбрать « Открыть в камере». Raw, или вы можете щелкнуть правой кнопкой мыши (Win) / Control-click (Mac) непосредственно на самой миниатюре изображения и выбрать « Открыть в Camera Raw» в подменю:
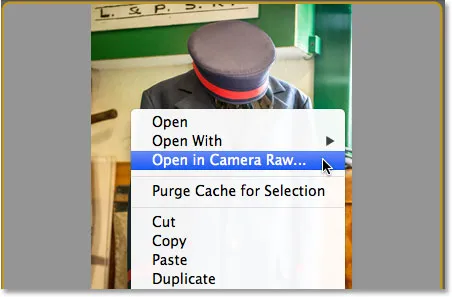
Щелкните правой кнопкой мыши (Win) / Control-click (Mac) на миниатюре JPEG.webp и выберите «Открыть в Camera Raw».
Однако некоторые вещи могут немного запутаться, если вы попытаетесь открыть изображение в формате JPEG.webp или TIFF в Camera Raw, дважды щелкнув по миниатюре изображения. Здесь я дважды щелкаю файл JPEG.webp посередине:
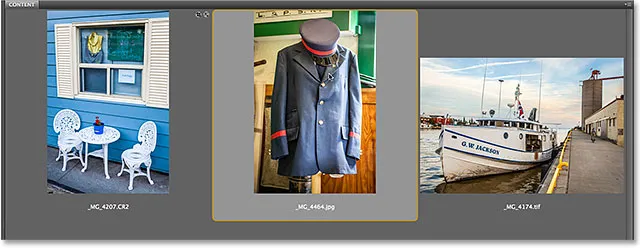
Двойной щелчок по эскизу изображения JPEG.webp.
И здесь возникает проблема. Даже несмотря на то, что Camera Raw полностью поддерживает файлы JPEG.webp, мое изображение JPEG.webp не открывается в Camera Raw, когда я дважды щелкаю по нему в Bridge. Вместо этого он открывается прямо в Photoshop:
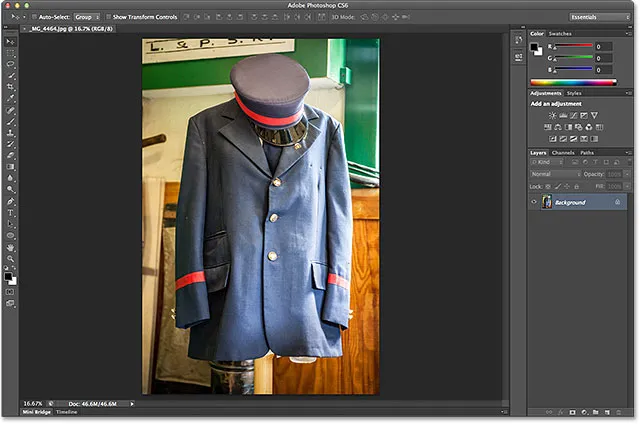
JPEG.webp открывается в Photoshop, а не в Camera Raw.
Я попробую то же самое с моим изображением TIFF справа, дважды щелкнув по его миниатюре в Bridge, чтобы открыть его:
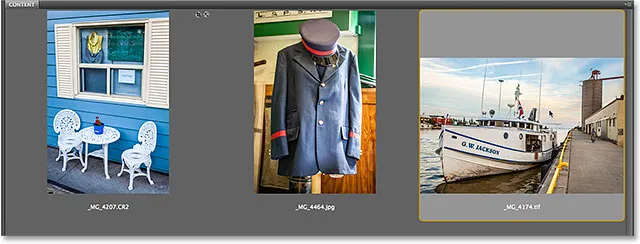
Двойной щелчок по миниатюре изображения TIFF.
И снова мы видим ту же проблему. Camera Raw полностью поддерживает файлы TIFF, но вместо открытия в Camera Raw он открывается в Photoshop:
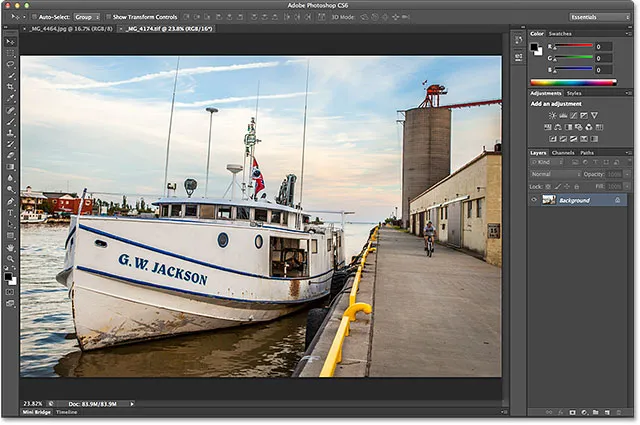
Изображение TIFF также открывается в Photoshop, а не в Camera Raw.
Плагин для шорткодов, действий и фильтров: ошибка в шорткоде (ads-photoretouch-middle)
Параметры обработки JPEG.webp и TIFF
Итак, что случилось? Почему изображения JPEG.webp и TIFF не открывались в Camera Raw, когда я дважды щелкал по ним? Чтобы найти ответ, нам нужно взглянуть на пару параметров в настройках Camera Raw. Чтобы получить к ним доступ из Adobe Bridge, на ПК с Windows перейдите в меню « Правка» в верхней части экрана и выберите « Настройки» . На Mac перейдите в меню Adobe Bridge и выберите « Настройки» :
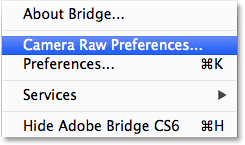
Перейдите в «Правка»> «Настройки» (Win) / Adobe Bridge> «Настройки» (Mac).
Это откроет диалоговое окно «Настройки Camera Raw», и если мы посмотрим вниз в самом низу диалогового окна, мы увидим раздел под названием « Обработка JPEG.webp и TIFF» с отдельными параметрами для файлов JPEG.webp и TIFF. Эти параметры определяют, что происходит с файлами JPEG.webp и TIFF, когда мы дважды щелкаем по ним в Adobe Bridge (они не влияют ни на один из других способов открытия файлов в Camera Raw):
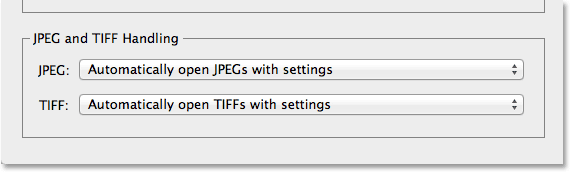
Параметры обработки JPEG.webp и TIFF в настройках Camera Raw.
По умолчанию для параметра JPEG.webp установлено значение « Автоматически открывать файлы JPEG.webp с настройками», а для параметра «TIFF» - аналогичные « Автоматически открывать файлы TIFF с настройками» . Это означает, что файл JPEG.webp или TIFF будет открыт только в Camera Raw (когда мы дважды щелкнем по нему в Bridge), если мы ранее открывали и вносили в него изменения в Camera Raw. Другими словами, если к файлу JPEG.webp или TIFF уже применены настройки Camera Raw, к нему будет применен Bridge, чтобы повторно открыть его в Camera Raw для дальнейшего редактирования. Если предыдущие настройки Camera Raw не найдены, Bridge пропустит Camera Raw и откроет изображение в Photoshop.
Если вы щелкнете по опции JPEG.webp, вы увидите, что у нас есть несколько других вариантов поведения, из которых мы можем выбирать. Отключение поддержки JPEG.webp полностью отключит поддержку Camera Raw для файлов JPEG.webp (почему вы этого не хотите, я не знаю), в то время как Автоматическое открытие всех поддерживаемых файлов JPEG.webp откроет все файлы JPEG.webp в Camera Raw, когда мы дважды щелкнем по ним в Мост, работали ли мы над ними ранее в Camera Raw или нет. Вы найдете аналогичные варианты для опции TIFF. На мой взгляд, лучше оставить для параметров JPEG.webp и TIFF значения по умолчанию, поскольку вам не всегда нужно открывать файлы такого типа в Camera Raw. Таким образом, если вы действительно хотите открыть новый файл JPEG.webp или TIFF в Camera Raw (под «новым» я имею в виду файл, с которым не связаны настройки Camera Raw), вы можете легко сделать это, используя один из других методов, которые мы рассматривал ранее, и если вы хотите открыть его прямо в Photoshop, вы можете просто дважды щелкнуть по нему. Нажмите OK, когда закончите, чтобы закрыть диалоговое окно Preferences:
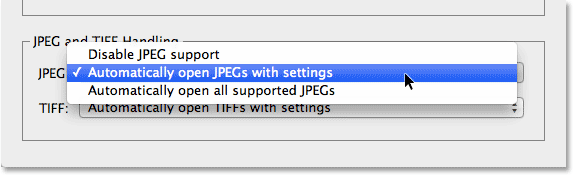
Настройка по умолчанию для обработки файлов JPEG.webp и TIFF обычно является наилучшим выбором.
Итак, как мы узнаем, что изображение JPEG.webp или TIFF уже имеет настройки Camera Raw, связанные с ним? Чтобы ответить на этот вопрос, я выберу свой файл JPEG.webp в Bridge, щелкнув один раз на его миниатюре, затем щелкну значок « Открыть в Camera Raw» в верхней части интерфейса Bridge (как мы видели ранее). Это открывает мою фотографию JPEG.webp в диалоговом окне Camera Raw:

Фотография JPEG.webp открывается в Camera Raw.
В настоящее время мое изображение JPEG.webp не имеет сохраненных настроек Camera Raw. Это первый раз, когда он открывается и редактируется в Camera Raw. Я быстро преобразую изображение в оттенки серого, просто для примера, переключившись с панели « Основные» в правой части диалогового окна на панель « HSL / Grayscale» (четвертая панель слева - нажимайте на вкладки вверху, чтобы переключаться между панели). С открытой панелью HSL / Grayscale я выберу опцию « Преобразовать в градации серого» вверху, а затем выберу опцию Auto, чтобы Camera Raw могла наилучшим образом предположить, какая черно-белая (в градациях серого) версия фото должно выглядеть так:
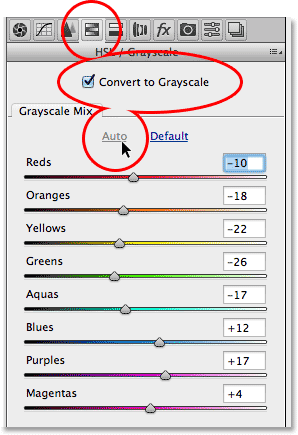
Использование панели HSL / Grayscale для преобразования цветной фотографии в черно-белую.
Мы можем увидеть результаты в области предварительного просмотра. Я мог бы настроить изображение самостоятельно, но на данный момент этого достаточно:
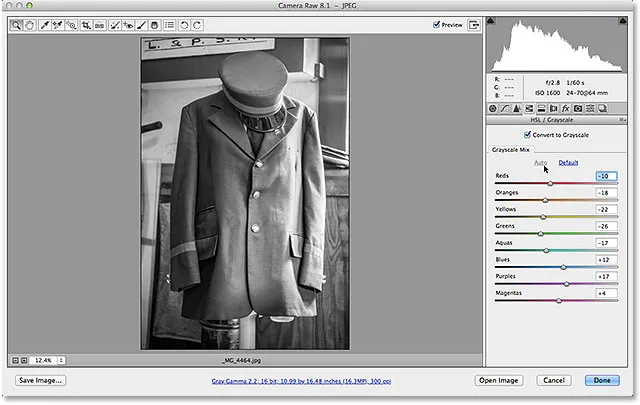
В области предварительного просмотра отображаются результаты преобразования в оттенках серого.
Я нажму кнопку « Готово» в правом нижнем углу диалогового окна, чтобы применить настройки Camera Raw к изображению и закрыть его:
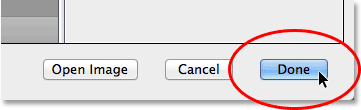
Нажав кнопку Готово.
Смотрите также: Учебное пособие по Camera Raw Interface Essentials
И теперь, если мы оглянемся назад в Бридж, мы увидим, что произошли две вещи. Во-первых, эскиз изображения был обновлен, чтобы показать изменения, которые я сделал в Camera Raw. Во-вторых, и что более важно для нашего обсуждения здесь, если мы посмотрим в верхнем правом углу области миниатюр, мы теперь увидим маленький значок ползунка . Этот значок говорит нам, что с изображением JPEG.webp теперь связаны настройки Camera Raw:
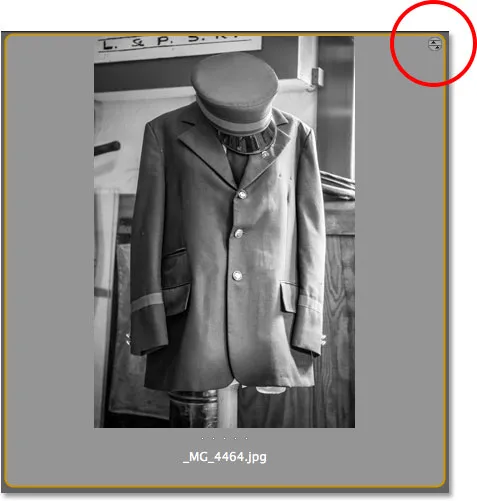
Круглый значок ползунка позволяет нам знать, что к изображению JPEG.webp применены настройки Camera Raw.
Поскольку к JPEG.webp теперь применены настройки Camera Raw, если я дважды щелкну по нему в этом месте в Bridge, чтобы открыть его, вместо открытия в Photoshop, он снова откроется в Camera Raw:
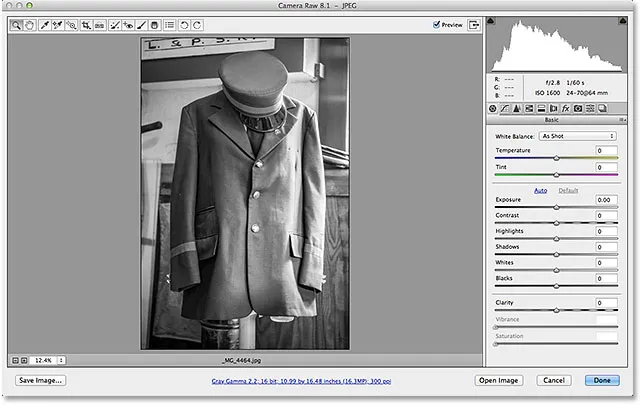
Изображение JPEG.webp автоматически снова открывается для меня в Camera Raw.
И там у нас это есть! Вот как открыть все три поддерживаемых типа файлов - необработанные файлы, JPEG.webp и TIFF - в Adobe Camera Raw! Посетите наш раздел «Фото-ретуширование» для получения дополнительных уроков по редактированию изображений в Photoshop!