В этом уроке мы узнаем, как легко добавить классический тон сепии к изображению с помощью фильтра Camera Raw в Photoshop CC (Creative Cloud). Вы можете также создать этот же эффект в Photoshop CS6 и более ранних версиях, открыв свое изображение в Adobe Camera Raw, но с Photoshop CC приятно то, что Camera Raw теперь можно применять в качестве фильтра непосредственно из самого Photoshop! И, как мы увидим, комбинируя фильтр Camera Raw со смарт-объектами, мы можем добавить наш тон сепии таким образом, чтобы он был абсолютно неразрушающим.
Вот изображение, которое я буду использовать (фото сарая на рассвете от Shutterstock)

Оригинальное фото.
И вот как будет выглядеть окончательный результат после добавления эффекта сепии:

Конечный результат.
Давайте начнем!
Шаг 1: преобразовать слой в смарт-объект
С моим новым изображением, открытым в Photoshop CC, если мы посмотрим на панель «Слои», то увидим фотографию, сидящую на фоновом слое, в настоящее время единственный слой в документе:
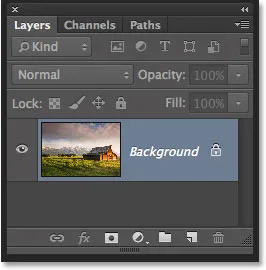
Панель «Слои», отображающая изображение на фоновом слое.
Прежде чем применить фильтр Camera Raw к изображению, давайте сначала преобразуем этот слой в смарт-объект . Таким образом, фильтр Camera Raw будет добавлен в качестве интеллектуального фильтра, что позволит нам применять тон сепии к изображению неразрушающим образом. Для этого нажмите на маленький значок меню в верхнем правом углу панели «Слои»:
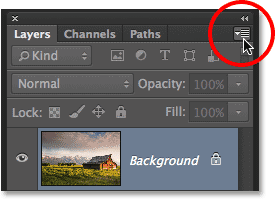
Нажав на значок меню.
Затем выберите « Преобразовать в смарт-объект» в появившемся меню:
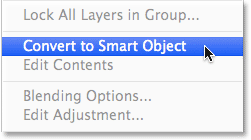
Выберите «Преобразовать в смарт-объект» в меню панели «Слои».
Казалось бы, ничего не произошло с изображением, но если мы снова посмотрим на панель «Слои», то увидим маленький значок смарт-объекта в правом нижнем углу эскиза предварительного просмотра слоя. Это позволяет нам знать, что слой был успешно преобразован в смарт-объект:
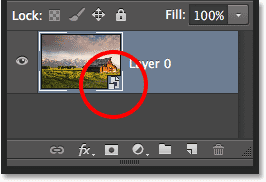
Миниатюра предварительного просмотра слоя с новым значком смарт-объекта.
Шаг 2: примени фильтр Camera Raw
Теперь мы готовы применить фильтр Camera Raw к изображению. Перейдите в меню « Фильтр» в строке меню в верхней части экрана и выберите « Camera Raw Filter» :
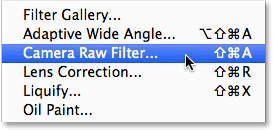
Идем в Filter> Camera Raw Filter.
Откроется диалоговое окно фильтра Camera Raw. По большей части фильтр Camera Raw в Photoshop CC предоставляет нам те же инструменты, панели и элементы управления, которые мы могли бы найти, открыв изображение в основном плагине Adobe Camera Raw, с панелью инструментов, отображаемой в верхнем левом углу окна. диалоговое окно и различные панели справа. Само изображение появляется в большой области предварительного просмотра:
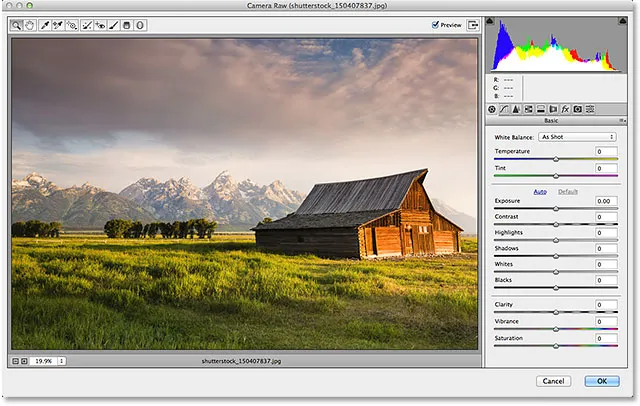
Диалоговое окно фильтра Camera Raw в Photoshop CC.
Шаг 3: Переключитесь на панель HSL / Grayscale
Как я уже упоминал, панели расположены непосредственно под гистограммой в столбце, который проходит по правой стороне диалогового окна. Основная панель открывается по умолчанию, но мы можем переключиться на любую другую панель, щелкнув вкладки, расположенные в верхней части области панели. Нажмите на четвертую вкладку слева, чтобы переключиться с панели «Основные» на панель « HSL / Grayscale» :
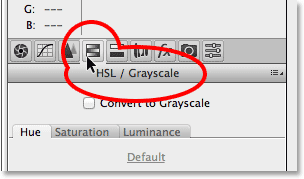
Нажмите на вкладку HSL / Grayscale, чтобы открыть ее панель.
Шаг 4. Выберите параметр «Преобразовать в оттенки серого».
Одна из вещей, которую мы можем сделать на панели HSL / Grayscale, - преобразовать наше полноцветное изображение в черно-белое. Давайте сделаем это до применения тона сепии. Выберите параметр « Преобразовать в оттенки серого» в верхней части панели, установив флажок внутри:
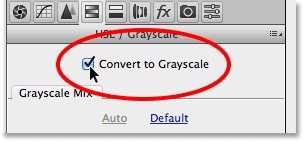
Выбрав «Преобразовать в оттенки серого».
Как только вы выберете эту опцию, ваше изображение будет преобразовано в черно-белое в области предварительного просмотра, используя автоматические настройки Camera Raw:
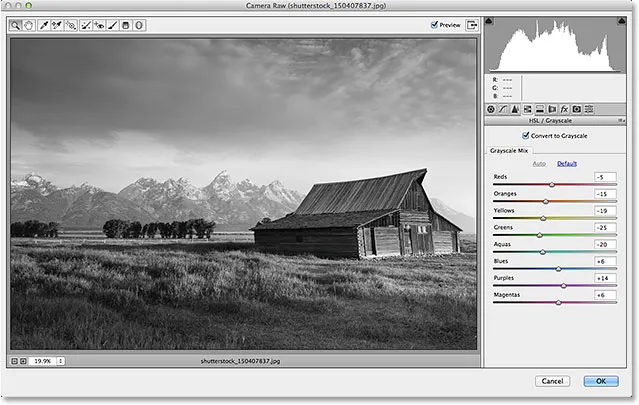
Начальное черно-белое преобразование.
Шаг 5: Создайте собственную черно-белую версию
Чтобы точно настроить эффект и создать свое собственное черно-белое преобразование, просто перетащите отдельные ползунки цветов (красные, оранжевые, желтые, зеленые и т. Д.) В разделе « Смешение оттенков серого » на панели. Перетаскивание ползунка вправо осветлит любые области изображения, которые изначально содержали этот цвет, а перетаскивание того же ползунка влево сделает эти области темнее. Например, мое изображение содержало довольно много желтого, особенно в траве, так что я перетащил ползунок Желтые вправо:
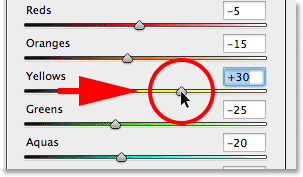
Перетаскивая ползунок Желтые вправо.
Трава становится светлее в черно-белом варианте. Вы можете экспериментировать с различными цветными ползунками сколько угодно, пока не будете удовлетворены результатами:
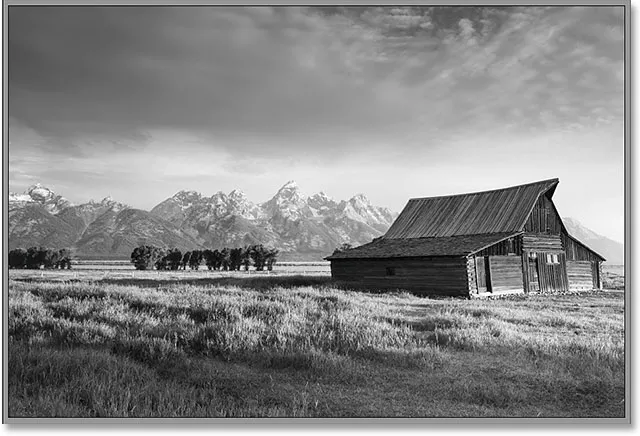
Любые области, изначально содержащие желтый цвет, теперь становятся светлее после перетаскивания ползунка Желтые.
Шаг 6: переключитесь на разделенную панель тонирования
Теперь, когда мы преобразовали изображение в черно-белое, мы можем применить наш тон сепии. Для этого нажмите на вкладку справа от вкладки HSL / Grayscale, чтобы открыть панель Split Toning :
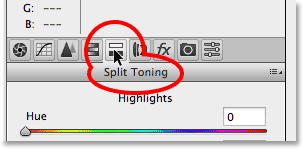
Открытие панели Split Toning, нажав на ее вкладку.
Шаг 7: установите значения оттенка и насыщенности для теней
Элементы управления для панели «Сплит тонирование» разделены на три секции: ползунок « Оттенок» и « Насыщенность» для светлых участков вверху, отдельный ползунок « Цветовой тон и насыщенность» для теней внизу и ползунок « Баланс» между разделами «Подсветка» и «Тени». Чтобы создать тон сепии, мы можем игнорировать раздел «Подсветка», оставив ползунки «Оттенок» и «Насыщенность» равными 0. Это оставит более яркие тона изображения в виде областей в оттенках серого. Все, что нам нужно сделать, это применить цвет к темным областям (тени), и для этого мы используем ползунки Shadows.
Сначала мы выбираем цвет для теней с помощью ползунка Hue. Для оттенка сепии значение оттенка от 40 до 50 обычно работает хорошо. Я разделю разницу и установлю значение Hue на 45, что дает мне оранжевый оранжевый цвет. На самом деле вы не увидите цвет, применяемый к изображению, пока не увеличите ползунок Насыщенность. Установите значение насыщенности около 40 :
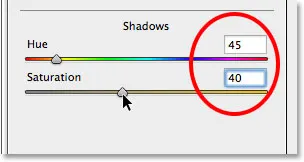
Установка оттенка на 45 и насыщенности на 40 в разделе теней.
Вот как теперь выглядит мое изображение в области предварительного просмотра:

Начальный эффект тона сепии.
Шаг 8: отрегулируйте ползунок баланса, если это необходимо
Наконец, даже если мы игнорировали ползунки Оттенок и Насыщенность в разделе «Подсветка» в верхней части панели, мы можем использовать ползунок « Баланс», чтобы продвинуть наш тон сепии дальше в более яркие области изображения. По умолчанию ползунок Баланс находится на полпути между тенями и бликами, но когда мы перетаскиваем ползунок влево, перемещая его в более темные области, мы смещаем баланс изображения в пользу цвета тени. Другими словами, цвет тени начнет все больше и больше переходить в более яркие тона. Если бы мы перетаскивали ползунок Баланс полностью влево, мы бы фактически подкрасили все изображение цветом тени, но нам не нужно заходить так далеко. Я потяну свой ползунок Баланса примерно на половину влево, давая мне значение около -50 :
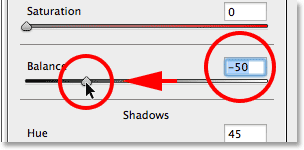
Перетащите ползунок Баланс влево.
И теперь эффект сепии был применен не только к самым темным тонам, но и к более светлым областям. Только самые яркие области изображения остаются в оттенках серого:

Эффект после перетаскивания ползунка Баланс влево.
Когда вы довольны внешним видом вашего изображения, нажмите кнопку OK в правом нижнем углу диалогового окна, чтобы принять ваши настройки и закрыть фильтр Camera Raw:
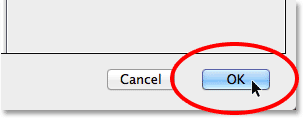
Нажав кнопку ОК.
Если вы помните, как в предыдущем шаге, до того, как мы применили к изображению фильтр Camera Raw, мы сначала преобразовали фоновый слой в смарт-объект. Это позволило добавить фильтр Camera Raw в качестве интеллектуального фильтра, и если мы еще раз посмотрим на панель «Слои», то под изображением мы увидим фильтр Camera Raw, указанный в качестве интеллектуального фильтра. Это означает, что наш эффект тона сепии фактически полностью отделен от самого изображения. Мы можем включать и выключать эффект, просто щелкая маленький значок видимости ( значок «глазное яблоко») слева от имени фильтра. Нажмите на значок один раз, чтобы отключить эффект и вернуться к исходному изображению. Нажмите ее еще раз, чтобы снова включить эффект сепии. Вы также можете дважды щелкнуть непосредственно по имени «Camera Raw Filter», чтобы заново открыть диалоговое окно фильтра, если это необходимо, и отредактировать настройки:
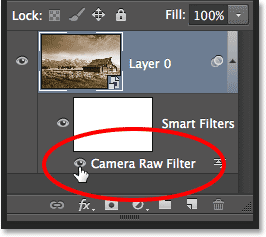
Нажмите значок «глазное яблоко», чтобы включить или выключить эффект сепии. Дважды щелкните имя фильтра, чтобы открыть его снова.
И там у нас это есть! Вот так легко и просто нанести классический тон сепии на изображение, используя фильтр Camera Raw в Photoshop CC (Creative Cloud)! Посетите наш раздел «Фото-ретуширование» для получения дополнительных уроков по редактированию изображений в Photoshop!