В этом уроке мы научимся неразрушающе обрезать фотографии с помощью Adobe Camera Raw . Мы специально рассмотрим Camera Raw 8, часть недавно выпущенного Photoshop CC (Creative Cloud). Camera Raw 8 также доступна в качестве бесплатного обновления для пользователей Photoshop CS6, и, хотя в версии CS6 отсутствуют некоторые новые функции, эксклюзивные для Photoshop CC, шаги для обрезки изображений в Camera Raw одинаковы независимо от того, какая из этих двух версий Photoshop вы используете
Как мы узнали из предыдущих уроков, одним из основных преимуществ Camera Raw перед Photoshop является то, что это параметрический редактор изображений, в отличие от Photoshop, который является пиксельным редактором. Photoshop вносит постоянные изменения в пиксели изображения, в то время как Camera Raw использует только серию инструкций для отображения на экране предварительного просмотра того, как изображение в настоящее время выглядит, на основе этих инструкций.
Когда мы вносим изменения в изображение с помощью инструментов или панелей Camera Raw, Camera Raw обновляет инструкции, а также предварительный просмотр в реальном времени. Это делает работу в Camera Raw как гибкой, так и неразрушающей, поскольку дает нам свободу возвращаться и вносить любые изменения, которые мы хотим, так часто, как мы хотим, не нанося вреда ни одному пикселю в исходном изображении. Как мы увидим, эта свобода и гибкость распространяются даже на инструмент обрезки Camera Raw, поэтому нам не нужно беспокоиться о потере каких-либо областей изображения, которые мы обрезали.
Где обрезка изображения вписывается в хороший рабочий процесс редактирования? Технически вы можете обрезать свое изображение в любое время, особенно в Camera Raw, где все, что мы делаем, является неразрушающим. Однако многие люди предпочитают обрезать фотографию в качестве первого шага, прежде чем беспокоиться о настройке баланса белого, экспозиции и т. Д. Таким образом, когда вы обрабатываете изображение, вы можете сосредоточиться на области, которую планируете сохранить, без каких-либо нежелательных окружающих областей.
Давайте начнем с открытия изображения. Здесь я использовал Adobe Bridge, чтобы перейти к папке на рабочем столе, содержащей несколько фотографий. Каждое из этих изображений было сохранено в виде файла JPEG.webp, одного из трех типов файлов, которые поддерживает Camera Raw (Raw, JPEG.webp и TIFF). Я открою первый слева в Camera Raw. Для этого я один раз нажму на его миниатюру изображения (в Bridge), чтобы выделить и выделить его:
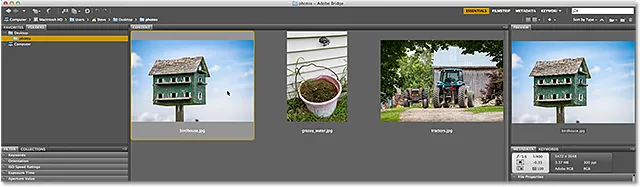
Выбор изображения слева в Adobe Bridge.
Затем, выбрав изображение, я нажму на значок « Открыть в Camera Raw» в верхней части интерфейса Bridge:
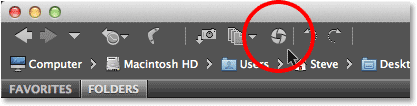
Нажав на значок «Открыть в Camera Raw».
Это открывает изображение в диалоговом окне Camera Raw:

Диалоговое окно Camera Raw.
Связанное чтение: Как открыть файлы Raw, JPEG.webp и TIFF в Camera Raw
Выбор инструмента обрезки
Чтобы обрезать фотографии в Camera Raw, мы используем инструмент обрезки, который работает аналогично инструменту обрезки в Photoshop. В Camera Raw есть несколько способов выбрать инструмент обрезки. Самый быстрый способ - просто нажать букву C на клавиатуре, чтобы выбрать ее с помощью ярлыка. Другой способ - щелкнуть значок « Обрезать инструмент» на панели инструментов в левом верхнем углу диалогового окна «Camera Raw». Однако я не рекомендую ни один из этих способов выбора инструмента обрезки, по крайней мере, изначально, потому что вы упускаете некоторые полезные и важные параметры.
Если вы посмотрите в правом нижнем углу значка инструмента обрезки, вы увидите небольшую стрелку, указывающую вниз. Это говорит нам о том, что для инструмента доступны дополнительные опции:
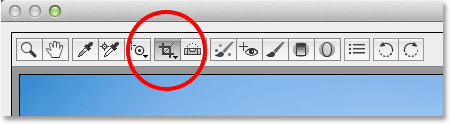
Значок инструмента обрезки на панели инструментов.
Вместо того, чтобы просто щелкнуть значок, нажмите на него и продолжайте удерживать кнопку мыши в течение секунды или около того. Это откроет меню, отображающее различные параметры инструмента обрезки, включая некоторые удобные предварительно установленные пропорции в верхней части, которые мы можем выбрать. В самом верху меню находится опция Normal, которая является режимом по умолчанию для инструмента Crop. Я выберу это из списка:
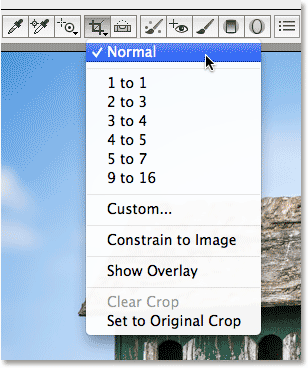
Нажмите и удерживайте значок инструмента обрезки, чтобы просмотреть его параметры.
В обычном режиме мы можем свободно обрезать изображение любым удобным для нас способом. Все, что нам нужно сделать, это вытащить начальную рамку обрезки, а затем изменить ее размер и при необходимости изменить ее форму. Щелкните где-нибудь на изображении, чтобы установить начальную точку для поля обрезки, затем, удерживая нажатой кнопку мыши, перетащите по диагонали наружу из этой точки. При перетаскивании вы увидите, что поле обрезки отображается в виде контура выделения. Когда вы отпустите кнопку мыши, появится окно фактической обрезки. Область за пределами поля (заштрихованная область) - это то, что будет обрезано. Область внутри - это то, что вы сохраните:
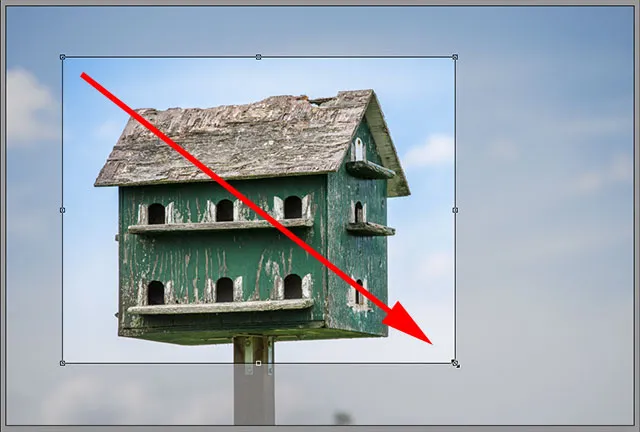
Вытаскивая начальную границу обрезки.
Несколько быстрых советов
Если вы хотите, чтобы начальная рамка обрезки оказалась идеальной, нажмите и удерживайте клавишу Shift на клавиатуре при перетаскивании. Убедитесь, что сначала вы отпустите кнопку мыши, а затем отпустите клавишу Shift. Кроме того, вы можете нарисовать поле кадрирования из его центра, а не из угла, нажав и удерживая клавишу Alt (Win) / Option (Mac) на клавиатуре при перетаскивании. Опять же, сначала убедитесь, что вы отпустите кнопку мыши, а затем отпустите клавишу Alt / Option. Чтобы нарисовать идеальный квадрат из его центра, нажмите и удерживайте Shift + Alt (Победа) / Shift + Option (Mac) при перетаскивании. Наконец, вы можете изменить положение рамки обрезки внутри изображения, нажимая и удерживая клавишу пробела . Перетащите поле обрезки в нужное положение, затем отпустите пробел и продолжайте перетаскивать:

Рисуем начальную рамку обрезки наружу из ее центра в виде идеального квадрата.
Изменение размера поля урожая
После того, как вы нарисовали начальную рамку обрезки, вы можете легко изменить ее размер, щелкая и перетаскивая любые маркеры (маленькие квадраты), расположенные вокруг него. Так как мы работаем в обычном режиме, вы найдете ручку в верхнем центре, нижнем центре, левом центре и правом центре, а также одну в каждом из четырех углов. Любой или все эти дескрипторы могут быть использованы для изменения размера и изменения формы по мере необходимости:
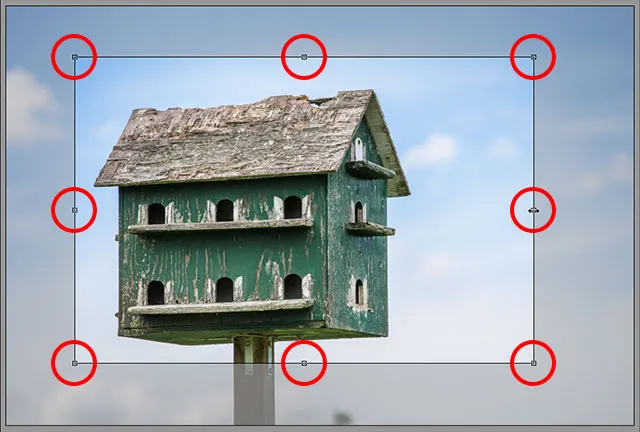
Нажмите и перетащите любой из маркеров, чтобы изменить размер поля обрезки.
Перемещение поля урожая
Как я уже упоминал, вы можете изменить положение рамки обрезки по мере ее отрисовки, нажав и удерживая клавишу пробела при перетаскивании, затем отпустив пробел, чтобы продолжить рисование. Вы также можете переместить рамку обрезки внутри изображения после того, как вы нарисовали его. Просто поместите курсор мыши в любое место внутри поля обрезки, затем нажмите и, удерживая нажатой кнопку мыши, перетащите поле обрезки мышью:

Нажатие и перетаскивание внутри поля обрезки, чтобы изменить его положение.
Плагин для шорткодов, действий и фильтров: ошибка в шорткоде (ads-photoretouch-middle)
Включение наложения
Если вам нужна небольшая помощь с композицией, нажмите и удерживайте еще раз значок инструмента обрезки в верхней части диалогового окна Camera Raw. Когда появится меню, выберите Show Overlay из списка:
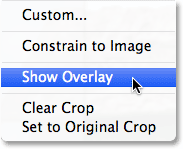
Выберите «Показать наложение» в меню «Инструмент обрезки».
Camera Raw отобразит сетку 3x3 внутри рамки обрезки, и идея заключается в том, что если вы поместите свой основной объект в или около одного из мест, где пересекаются линии сетки (в отличие от размещения его в мертвой точке изображения), Вы добавите больше интереса к фотографии. Эта общая хитрость в дизайне известна как « Правило третей», хотя это определенно больше общего руководства, чем фактического правила, и может или не может быть полезно с вашим конкретным изображением:

Выравнивание урожая по сетке 3х3.
Вращающийся ящик для культур
Мы также можем повернуть рамку обрезки, чтобы выпрямить кривое изображение или снова просто добавить визуальный интерес. Чтобы повернуть его, поместите курсор мыши в любом месте за пределами рамки обрезки. Когда вы увидите, как курсор изменится на изогнутую двустороннюю стрелку, щелкните и, удерживая нажатой кнопку мыши, перетащите мышь, чтобы повернуть ее. Если у вас включен параметр « Показать наложение» в меню «Инструмент обрезки», Camera Raw будет отображать другую сетку при вращении, которая предназначена для выпрямления искривленного изображения. Просто выровняйте линии сетки с чем-то, что должно быть прямым, вертикально или горизонтально. Если сетка слишком отвлекает, вы можете отключить ее, сняв флажок «Показать наложение»:

Нажмите и перетащите в любое место вне поля обрезки, чтобы повернуть его. Используйте сетку, чтобы помочь выровнять кривое изображение.
Обрезка до определенного соотношения сторон
Что если вам нужно обрезать изображение до определенного соотношения сторон? Инструмент обрезки в Camera Raw предоставляет нам несколько предустановок с соотношением сторон на выбор. Просто нажмите и удерживайте значок инструмента обрезки, затем выберите стиль из меню. Некоторые из наиболее популярных, такие как 4x6 и 8x10, могут быть не сразу очевидны. Соотношение сторон 4x6 указано как 2 к 3, а соотношение 8x10 - от 4 до 5:
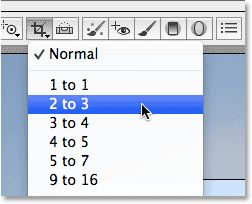
Выбор предварительно установленного соотношения сторон из списка.
Если вы уже нарисовали свою рамку обрезки, она мгновенно привязывается к вновь выбранному соотношению сторон, и вы можете изменить соотношение сторон в любое время. Здесь я выбрал соотношение 2 к 3. Однако вы заметите, что при работе с определенными пропорциями, маркеры изменения размера сверху, снизу, слева и справа от поля обрезки исчезают. Остаются только угловые маркеры, и когда вы перетаскиваете один из угловых маркеров, чтобы изменить размер поля, соотношение сторон останется заблокированным:
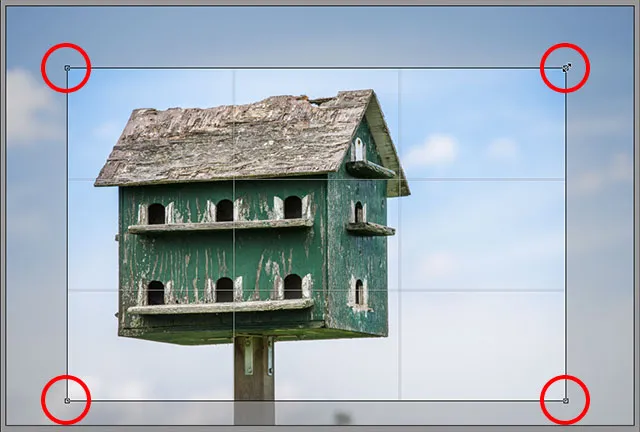
При кадрировании до определенного соотношения сторон для изменения размера доступны только угловые маркеры.
Установка пользовательского формата изображения
Если ни одно из заданных форматов изображения не является тем, что вам нужно, вы можете установить свои собственные, выбрав « Пользовательский» в меню «Инструмент обрезки»:
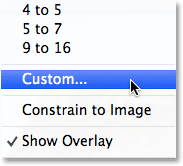
Выбор параметра Пользовательский формат.
Это откроет диалоговое окно Custom Crop, где вы можете ввести свои собственные пропорции. Я введу что-то случайное, например от 3 до 5, просто в качестве примера. Нажмите OK, когда вы закончите, чтобы принять его:
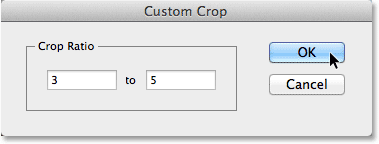
Ввод моего собственного пользовательского соотношения сторон.
Опять же, если вы уже нарисовали свою рамку обрезки, она мгновенно переместится на новое соотношение. Одна приятная особенность заключается в том, что Camera Raw запомнит ваше пользовательское соотношение сторон и добавит его в меню инструмента «Обрезка», поэтому, если вам нужно будет выбирать его регулярно, вы сможете легко выбрать его, как и любой другой пресет. :
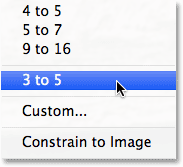
Настраиваемое соотношение сторон теперь отображается в качестве предустановки в меню «Инструмент обрезки».
Принятие урожая
Чтобы принять обрезку, вы можете либо нажать клавишу Enter (Win) / Return (Mac) на клавиатуре, либо дважды щелкнуть мышью в любом месте внутри поля обрезки:
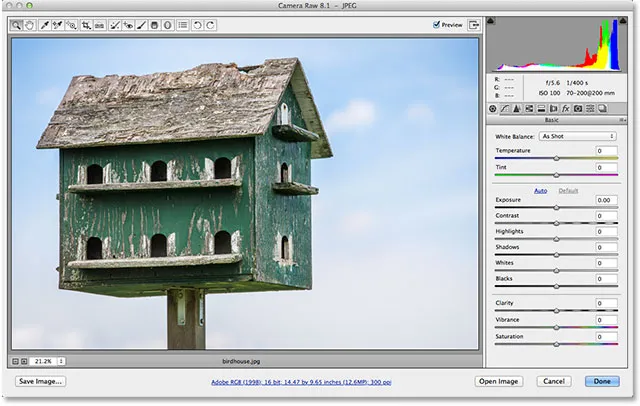
Изображение после обрезки.
Вернуть урожай
Как я уже упоминал в начале урока, все, что мы делаем в Camera Raw, неразрушающее, включая обрезку изображения. Даже если мы приняли кадрирование и нежелательная область исчезла из поля зрения в области предварительного просмотра Camera Raw, на самом деле ничего не было удалено. Все исходное изображение, включая часть, которая была обрезана, все еще там, что означает, что мы можем вернуться и изменить наш урожай в любое время. Чтобы быстро вернуть поле обрезки, а также область, которая была обрезана, просто выберите инструмент обрезки еще раз, щелкнув значок инструмента обрезки в верхней части диалогового окна или нажав клавишу C на клавиатуре. Поле обрезки, как и все изображение, вновь появляется в области предварительного просмотра, чтобы вы могли внести любые необходимые изменения:
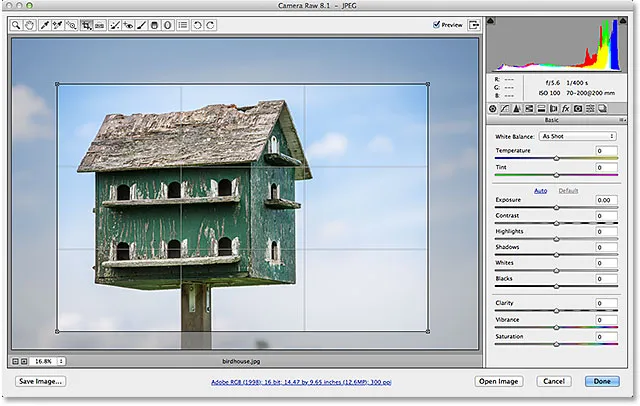
Выберите Crop Tool снова, чтобы редактировать ваш урожай в любое время.
Отмена урожая
Если вам нужно отменить обрезку, вы можете выбрать « Очистить обрезку» в меню «Инструмент обрезки» или нажать клавишу Esc на клавиатуре. Это очистит поле кадрирования и восстановит все исходное изображение:
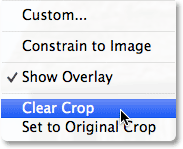
Выбрав «Очистить кадрирование» из меню.
Закрытие из Camera Raw
Если вы закончили обрезку изображения, и вам пока не нужно больше над ним работать, нажмите кнопку « Готово» в правом нижнем углу диалогового окна, чтобы принять ваши настройки и выйти из Camera Raw:
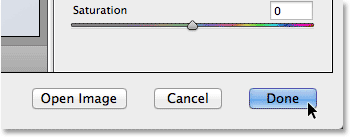
Нажав кнопку Готово.
И последнее, прежде чем мы закончим этот урок. Я ненадолго вернусь к Adobe Bridge, чтобы мы могли еще раз взглянуть на миниатюру моего изображения. Если мы посмотрим в верхнем правом углу, то теперь мы можем увидеть маленький значок обрезки . Этот значок позволяет нам узнать, что изображение было обрезано в Camera Raw (Bridge даже обновляет миниатюру изображения, чтобы показать обрезанную версию фотографии). Вы можете в любое время повторно открыть изображение в Camera Raw и выбрать инструмент обрезки, чтобы повторно отредактировать обрезку или даже полностью отменить обрезку и восстановить исходную фотографию:
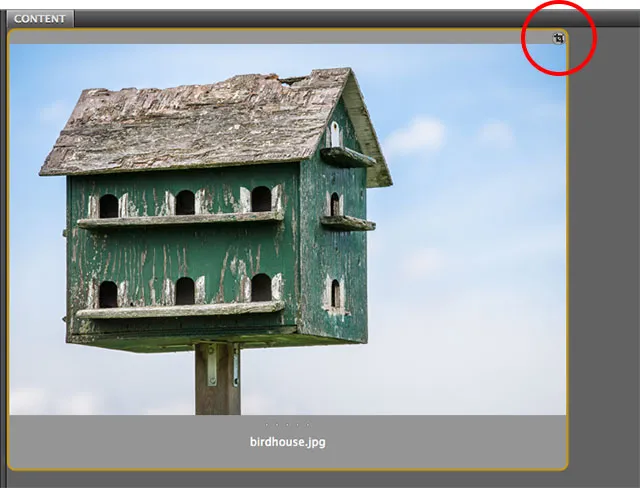
Значок обрезки Camera Raw в Adobe Bridge.
И там у нас это есть! Это основные принципы неразрушающего обрезания изображений в Adobe Camera Raw 8, входящей в состав Photoshop CC и доступной в качестве бесплатного обновления для Photoshop CS6! Посетите наш раздел «Фото-ретуширование» для получения дополнительных уроков по редактированию изображений в Photoshop!