В предыдущем уроке этой серии о многих способах преобразования цветных фотографий в черно-белые в Photoshop мы узнали, что каждое изображение RGB содержит три цветовых канала (красный, зеленый и синий), и что каждый канал дает нам различный черный и белая версия изображения.
Мы увидели, как просматривать каждый канал отдельно из палитры «Каналы» и как создать новый документ из канала, который дал нам наилучшие общие результаты.
В этом уроке мы рассмотрим один из способов, как это делают профессионалы. Вместо того чтобы выбирать отдельный канал, мы увидим, как микшер каналов Photoshop позволяет легко смешивать и комбинировать лучшее из того, что может предложить каждый цветовой канал, для создания черно-белых изображений с индивидуальными настройками!
Вот фотография, которую я использую в этой серии, чтобы мы могли сравнить результаты различных методов преобразования черного и белого:
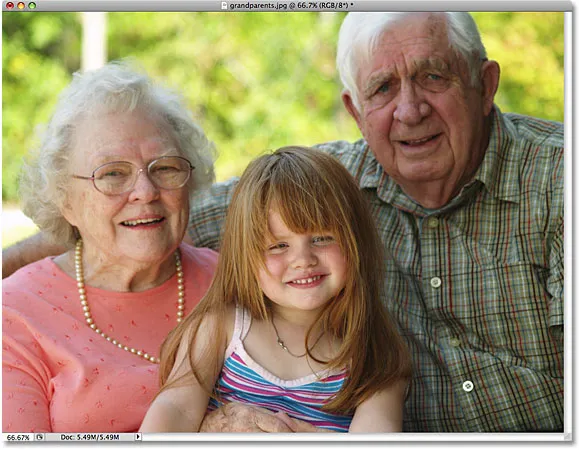 Исходное изображение.
Исходное изображение.
Шаг 1: Предварительный просмотр каждого цветового канала в палитре каналов
Прежде чем мы начнем смешивать три цветовых канала RGB, полезно сначала посмотреть, как выглядит каждый канал, поэтому у нас есть представление о том, с чем мы работаем. Мы рассмотрели, как просматривать каждый канал отдельно в окне документа в предыдущем уроке, поэтому я не буду повторять его здесь, но в качестве краткого напоминания, вот как выглядит каждый из моих трех каналов, с красным каналом слева, зеленый канал посередине и синий канал справа. Как мы видим, красный канал дает нам самое светлое изображение, поскольку тон кожи всегда содержит много красного, в то время как синий канал дает нам очень темное изображение, потому что на фотографии очень мало синего:
 Каждый цветной канал дает нам различную черно-белую версию изображения (слева направо - красный канал, зеленый канал, синий канал).
Каждый цветной канал дает нам различную черно-белую версию изображения (слева направо - красный канал, зеленый канал, синий канал).
Шаг 2: Добавьте корректирующий слой микшера канала
Теперь, когда мы увидели, что мы будем микшировать, давайте добавим наш Channel Mixer. Нажмите на значок « Новый корректирующий слой» в нижней части палитры «Слои» и выберите «Микширование каналов» из списка:
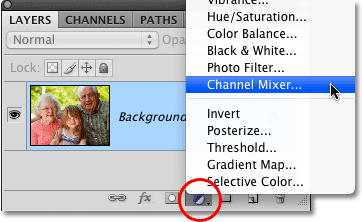 Нажмите на значок New Adjustment Layer и выберите Channel Mixer из списка.
Нажмите на значок New Adjustment Layer и выберите Channel Mixer из списка.
Шаг 3: выберите монохромный вариант
Если вы используете Photoshop CS4, как я здесь, параметры и элементы управления для корректирующего слоя Channel Mixer появятся на панели корректировок, новой в CS4. Для пользователей Photoshop CS3 и более ранних версий на экране появится диалоговое окно «Микширование каналов».
Через некоторое время мы будем использовать микшер каналов, чтобы смешать наши три цветовых канала, но прежде чем мы это сделаем, поскольку мы используем микшер каналов для создания черно-белой версии изображения, выберите параметр « Монохромный» . Это преобразует изображение в черно-белое в окне документа, и если вы посмотрите на параметр « Выходной канал» в диалоговом окне «Микширование каналов», то увидите, что мы сейчас создаем пользовательский серый канал (в зависимости от того, какая версия В Photoshop, который вы используете, параметр «Монохромный» может располагаться в нижней части диалогового окна «Микширование каналов», а не в верхней части, как показано на скриншоте):
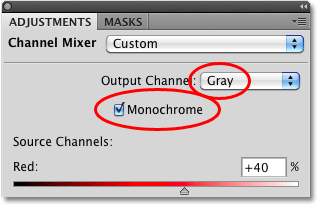 Выберите опцию «Монохромный» в микшере каналов.
Выберите опцию «Монохромный» в микшере каналов.
Шаг 4: Отрегулируйте проценты для красного, зеленого и синего каналов
В центре Channel Mixer находятся элементы управления, которые позволяют нам настроить объем каждого канала, используемого для создания черно-белой версии, которую мы видим в окне документа. По умолчанию Photoshop объединяет 40% красного канала, 40% зеленого канала и 20% синего канала для создания исходной черно-белой версии изображения:
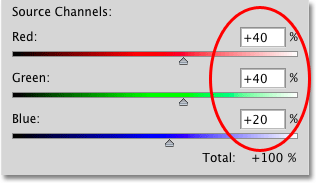 Первоначальный черно-белый состоит из 40% красного, 40% зеленого и 20% синего.
Первоначальный черно-белый состоит из 40% красного, 40% зеленого и 20% синего.
Причина, по которой красный и зеленый каналы отдают предпочтение голубому каналу, заключается в том, как работают наши глаза: красные и зеленые нам легче увидеть, чем синие. Вот как выглядит мое изображение со значениями по умолчанию:
 Черно-белая версия изображения с использованием настроек Channel Mixer по умолчанию.
Черно-белая версия изображения с использованием настроек Channel Mixer по умолчанию.
Чтобы увеличить или уменьшить процентное значение для определенного канала, просто нажмите на ползунок канала и перетащите его влево или вправо. Перетаскивание ползунка вправо увеличит значение, а перетаскивание влево уменьшит его. Например, если я хочу украсить тон кожи трех людей на моей фотографии, я узнаю из первых трех моих каналов, что люди выглядели светлее в красном канале, поэтому я добавлю больше красного канала в свой канал. Черно-белая версия, перетащив ее ползунок вправо:
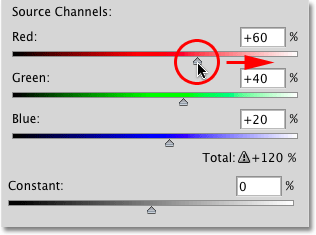 Добавляем больше красного канала к черно-белому изображению, перетаскивая его ползунок вправо.
Добавляем больше красного канала к черно-белому изображению, перетаскивая его ползунок вправо.
Вы также можете настроить каналы, щелкнув непосредственно внутри их полей ввода и увеличив или уменьшив значения с помощью клавиш со стрелками вверх и вниз на клавиатуре, которые будут увеличивать или уменьшать значение с шагом 1% . Удерживая нажатой клавишу Shift, нажимая клавиши со стрелками вверх или вниз, вы увеличиваете или уменьшаете значение с шагом 10% . Это дает нам более точный способ корректировки процентов, так как перетаскивание ползунков может быть немного неуклюжим.
Правило 100%
Общее правило при настройке количества для каждого канала состоит в том, что вы хотите, чтобы общая сумма всех трех каналов была равна 100%, чтобы общий уровень яркости изображения в конечном результате был таким же, каким он был при запуске. Если вы выходите за пределы 100%, это означает, что есть большая вероятность того, что вы потеряете некоторые из своих ярких деталей, сделав самые светлые области изображения чисто белыми. Если значение меньше 100%, значит, ваше изображение теперь темнее, чем было изначально. В Photoshop CS3 Adobe добавила новую замечательную функцию в микшер каналов, чтобы отслеживать общую сумму для нас при настройке каналов. Поскольку значения по умолчанию 40%, 40% и 20% составляют до 100%, мы можем видеть, что, увеличив процент канала Red, я теперь увеличил общее количество всех трех каналов выше 100%. В Photoshop даже отображается небольшой значок предупреждения, сообщающий, что я зашел слишком далеко:
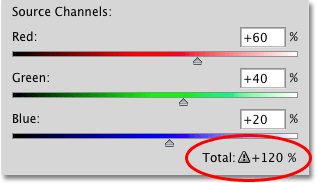 60% + 40% + 20% = 120%. К сожалению! Очень далеко.
60% + 40% + 20% = 120%. К сожалению! Очень далеко.
Если я посмотрю на свое изображение в окне документа, то смогу убедиться в этом достаточно точно, хотя люди теперь выглядят ярче, есть немало областей, в которых блики полностью размыты, и на их месте остаются только пятна белого цвета. : 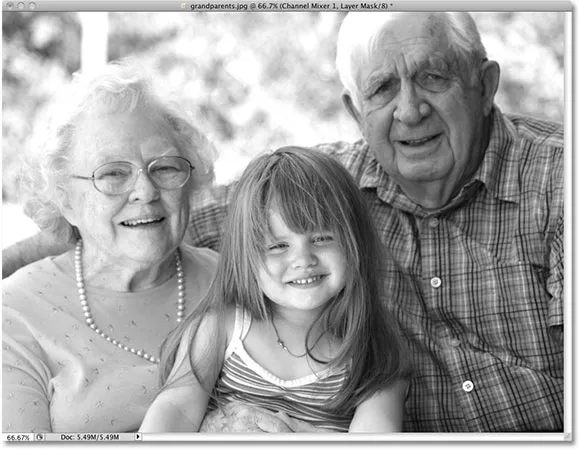
Рекомендуется держать палитру гистограмм на экране открытым, пока вы настраиваете значения отдельных каналов. Вы найдете палитру гистограмм, сгруппированную между палитрами Navigator и Info. Если вы заметили всплеск, появляющийся на правом краю гистограммы, это означает, что вы теряете яркие детали на изображении. Чтобы исправить проблему, либо уменьшите процент канала, который вы только что увеличили, либо уменьшите процент других каналов, чтобы компенсировать это:
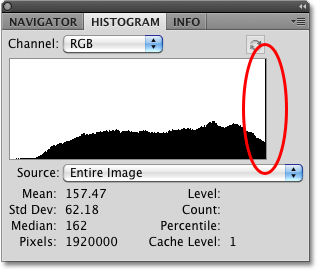 Гистограмма показывает нам тональный диапазон изображения. Пик на правом краю означает, что пиксели были переведены в чисто белый цвет.
Гистограмма показывает нам тональный диапазон изображения. Пик на правом краю означает, что пиксели были переведены в чисто белый цвет.
Не бойтесь сначала вносить радикальные изменения в ползунки, просто чтобы посмотреть, какой эффект оказывает каждый канал на черно-белый результат. Поскольку мы используем корректирующий слой, мы ничего не делаем для изображения. Исходная фотография остается в целости и сохранности на фоновом слое в палитре слоев. Как только у вас есть хорошее представление о том, как каждый канал влияет на уровни яркости и детализации изображения, настраивайте процентные значения каждого канала до тех пор, пока не получите желаемые результаты, при этом общее количество всех трех каналов будет близко к 100%. насколько это возможно.
После экспериментов с ползунками и оценки результатов в окне документа я решил сбить свой красный канал до 45%. Красный канал, безусловно, самый светлый из трех, но он также предлагает наименьшее количество деталей изображения, из-за чего моя черно-белая версия выглядела размытой. Чтобы затемнить фон, состоящий в основном из деревьев, я опустил зеленый канал до 10%. Синий канал может быть самым темным из трех, но он содержит немало деталей изображения (наши глаза гораздо более чувствительны к деталям в тенях, чем в бликах), поэтому я поднял синий канал до 45%, что доводит общее количество всех трех каналов до 100%. Имейте в виду, конечно, что значения, которые вы выбираете для своего изображения, могут полностью отличаться от моих:
 Мои окончательные значения для каждого канала после экспериментов с ползунками.
Мои окончательные значения для каждого канала после экспериментов с ползунками.
Вот мой окончательный черно-белый результат после микширования всех трех каналов вместе с Channel Mixer:
 Финальный черно-белый результат.
Финальный черно-белый результат.
Channel Mixer более чем способен дать нам профессиональные черно-белые преобразования профессионального уровня, но у него есть свои недостатки. Это может сбить с толку, если вы не до конца понимаете, как работают цветные каналы, и это заставляет нас думать как Photoshop. Разве не было бы замечательно, если бы был способ создать пользовательские черно-белые версии наших фотографий, которые были бы так же просты, как перетаскивание ползунков назад и вперед, но без необходимости понимать все эти «основные цвета света»?
Хорошие новости есть! На самом деле, есть не один, а два способа сделать это! Мы рассмотрим первый способ, а затем перейдем ко второму и более продвинутому взгляду на настройку Hue / Saturation !