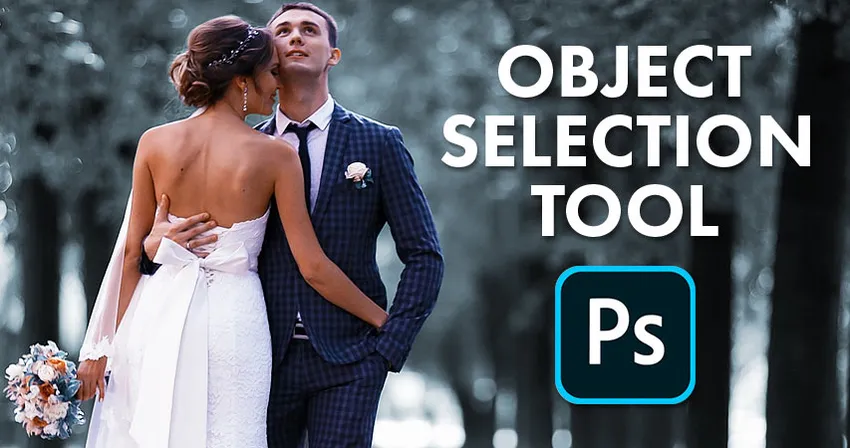
Вы когда-нибудь хотели выбирать людей или объекты на своих фотографиях, просто перетаскивая их? Теперь вы можете использовать новый инструмент выбора объектов в Photoshop CC 2020!
В этом уроке я покажу вам, как использовать новый инструмент выбора объектов в Photoshop CC 2020, чтобы быстро выбирать людей, животных или другие объекты на ваших фотографиях! В отличие от команды «Выбрать тему» в Photoshop, которая просматривает все изображение и пытается автоматически идентифицировать объект, инструмент «Выбор объекта» позволяет самостоятельно идентифицировать объект, просто нарисовав вокруг него грубый выбор. После того, как вы нарисовали быстрый выбор, Photoshop автоматически сжимает выделение по краям вашего объекта. И если первоначальный выбор не идеален, вы можете легко добавлять или вычитать области, просто перетаскивая их. Посмотрим, как это работает.
Инструмент выбора объектов является совершенно новым с Photoshop CC 2020. Поэтому, чтобы следовать, убедитесь, что ваша копия Photoshop CC обновлена.
Для этого урока я буду использовать изображение, которое я скачал с Adobe Stock. Я буду использовать инструмент выбора объектов, чтобы выбрать свадебную пару на переднем плане. И затем, как только пара выбрана, я покажу вам быстрый способ оставить ваш объект в цвете и превратить остальную часть фотографии в черно-белый:

Исходное изображение. Фото предоставлено: Adobe Stock.
Давайте начнем!
Где я могу найти инструмент выбора объектов?
В Photoshop CC 2020 инструмент выбора объектов находится на панели инструментов, вложенной в инструмент быстрого выбора и инструмент Magic Wand. Он имеет сочетание клавиш W :
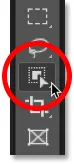
Инструмент выбора объектов на панели инструментов.
Если один из других инструментов в этом слоте ранее был активным, нажмите и удерживайте значок инструмента, пока не появится всплывающее меню, а затем выберите в меню инструмент «Выбор объекта»:
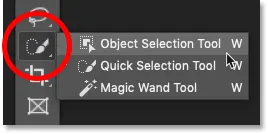
Выбор инструмента выбора объекта из меню.
Связанный: Как настроить панель инструментов в Photoshop CC
Параметры инструмента «Выбор объекта»
Давайте кратко рассмотрим несколько важных параметров инструмента выбора объектов на панели параметров. Обратите внимание, что эти параметры необходимо установить до рисования вашего выбора, поскольку они применяются только к следующему выбранному вами выбору.
Режим
Есть два типа выбора, которые мы можем нарисовать с помощью инструмента выбора объектов - Прямоугольник и Лассо - и мы переключаемся между ними с помощью опции Mode . Прямоугольник является режимом по умолчанию, и он позволяет вам нарисовать простую прямоугольную рамку, как вы могли бы с помощью инструмента «Прямоугольная область». И Лассо работает как инструмент Лассо, позволяя вам нарисовать произвольную выделенную область вокруг объекта:
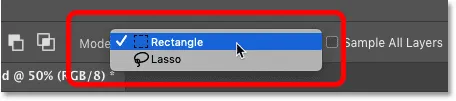
Выберите тип выделения («Прямоугольник» или «Лассо») в параметре «Режим».
Чаевые! Как использовать многоугольное лассо с инструментом выбора объектов
Вот скрытый трюк для использования с инструментом выбора объектов. При рисовании вашего начального выделения с режимом, установленным на Лассо, вы можете переключиться на инструмент Polygonal Lasso Tool, нажав и удерживая клавишу Alt (Win) / Option (Mac) на клавиатуре. Инструмент Polygonal Lasso Tool позволяет вам просто щелкнуть вокруг объекта, чтобы выбрать его. Отпустите клавишу Alt (Win) / Option (Mac), когда закончите, чтобы завершить выбор.
Образец всех слоев
По умолчанию Инструмент выбора объектов ищет объекты только на активном слое. Но если вы хотите, чтобы ваш выбор будет основан на композит всех слоев в документе, а затем включите Sample All Layers. В большинстве случаев вы захотите оставить это:
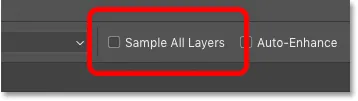
Опция Sample All Layers (по умолчанию отключена).
Auto-Enhance
Авто-улучшение добавляет небольшое количество сглаживания к краям вашего выделения. Разница с включенным или выключенным Auto-Enhance минимальна, поэтому обычно можно ее отключить:
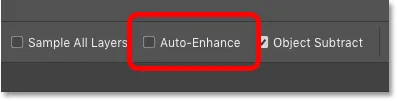
Параметр авто-улучшения (по умолчанию отключен).
Вычитание объекта
Параметр « Вычитание объекта» позволяет Photoshop использовать продвинутую технологию выбора объектов при вычитании нежелательных областей из первоначального выбора. Когда вычитание объекта отключено, инструмент выбора объекта ведет себя так же, как стандартный инструмент Rectangular Marquee или Lasso, и просто удаляет пиксели, которые вы перетаскиваете вручную. Вычитание объекта почти всегда должно быть включено.
Мы рассмотрим более подробно опцию Object Subtract чуть позже в этом уроке:
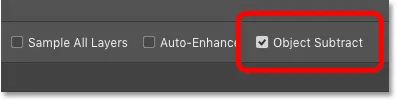
Опция Object Subtract (включена по умолчанию).
Как выбрать объекты с помощью инструмента выбора объектов
Инструмент выбора объектов работает так, что мы рисуем контур выделения вокруг общей области, где появляется объект. Затем Photoshop просматривает границы этого выделения, чтобы найти объект, и оборачивает контур выделения вокруг него. Как только начальный выбор будет сделан, мы можем добавить недостающие области к выделению или вычесть области из выделения, снова просто перетаскивая их с помощью инструмента выбора объектов.
Шаг 1: Нарисуйте начальный выбор вокруг объекта
Начните с рисования вашего первоначального выбора. Режим прямоугольника по умолчанию обычно работает лучше всего. Я нарисую прямоугольную выборку вокруг свадебной пары. Постарайтесь оставаться достаточно близко к объекту, сохраняя его полностью в границах выделения:
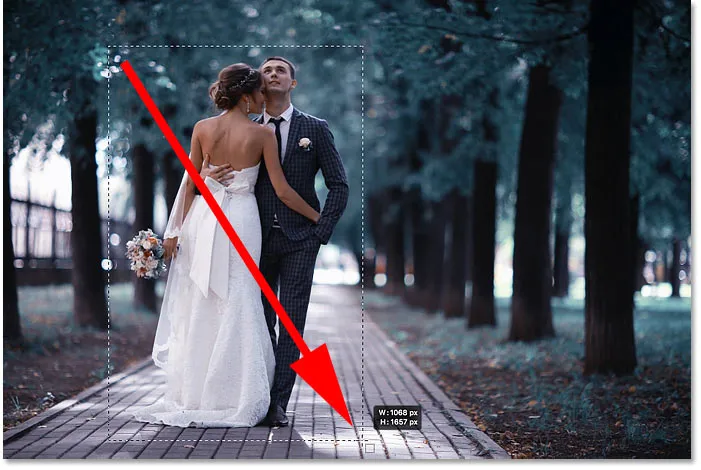
Нарисовать начальный прямоугольный выбор вокруг моего предмета (ов).
Чаевые! Как переместить контур выделения при его рисовании
Если вы начали набросок выбора не в том месте, удерживайте кнопку мыши нажатой и нажмите и удерживайте клавишу пробела на клавиатуре. Перетащите мышь, чтобы переместить контур выделения на место, а затем отпустите клавишу пробела, чтобы продолжить рисование остальной части выделения.
Начальный результат
Как только вы окружите объект контуром выделения, отпустите кнопку мыши. Photoshop анализирует область в выделении и через несколько секунд сокращает контур вокруг объекта:

Фотошоп смог изолировать пару от фона.
Шаг 2: Ищите проблемы с выбором
Хотя первоначальные результаты часто впечатляют, они, как правило, не идеальны. Вы захотите увеличить масштаб и прокрутить объект в поисках проблем с выделением.
Например, здесь мы видим, что Photoshop довольно плохо справился с выбором цветов в букете:

Фотошоп пропустил большинство цветов.
Шаг 3: Удерживайте Shift и перетащите, чтобы добавить к выделению
Чтобы добавить недостающую часть объекта к вашему выделению, нажмите и удерживайте клавишу Shift и перетащите еще один контур выделения вокруг него:
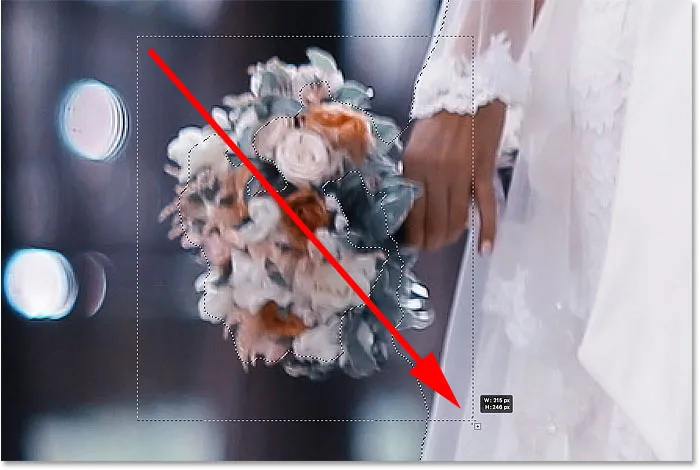
Удерживая Shift и перетаскивая прямоугольную выделенную область вокруг букета.
Photoshop снова анализирует область в границах выделения, и вот так добавляется недостающая часть:

Букет был добавлен в основную подборку.
Шаг 4: удерживайте Alt (Победа) / Option (Mac) и перетащите, чтобы вычесть из выделения
Чтобы удалить или вычесть ненужную область из выделенной области, нажмите и удерживайте клавишу Alt (Win) / Option (Mac) на клавиатуре и перетяните ее.
С моим изображением обратите внимание, что область между букетом и платьем также выбрана и должна быть удалена:
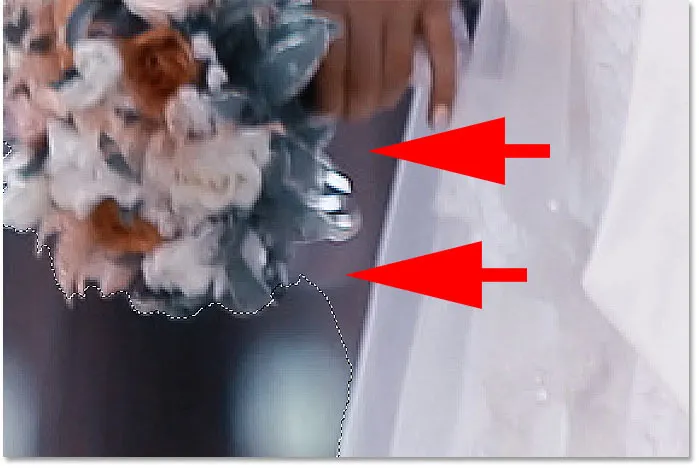
Область, которая должна быть вычтена из выбора.
Изменение режима инструмента с Rectangle на Lasso
Поскольку эта область находится под небольшим углом, я изменю параметр « Режим» на панели параметров с «Прямоугольник» на « Лассо» :

Установка режима на Лассо.
Рисование выделения вокруг области
Режим Лассо позволяет нам рисовать произвольные выделения с помощью инструмента «Выделение объектов». Я буду держать свою клавишу Alt (Победа) / Option (Mac) и обведу область, которую нужно вычесть. Обратите внимание, что я не рисую точный выбор. Я просто рисую вокруг и за пределами общей области:

Окружение области, которая должна быть вычтена из выбора.
Отпустите кнопку мыши, и нежелательная область будет удалена:

Инструмент «Выбор объекта» смог вычесть область из выделения.
Что делает опция Object Subtract?
Ранее, когда мы рассматривали параметры инструмента выбора объектов на панели параметров, я упоминал, что вычитание объекта обычно следует оставить включенным. Давайте кратко рассмотрим, что именно делает опция Вычитание объекта.
Вот еще одна проблемная область с моим изображением. Пространство между стороной пиджака мужчины и его рукой должно быть вычтено из выбора:
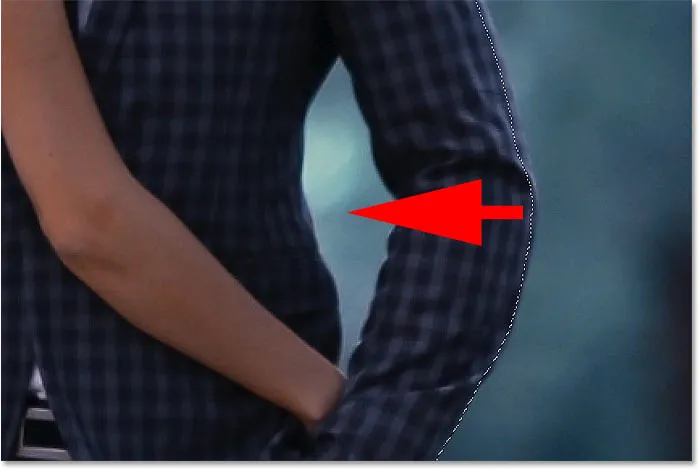
Еще одна область, которая должна быть вычтена из выбора.
Поскольку эта область выглядит так, как будто она легко помещается внутри прямоугольной рамки, я переключу параметр « Режим» на панели параметров с «Лассо» обратно на « Прямоугольник» :
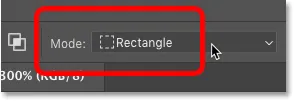
Установка режима инструмента на «Прямоугольник».
Удаление области с вычитанием объекта
Я выключу Object Subtract:
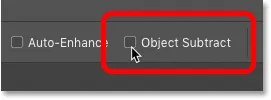
Отключение «Вычитание объекта» на панели параметров.
А затем вычесть из выделения, я нажмите и удерживайте Alt (Win) / Option (Mac), и я буду вытаскивать прямоугольный контур выделения вокруг него:

Вычитание области с выключенным «Вычитание объекта».
Но обратите внимание, что вместо вычитания только пустой области в середине, Photoshop вычитал все в выделении. Это связано с тем, что отключение функции «Вычитание объекта» отключает расширенную технологию, которую инструмент выбора объектов использует для анализа изображения. Вместо этого он ведет себя как стандартный Rectangular Marquee или Lasso Tool и просто вычитает все, что вы перетаскиваете.
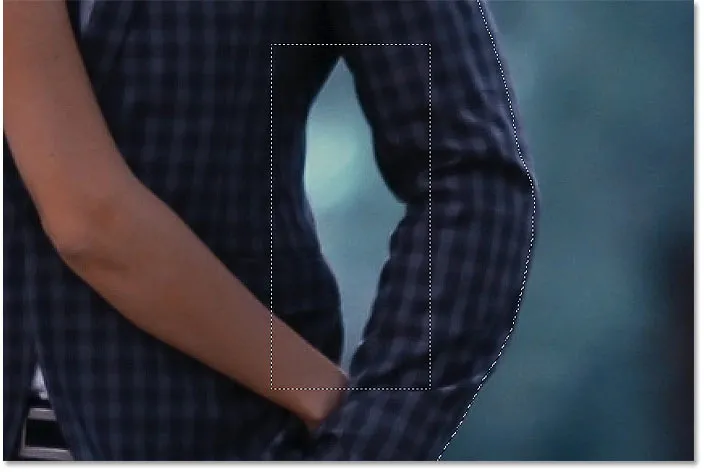
Вся область была удалена с выключенным «Вычитанием объекта».
Как отменить шаг с помощью инструмента выбора объектов
Я отменил свой последний шаг, зайдя в меню « Правка» в строке меню и выбрав « Отменить выбор объекта» . Или я мог бы нажать Ctrl + Z (Победа) / Command + Z (Mac) на моей клавиатуре. Photoshop дает нам несколько отмен с помощью инструмента выбора объектов, поэтому вы можете нажимать Ctrl + Z (Win) / Command + Z (Mac) несколько раз, чтобы отменить несколько шагов:
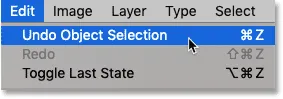
Идем в Правка> Отменить выбор объекта.
Удаление области с Вычитанием объекта на
На этот раз я включу Object Subtract:
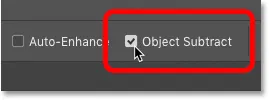
Включение «Вычитание объекта».
Затем я снова буду удерживать Alt (Win) / Option (Mac), пока рисую ту же прямоугольную схему выделения вокруг области:

Вычитание области с включенным «Вычитание объекта».
А с включенным вычитанием объектов Photoshop может анализировать область внутри выделения, определять, какую часть выделения необходимо удалить, и вычитать только область в центре:
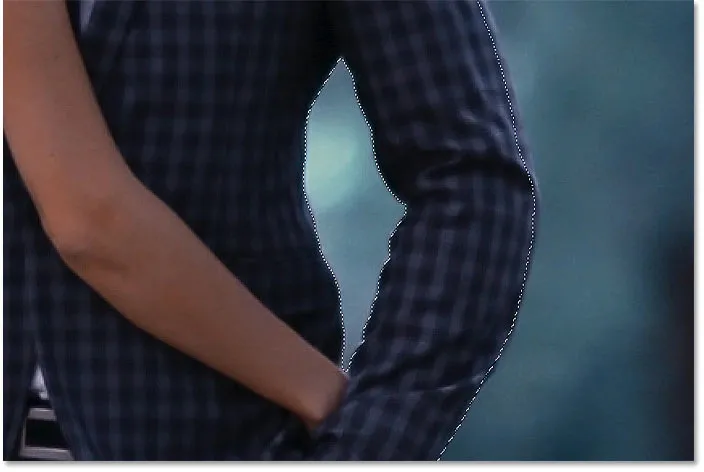
Результат с включенным «Вычитанием объекта».
Когда я должен выключить Object Subtract?
Если вы пытаетесь вычесть область, а инструмент выбора объектов испытывает слишком много проблем, отключите функцию «Вычитание объекта», чтобы вручную (и осторожно) выбрать область самостоятельно. В противном случае оставьте Object Subtract включенным для достижения наилучших результатов.
Переключение между режимами «Добавить» и «Вычесть»
При использовании инструмента выбора объектов вам часто приходится переключаться между режимами «Добавить» и «Вычитать», чтобы точно настроить область выбора.
Например, здесь мы видим некоторое пустое пространство между парой, которое необходимо вычесть из выделения:
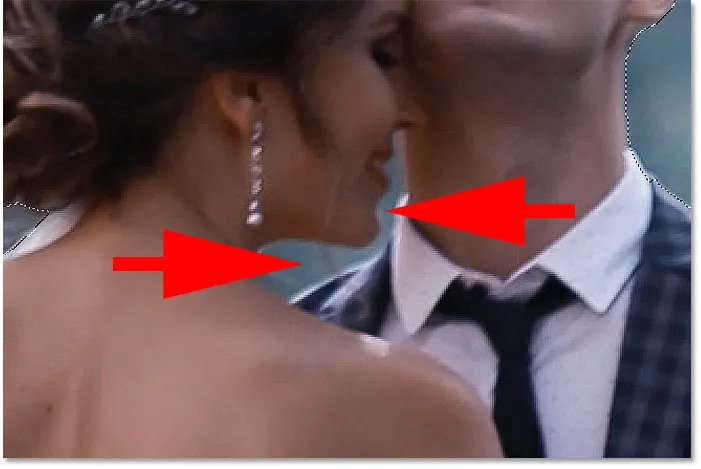
Еще одна область, которая должна быть отменена.
Вычитание из выбора
В панели параметров я установлю режим на Лассо :

Установка режима на Лассо.
А затем, чтобы вычесть это, я буду держать Alt (Победа) / Option (Mac) и нарисую грубый контур вокруг области:

Удерживая Alt (Win) / Option (Mac), вычтите из выделения.
Но обратите внимание, что наряду с вычитанием пустого пространства, Photoshop также удалил часть плеча мужчины и воротник его рубашки, что означает, что мне нужно добавить эти области обратно:
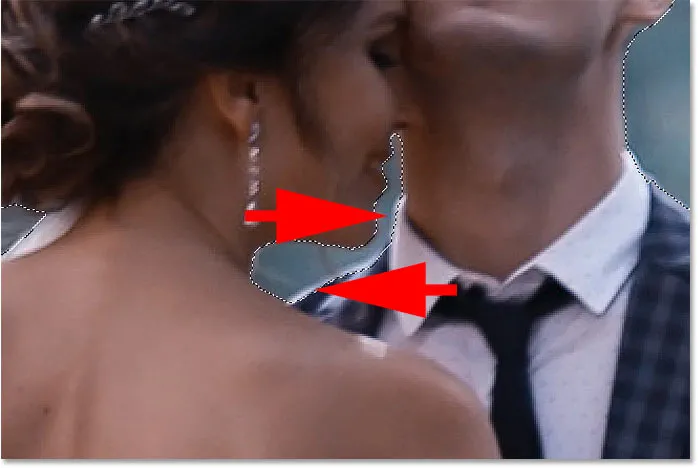
Фотошоп вычел слишком большую часть площади.
Добавляем обратно некоторые оригинальные выделения
Поэтому, чтобы добавить их в выделение, я буду удерживать клавишу Shift при перетаскивании их:
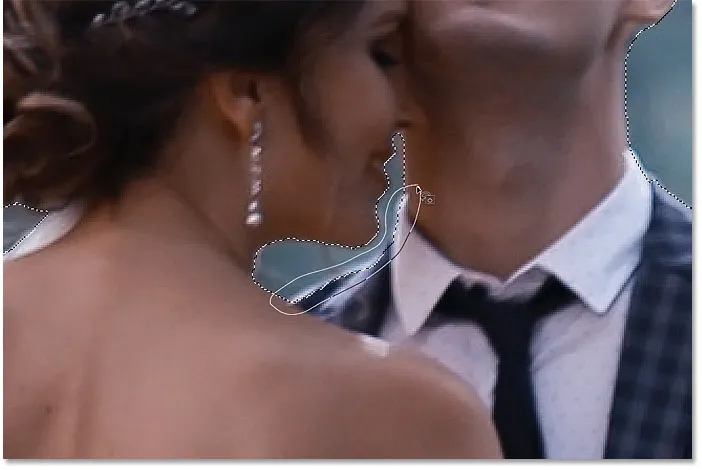
Удерживая Shift, добавьте области к выделению.
И теперь эти области снова выбраны:

Результат после добавления обратно части исходного выделения.
Завершение выбора
Продолжайте перемещаться по объекту, удерживая Shift, чтобы добавить к выделению, или Alt (Win) / Option (Mac), чтобы вычесть из него, пока выделение не будет выглядеть хорошо. Вот мой окончательный результат со свадебной парой, выбранной на заднем плане:

Окончательный выбор с использованием инструмента выбора объектов.
На данный момент, вы можете уточнить выбор дальнейшего использования в Photoshop Выберите и маску рабочего пространства. Но я собираюсь сохранить это для следующего урока, в котором мы рассмотрим конкретно инструмент выбора объектов с помощью Select и Mask.
Как преобразовать выделенную область в черно-белую
Вместо этого давайте посмотрим, как быстро преобразовать остальную часть изображения в черно-белое, оставляя наш объект в цвете. В этой части предполагается, что вы уже выбрали свой объект с помощью инструмента «Выбор объекта» или любого другого инструмента выбора в Photoshop.
Шаг 1: инвертировать выделение
На данный момент у нас выбран предмет (ы), а все остальное отменено. Чтобы преобразовать фон в черно-белый, нам нужно инвертировать выделение, чтобы выделить все, кроме нашего объекта. Чтобы инвертировать выделение, перейдите в меню « Выбор» в строке меню и выберите « Инвертировать» :
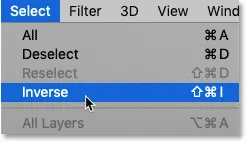
Собираюсь Выбрать> Инвертировать.
Шаг 2: Добавьте черно-белый корректирующий слой
Чтобы преобразовать оставшуюся часть изображения в черно-белое, мы будем использовать черно-белый корректирующий слой.
На панели «Слои» щелкните значок « Новый заливочный или корректирующий слой» :
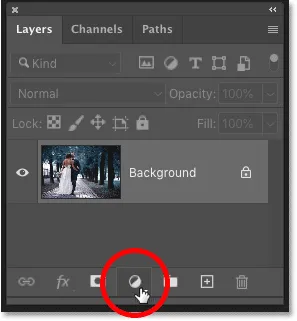
Нажав значок «Новый слой заливки или корректировки».
И выберите Black & White из списка:
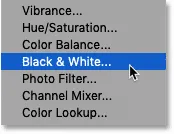
Добавление черно-белого корректирующего слоя.
Photoshop добавляет корректирующий слой над изображением и автоматически преобразует наш контур выделения в маску слоя:
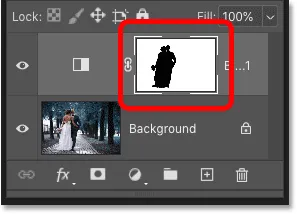
Панель «Слои» показывает корректирующий слой и маску слоя.
И мгновенно, окружающая область преобразуется в черно-белое, в то время как наш объект остается цветным:

Область вокруг объекта теперь черно-белая.
Связанный: Создайте легкий выборочный эффект цвета с Photoshop!
Шаг 3. Перетащите цветные ползунки, чтобы настроить черно-белое преобразование
Элементы управления для черно-белого корректирующего слоя отображаются на панели « Свойства» в Photoshop. Чтобы настроить черно-белое преобразование, перетащите отдельные ползунки цветов влево или вправо.
Каждый ползунок цвета осветляет или затемняет различные части изображения в зависимости от их исходного цвета. Таким образом, ползунок красных влияет на яркость красных областей, ползунок желтых влияет на желтые и т. Д. Если ползунок не влияет на яркость изображения, это потому, что ни одна часть изображения не содержала этот цвет. Я расскажу о черно-белых конверсиях более подробно в моем уроке «Преобразование цветных фотографий в черно-белые»:

Перетаскивая цветные ползунки, чтобы отрегулировать черные и белые области.
Поскольку фон на моем изображении содержал много голубого, я немного увеличил яркость, перетаскивая ползунок Cyans вправо. И вот мой окончательный результат:

Окончательный результат с использованием инструмента выбора объектов и черно-белого корректирующего слоя.
И там у нас это есть! Вот как можно быстро выбирать объекты на ваших фотографиях, используя новый инструмент выбора объектов в Photoshop CC 2020! Посетите наш раздел «Основы фотошопа» для получения дополнительных уроков И не забывайте, что все наши учебники по Photoshop доступны для скачивания в формате PDF!