
Excel найти внешние ссылки (оглавление)
- Найти внешние ссылки в Excel
- Как создать внешние ссылки в Excel?
- Как найти внешние ссылки в Excel?
- Объяснение внешних ссылок в Excel
Найти внешние ссылки в Excel
Внешняя ссылка - это ссылка или ссылка на ячейку или диапазон на листе в другой книге Excel или ссылка на определенное имя в другой книге.
Связывание с другими рабочими книгами - это очень распространенная задача в Excel, но часто мы сталкиваемся с такой ситуацией, когда не можем найти, даже если Excel сообщает нам, что в книге присутствуют внешние или внешние ссылки. Любая книга, имеющая внешние ссылки или ссылки, будет иметь имя файла в ссылке с расширением .xl.
Внешние ссылки несколько похожи на ссылки на ячейки, но в них есть некоторые различия. Внешние ссылки используются при работе с большими объемами данных со многими сложными формулами.
Теперь возникает вопрос, почему мы используем внешние ссылки в Excel? Возникает ситуация, когда мы не можем хранить большие объемы данных в одной книге. В этом сценарии нам нужно хранить данные на разных листах.
Преимущества использования внешних ссылок или внешних ссылок в Excel:
- Мы можем объединить данные из многих рабочих книг.
- Мы можем работать над одним листом с множеством ссылок из других листов, не открывая их.
- Мы можем лучше рассмотреть наши данные. Вместо того, чтобы иметь большую сумму данных в одной рабочей таблице, мы можем использовать нашу панель инструментов или отчет в одной рабочей таблице.
Как создать внешние ссылки в Excel?
Давайте создадим внешнюю ссылку в книге с примером,
Предположим, у нас есть пять человек, которые должны проверить 100 вопросов, и они должны пометить свои ответы как правильные или неправильные. У нас есть три разные рабочие тетради. В рабочей книге 1 мы должны собрать все данные, которые названы как отчеты, тогда как в рабочей книге 2, которая названа правильной, которая содержит данные, помеченные ими как правильные, и в рабочей книге 3, которая названа как неправильные, есть данные неправильных значений.
Взгляните на рабочую книгу 1 или рабочую книгу отчета:
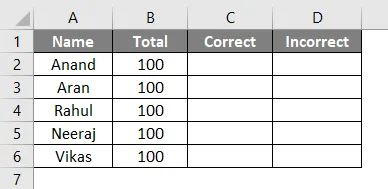
На приведенном выше изображении в столбце A указаны имена людей, а в столбце B - общее количество вопросов. В столбце C он будет содержать количество правильных ответов, а в столбце D - количество неправильных ответов.
- Используйте функцию VLOOKUP из рабочей книги 2, т.е. правильную рабочую книгу в ячейке C2, чтобы получить значение правильных ответов, помеченных Анандом.
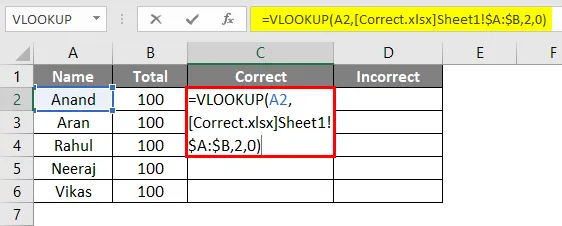
- Выход будет таким, как указано ниже.
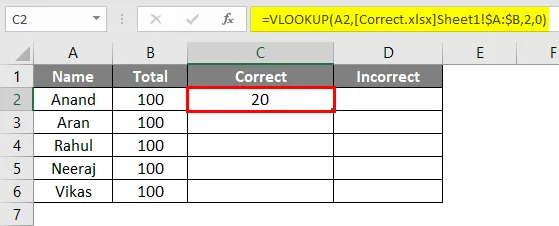
- Перетащите формулу в оставшиеся ячейки.

- Теперь в ячейке D2 используйте функцию VLOOKUP из рабочей книги 3, т.е. неверную рабочую книгу, чтобы получить значение неправильных ответов, помеченных Анандом.
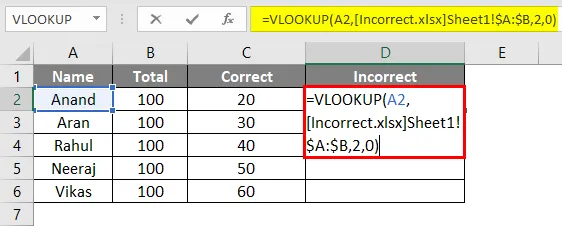
- Выход будет таким, как указано ниже.

- Перетащите формулу в оставшиеся ячейки.
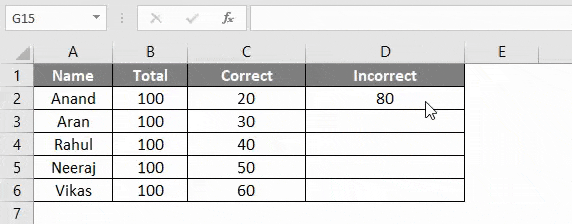
Теперь у нас есть все правильные и неправильные значения, отмеченные этими пятью людьми. Наша основная рабочая книга, которая называется «Отчет», содержит внешние ссылки или ссылки из разных рабочих книг, то есть из рабочих книг с названием «Правильно и неправильно».
Теперь мы подошли к процессу поиска этих внешних ссылок или ссылок в книге Excel. Для этого есть разные ручные методы. Мы будем использовать приведенный выше пример для дальнейшего обсуждения.
Как найти внешние ссылки в Excel?
Есть два разных способа найти внешнюю ссылку или ссылки в книге Excel. Давайте разберемся, как найти внешние ссылки на нескольких примерах.
Найти внешние ссылки в Excel - Пример № 1
У нас есть книга «Отчет», и нам нужно найти внешние ссылки в этой книге Excel.
- Нажмите Ctrl + F, и появится диалоговое окно «Найти и заменить».
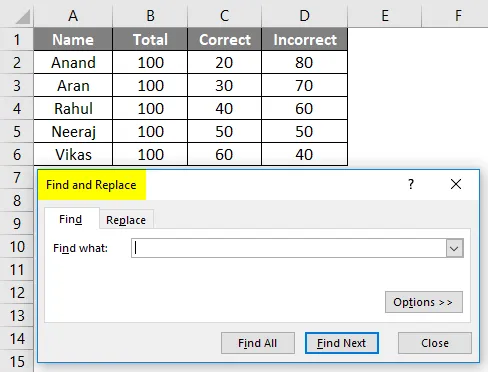
- Нажмите « Параметры» в правой нижней части диалогового окна.
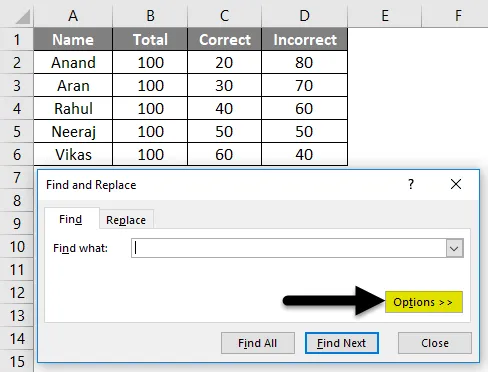
- В поле « Найти» введите «* .xl *» (расширение других рабочих книг или внешних ссылок - * .xl * или * .xlsx).
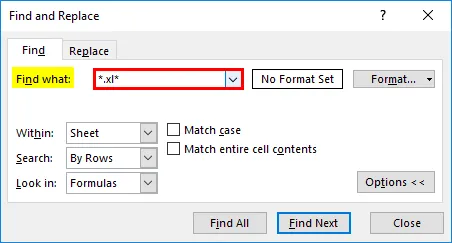
- В поле «Внутри» выберите « Рабочая книга» .
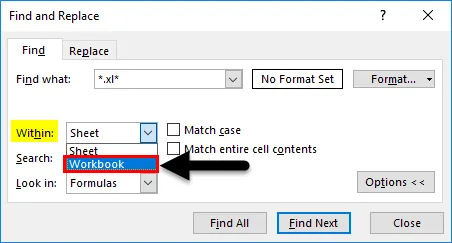
- И в поле «Посмотри в поле» выберите « Формулы» .
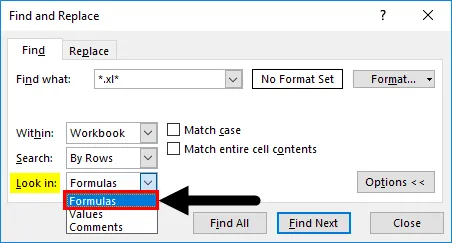
- Нажмите на Найти все .
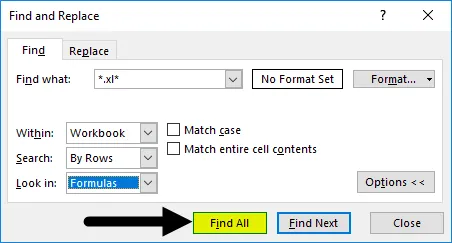
- Он отображает все внешние ссылки в этой книге.
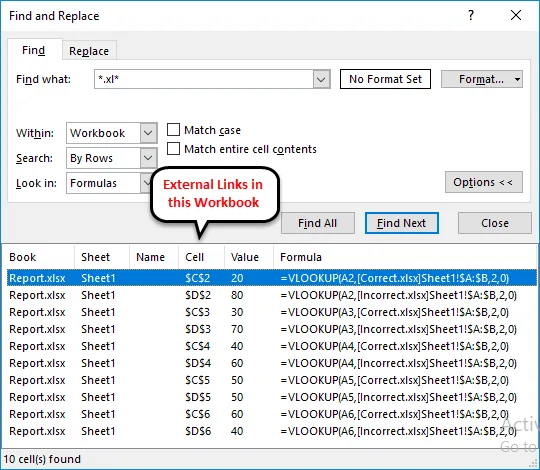
В адресной строке функции видно, что рабочая книга имеет внешнюю ссылку с рабочей книгой «Правильно», и на ней также отображается путь к рабочей книге.
Найти внешние ссылки в Excel - Пример № 2
Вторая процедура из опции Изменить ссылки .
- На вкладке « Данные » есть раздел соединений, где мы можем найти опцию «Редактировать ссылки». Нажмите на ссылку Изменить.

- Показывает внешние ссылки в текущей книге.
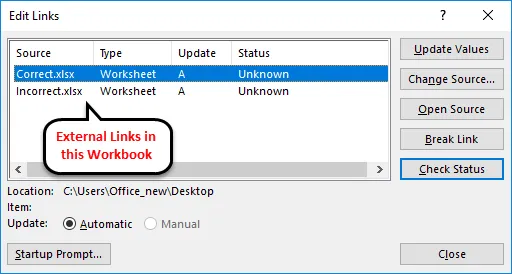
В основном, ссылки редактирования отображают все остальные файлы, с которыми связана наша рабочая книга.
Примечание. По умолчанию этот параметр остается отключенным и активируется только в том случае, если наша рабочая книга имеет внешние ссылки на него.
Объяснение внешних ссылок в Excel
Как объяснялось ранее, зачем нам внешние ссылки на наш лист? Быстрый ответ будет: мы не можем хранить большие объемы данных в одной книге. В этом сценарии нам нужно хранить данные в разных таблицах и ссылаться на значения в основной книге.
Теперь, почему нам нужно найти внешние ссылки в книге?
Иногда нам нужно обновить или удалить наши ссылки, чтобы изменить или обновить значения. В таком случае нам сначала нужно найти внешние ссылки.
Давайте также узнаем, как ломать внешние ссылки или ссылки. На вкладке данных, где мы нажимали на ссылки редактирования, чтобы проверить существующие соединения, есть опция Разрыв связи (выделена желтым цветом).
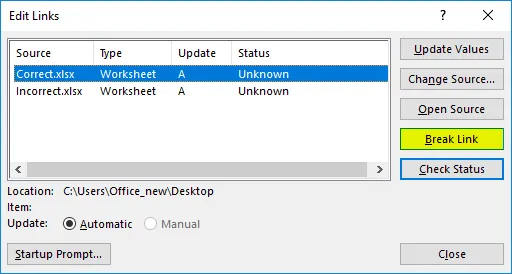
Это нарушает связь между подключенными книгами.
То, что нужно запомнить
- Если подключенная рабочая книга удалена, переименована или перемещена со своего места, Excel не сможет найти внешние ссылки.
- Если в книге есть внешние ссылки или ссылки, то при повторном открытии книги Excel выдает запрос на включение содержимого, чтобы ссылки могли быть обновлены.

- Нажмите «Включить содержимое», затем продолжите.
Рекомендуемые статьи
Это было руководство по поиску внешних ссылок в Excel. Здесь мы обсудим, как найти внешние ссылки в Excel вместе с примерами Excel. Вы также можете просмотреть наши другие предлагаемые статьи -
- Удалить гиперссылки в Excel
- Как создать временную шкалу в Excel?
- Исправление ошибок VLOOKUP
- Расчет номеров недели Excel