В этом уроке по эффектам Photoshop мы рассмотрим простой способ придания фотографии эффекта раздельной тонировки . Термин «разделенная тонировка» означает, что мы будем добавлять цветовой оттенок к светлым участкам, используя один цвет, а затем используя другой цвет для оттенения теней. Два цвета, которые вы используете, могут быть похожими, давая вам тонкий эффект, или они могут быть полными противоположностями. Это действительно зависит от вас и эффекта, которого вы добиваетесь.
Какой бы цвет вы ни выбрали, тонирование изображения может быть отличным способом добавить больше визуального интереса к черно-белой фотографии . Как и в большинстве вещей в Photoshop, есть несколько разных способов создания эффекта раздельного тонирования, но в этом уроке мы рассмотрим один из самых простых способов. Мы будем использовать несколько корректирующих слоев Photoshop: один для преобразования нашего полноцветного изображения в пользовательскую черно-белую фотографию, а другой - для добавления наших цветов в блики и тени. Приятной особенностью этой техники, помимо простоты, является то, что она позволяет нам создавать эффект раздельного тонирования, не нанося вреда ни одному пикселю на нашем изображении!
Вот фотография, которую я буду использовать для этого урока:
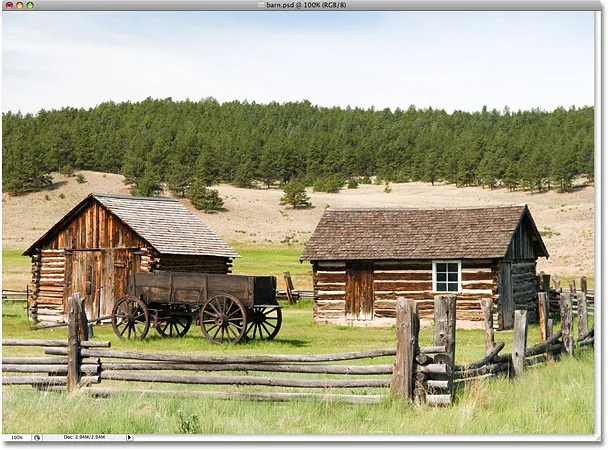
Оригинальное фото.
Вот как это будет выглядеть с нашим эффектом раздельного тонирования:

Фотография после применения эффекта раздельного тонирования.
Как разделить тон черно-белой фотографии
Шаг 1: Добавьте корректирующий слой микшера канала
Первое, что нам нужно сделать с нашим эффектом разделения тона, это преобразовать наше изображение в черно-белое. Существует довольно много способов конвертировать цветную фотографию в черно-белую в Photoshop, но одним из лучших способов является использование корректирующего слоя Channel Mixer, который позволит нам создать нашу собственную черно-белую версию вместо того, чтобы разрешать Photoshop принять все решения за нас. Поскольку мы используем версию корректирующего слоя Channel Mixer, мы можем безопасно преобразовать наше изображение в черно-белое, оставив исходное полноцветное изображение без изменений. Нажмите на значок « Новый корректирующий слой» в нижней части палитры «Слои» и выберите «Микширование каналов» в появившемся списке:
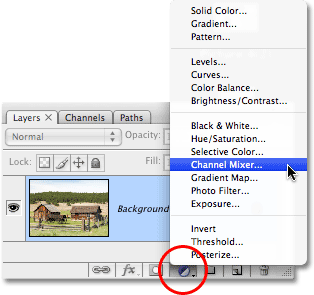
Нажмите на иконку «New Adjustment Layer» и выберите «Channel Mixer» из списка.
Шаг 2. Выберите опцию «Монохромный»
Это вызывает диалоговое окно Photoshop Channel Mixer. В левом нижнем углу диалогового окна находится опция Монохромный . Нажмите внутри его флажок, чтобы выбрать эту опцию. Как только вы выберете его, вы увидите, что ваше изображение в окне документа преобразуется в черно-белое:
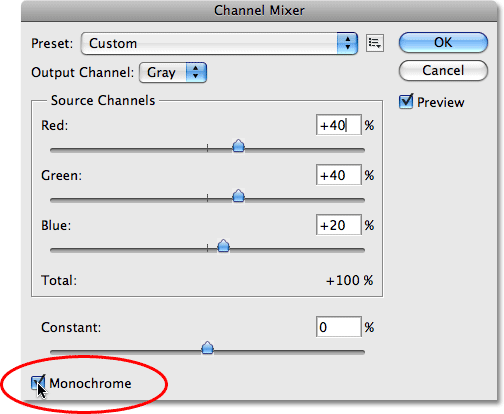
Выберите опцию «Монохромный» в нижней части диалогового окна «Микширование каналов».
Шаг 3: Создайте собственную черно-белую версию изображения
В центре диалогового окна «Микширование каналов» находятся три ползунка, помеченные «Красный», «Зеленый» и «Синий» сверху вниз. Эти ползунки представляют красный, зеленый и синий цветовые каналы на изображении. Если вы хотите больше узнать о цветовых каналах в Photoshop, обязательно ознакомьтесь с нашим учебником по RGB и объясненным цветным каналам в разделе Digital Photo Essentials на веб-сайте, но в основном эти три ползунка позволяют нам создавать собственные черно-белые версия нашей фотографии, смешивая различные количества красного, зеленого и синего цветов в изображении, чтобы дать нам разные результаты. Например, перетаскивание красного ползунка вправо приводит к тому, что в черно-белой версии любые области с красным цветом становятся светлее, тогда как перетаскивание ползунка влево приводит к тому, что области с красным цветом становятся темнее. То же самое касается зеленого и синего ползунков. Не существует «правильных» настроек для ползунков, поскольку каждое изображение уникально, и ваша идея «идеальной» черно-белой версии изображения также будет уникальной, поэтому лучше всего просто перетаскивать ползунки, пока следите за своей фотографией в окне документа, пока не будете удовлетворены результатами.
Единственное правило, о котором следует помнить с помощью ползунков, заключается в том, что общий процент всех трех ползунков должен быть равен 100% по окончании. Вы увидите поле ввода выше и справа от каждого ползунка с номером в поле, которое изменяется при перетаскивании ползунка. Число, которое вы видите, представляет собой процент от того цвета, который в настоящее время применяется к черно-белой версии. Когда вы закончите преобразование вашего изображения в черно-белое, сумма всех трех полей должна составить 100%. Если значение меньше 100%, изображение становится темнее, чем должно быть, а при превышении 100% детализация на ярких участках теряется. К счастью, вам не нужно беспокоиться о математике. Микшер каналов удобно отображает текущий общий процент прямо под ползунками. Для моего изображения я собираюсь использовать смесь 70% красного, 20% зеленого и 10% синего, чтобы создать мою черно-белую версию, что дает мне 100%. Ваши значения, скорее всего, будут разными в зависимости от фотографии, с которой вы работаете:
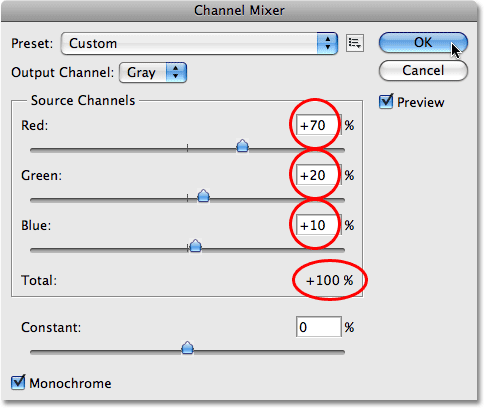
Перетащите ползунки красного, зеленого и синего цветов, чтобы создать собственную черно-белую версию фотографии, убедившись в том, что по завершении все три будут на 100%.
Нажмите OK, когда вы закончите, чтобы выйти из диалогового окна Channel Mixer, и теперь у вас будет черно-белая версия изображения. Вот как выглядит моя фотография после преобразования в черно-белое изображение:

Изображение после преобразования его в черно-белое с помощью микшера каналов.
Имейте в виду, что мы на самом деле не преобразовали изображение в черно-белое. Оригинальная полноцветная фотография все еще там, она благополучно сидит на фоновом слое в палитре слоев. Все, что мы сделали для преобразования фотографии в черно-белое, обрабатывается корректирующим слоем Channel Mixer, расположенным над ним в палитре Layers. Если бы мы удалили корректирующий слой, наше полноцветное изображение снова появилось бы в окне документа.
Шаг 4: Добавьте корректирующий слой «Цветовой баланс»
Теперь, когда мы преобразовали нашу фотографию в черно-белую, мы готовы добавить немного цвета в блики и тени. Для этого мы будем использовать другой корректирующий слой Photoshop. Нажмите еще раз на значок « Новый корректирующий слой» в нижней части палитры «Слои» и на этот раз выберите « Цветовой баланс» из списка:
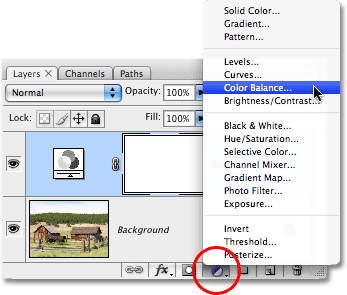
Добавьте корректирующий слой Color Balance.
Шаг 5: выберите «Основные моменты» и выберите оттенок
Это вызывает диалоговое окно Photoshop Color Balance. Регулировка цветового баланса прекрасно подходит для нашего эффекта раздельного тонирования, поскольку позволяет легко переключаться между тенями и бликами на изображении, просто выбрав параметр «Тени» или «Подсветка» в нижней части диалогового окна. После того, как мы выбрали тени или блики, мы можем использовать ползунки цвета, чтобы выбрать цвет, который мы хотим использовать, и он будет применен только к теням или бликам. Начнем с основных моментов на фото. Выберите Основные моменты внизу диалогового окна:
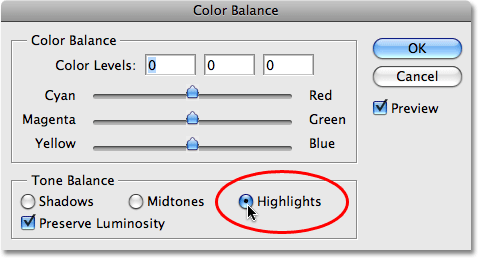
Выберите «Основные моменты» в диалоговом окне «Цветовой баланс».
Теперь, когда выделены блики, используйте ползунки цвета, чтобы набрать цвет, которым вы хотите подкрасить блики. Верхний ползунок добавит к изображению красный или голубой цвет в зависимости от того, в каком направлении вы перетащите ползунок. Чем дальше вы перетаскиваете ползунок, тем более интенсивным будет цвет на изображении. Средний ползунок добавит зеленый или пурпурный, опять же, в зависимости от того, как вы перетаскиваете ползунок. Нижний ползунок добавит синий или желтый. Здесь полезно немного узнать Теорию цвета 101, если вам нужно смешать цвета вместе, чтобы создать тот, который вы хотите, но я собираюсь сделать вещи проще. Я собираюсь добавить немного желтого в мои блики, перетаскивая нижний ползунок влево, пока в третьем поле ввода Цветовые уровни в верхней части диалогового окна не отобразится значение -15:
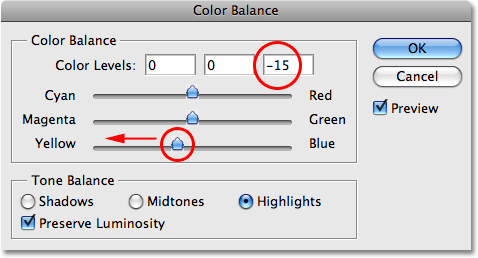
Перетаскивая нижний ползунок влево, добавьте желтый к бликам на изображении.
Если я сейчас посмотрю на свою фотографию в окне документа, то увижу, что блики подсвечены небольшим количеством желтого:
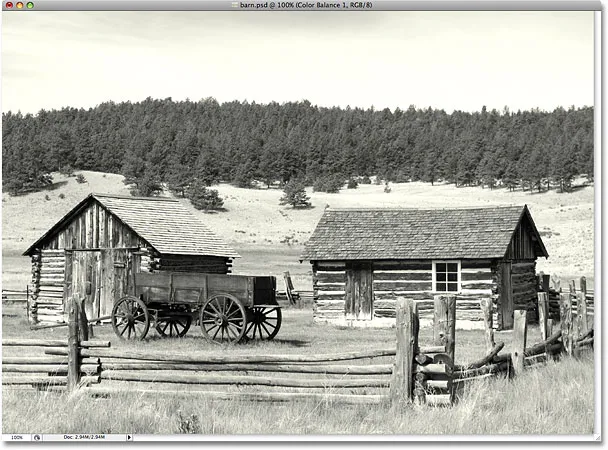
Основные моменты на фотографии теперь окрашены в желтый цвет.
Шаг 6: выбери "тени" и выбери цвет оттенка
Мы добавили цвет к основным моментам. Теперь давайте добавим другой цвет к теням. Выберите опцию Shadows в нижней части диалогового окна:
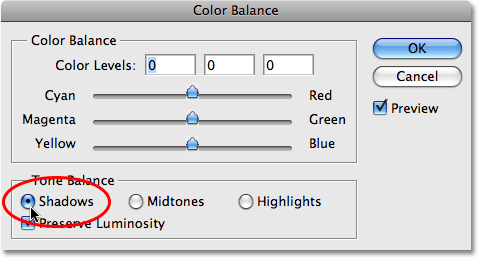
Выберите опцию «Тени» в нижней части диалогового окна «Цветовой баланс».
Теперь, когда тени выбраны, мы можем набрать другой цвет, чтобы завершить эффект разделения тонирования. Опять же, я собираюсь упростить ситуацию, добавив немного красного в мои тени. Я буду перетаскивать верхний ползунок вправо, пока первое поле ввода « Цветовые уровни» в верхней части диалогового окна не покажет значение +35:
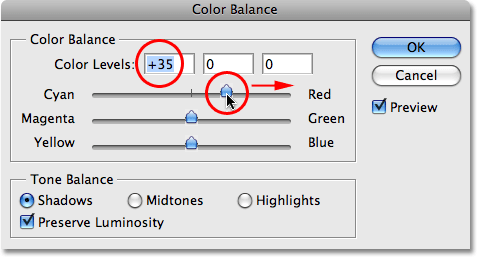
Перетащите верхний ползунок вправо, чтобы добавить красный цвет к теням на изображении.
Конечно, цвета, которые вы выбираете для своих теней и бликов, могут полностью отличаться от тех, которые я выбрал здесь. Мне просто нравится этот конкретный эффект, с желтым на бликах и красным в тенях. Нажмите OK, когда вы закончите, чтобы выйти из диалогового окна Color Balance. Если мы посмотрим на нашу палитру слоев, то увидим, что теперь у нас есть три слоя. Исходное полноцветное изображение находится в фоновом слое внизу, корректирующий слой Channel Mixer прямо над ним - это то, что дает нам наш черно-белый эффект, и, наконец, корректирующий слой Color Balance вверху добавляет наши оттенки к тени и блики:
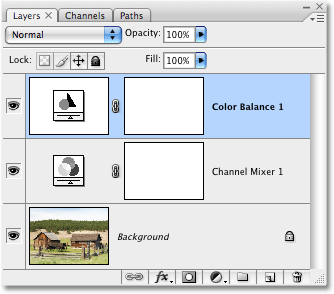
Палитра "Слои", показывающая два корректирующих слоя, используемых для создания эффекта разделения тонирования.
И с этим мы закончили! Вот, после добавления красного к моим теням, это мой последний эффект тонирования:

Финальный сплит-тонизирующий эффект.