
Узнайте, как создать классический эффект зеркального отображения в Photoshop с помощью этого простого пошагового руководства. Теперь полностью обновлено для Photoshop CC 2019!
В этом уроке я покажу вам, как зеркально отразить изображение в Photoshop, перевернув одну сторону вашей фотографии, чтобы создать собственное зеркальное отражение! Этот популярный эффект Photoshop часто используется на обложках альбомов и постерах фильмов, и, как мы увидим, его очень легко создать. Как всегда, я освещаю каждый шаг на этом пути, поэтому, даже если вы новичок в Photoshop, вы можете легко следовать за ним.
Я обновил этот учебник, чтобы отразить последние изменения в Photoshop, начиная с Photoshop CC 2019. Есть только пара важных изменений, и я укажу их на ходу вместе с первоначальными шагами для тех, кто все еще использует Photoshop CS6.
Вот изображение, с которого я начну:

Исходное изображение, которое будет отражено. Фото предоставлено: Adobe Stock.
А вот как будет выглядеть зеркальный эффект, когда мы закончим:

Конечный результат.
Давайте начнем!
Как отразить изображение с помощью Photoshop
Для этого урока вам понадобится Photoshop CC, и вы хотите убедиться, что ваша копия обновлена.
Вы также можете следить за моим видео этого урока на нашем канале YouTube. Или загрузите этот учебник в формате PDF для печати!
Шаг 1: разблокируйте фоновый слой
Мы начнем с панели «Слои», где увидим изображение на фоновом слое:
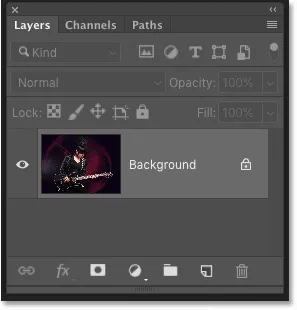
Панель «Слои», показывающая фотографию на фоновом слое.
По умолчанию фоновый слой заблокирован, что означает, что Photoshop не позволит нам перемещать изображение. Чтобы это исправить, разблокируйте фоновый слой, дважды щелкнув по имени слоя:
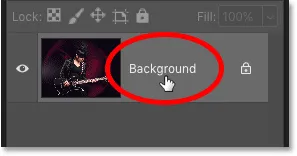
Двойной щелчок по слову «Фон».
Затем в диалоговом окне «Новый слой» переименуйте слой в «Фото» и нажмите «ОК»:

Переименование фонового слоя «Фото».
Вернувшись на панель «Слои», фоновый слой теперь является слоем «Фото», а значок блокировки исчез:

Фоновый слой был переименован и разблокирован.
Узнайте больше: Узнайте, как использовать слои в Photoshop!
Шаг 2: Добавьте больше места на холсте по сторонам изображения
Далее нам нужно добавить больше пространства для холста с обеих сторон изображения. Перейдите в меню « Изображение» в строке меню и выберите « Размер холста» :

Идем в Изображение> Размер холста.
В диалоговом окне «Размер холста» убедитесь, что установлен флажок « Относительный» . Затем установите ширину на 100 процентов и высоту на 0 процентов . Это удвоит ширину холста, но оставит высоту в исходном размере.
Чтобы равномерно добавить новое пространство к обеим сторонам, убедитесь, что выбран центральный квадрат в сетке привязки:
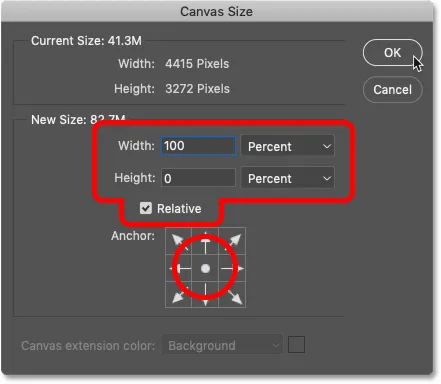
Настройки размера холста.
Нажмите «ОК», чтобы закрыть диалоговое окно, и Photoshop добавит новое пространство холста слева и справа от изображения:

Результат после добавления больше места холста.
Как разместить холст на экране
Если холст теперь слишком широк, чтобы поместиться на экране, перейдите в меню « Вид» в строке меню и выберите «По размеру экрана» :
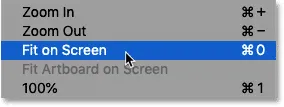
Идем в View> Fit на экране.
И теперь мы видим весь холст. Рисунок шахматной доски с обеих сторон изображения означает, что новое пространство прозрачно. Но мы не увидим ничего из этого в конечном результате, потому что будем обрезать все, что нам не нужно:
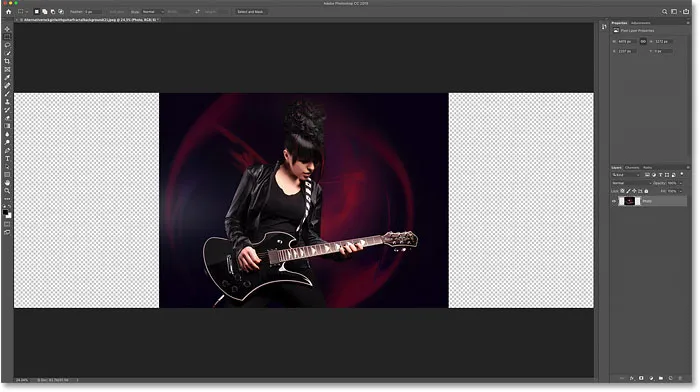
Подгонка холста на экране в фотошопе.
Сделайте больше с Canvas Size: Как добавить рамку к вашим фотографиям!
Шаг 3: Добавьте вертикальную направляющую по центру
Нам нужно найти точный вертикальный центр документа, и мы можем найти его, добавив руководство. Подойдите к меню View и выберите New Guide :
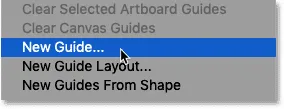
Идем в Вид> Новое руководство.
Затем в диалоговом окне «Новое руководство» установите « Ориентация» на « Вертикально» и введите 50% для позиции :
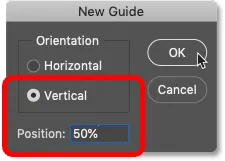
Добавление вертикальной направляющей.
Нажмите кнопку «ОК», чтобы закрыть диалоговое окно, и Photoshop разделяет документ пополам, помещая вертикальную направляющую по середине:

Направляющая отмечает точный вертикальный центр документа.
Шаг 4: Выберите инструмент Move
Выберите инструмент Move на панели инструментов:
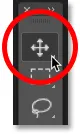
Схватив инструмент "Перемещение".
Шаг 5. Перетащите объект на одну сторону руководства.
Представьте, что руководство, которое мы только что добавили, является «точкой перегиба» для зеркального эффекта. Другими словами, все, что мы размещаем на одной стороне гида, будет отражено на другой стороне.
Итак, выбрав Move Tool, нажмите и удерживайте клавишу Shift на клавиатуре и перетащите все, что вы хотите отразить, на одну сторону направляющей, влево или вправо, в зависимости от вашего объекта. Удерживание клавиши Shift ограничивает направление, в котором вы можете перемещать изображение, облегчая перетаскивание по горизонтали.
В моем случае, поскольку девушка на фотографии направлена вправо (слева, справа от нас), и поскольку я хочу сохранить как можно больше ее эффекта, я перетащу большую часть изображения на Право на руководство:
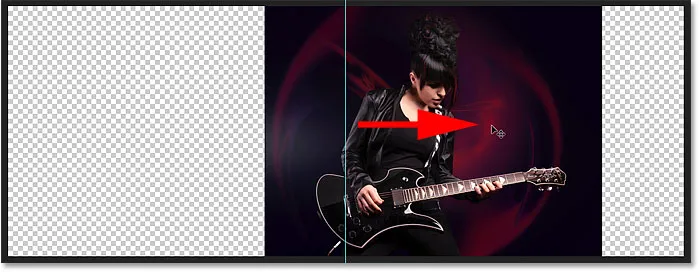
Перетаскивая все, что я хочу, к зеркалу вправо
Вот более близкое представление об изображении, чтобы было легче его увидеть. Обратите внимание, где мой гид прорезает изображение. Все справа от гида будет отражено слева. А оставшаяся слева часть будет отброшена:

Более близкое представление о том, как руководство теперь делит изображение.
Шаг 6: Выберите изображение
Далее нам нужно выбрать только само изображение, а не пустые прозрачные области по обе стороны от него. На панели «Слои» нажмите и удерживайте нажатой клавишу « Ctrl» («Победа») / « Command» (Mac) на клавиатуре и щелкните эскиз предварительного просмотра слоя:
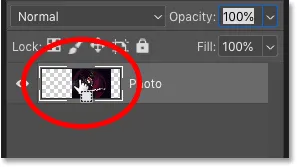
Удерживая Ctrl (Win) / Command (Mac) и нажимая на превью предварительного просмотра.
Вокруг изображения появляется контур выделения:

Изображение теперь выбрано.
Узнайте больше: Как использовать инструменты выбора Photoshop!
Шаг 7: выберите команду Transform Selection
Мы выбрали все изображение, но нам нужно выбрать только ту сторону, которую мы хотим отразить, что означает, что нам нужно изменить или преобразовать схему выбора. Поднимитесь в меню Select в строке меню и выберите Transform Selection :
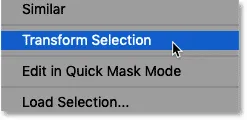
Собираюсь Выбрать> Преобразовать Выбор.
Шаг 8: Перетащите сторону контура выделения к направляющей
Это помещает маркеры преобразования (маленькие квадраты) вокруг контура выделения. Вы найдете один в каждом углу, плюс один сверху, снизу, слева и справа.
Нам нужна ручка, противоположная той стороне, которую мы отражаем. Другими словами, поскольку все, что я хочу отразить, находится справа от моего руководства, мне нужна ручка слева от изображения. Если вы зеркально отображаете все слева от вашего гида, то вам понадобится ручка справа от вашего изображения:
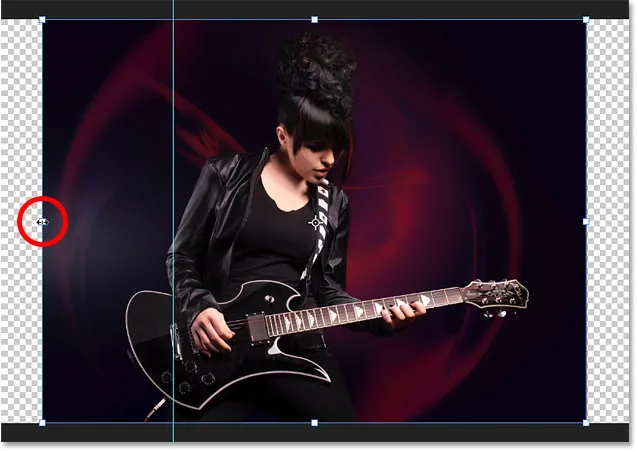
Ищите ручку трансформации напротив той стороны, которую вы отражаете.
Нам нужно перетащить эту ручку на руководство. Но с Photoshop CC 2019 Adobe изменила способ работы команды Transform. Если вы используете CC 2019 (или более позднюю версию) и просто начинаете перетаскивать маркер, вы в конечном итоге перетаскиваете каждый маркер одновременно.
Чтобы перетащить только одну ручку, нажмите и удерживайте клавишу Shift, а затем перетащите ручку на направляющую. Если вы используете более раннюю версию Photoshop, вы можете просто перетащить ручку, не удерживая Shift:
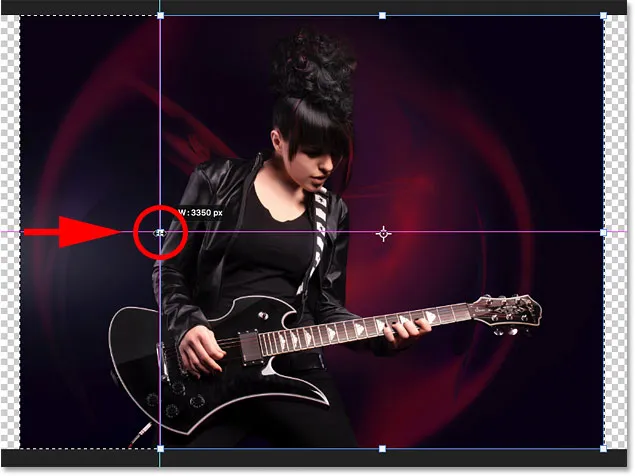
Удерживая Shift, перетащите боковую ручку к вертикальной направляющей.
Отпустите кнопку мыши, и вы увидите, что форма контура выделения изменилась. Только область, которую вы отражаете, остается выделенной. Чтобы принять его и закрыть команду Transform Selection, нажмите Enter (Win) / Return (Mac) на клавиатуре:

Сторона, которая будет отражена, теперь выбрана.
Подробнее: бесплатные функции преобразования и изменения в Photoshop CC 2019
Шаг 9: Скопируйте выделение на новый слой
Нам нужно скопировать выбранную часть изображения на новый слой. Поднимитесь в меню Layer в строке меню, выберите New, а затем выберите Layer через Copy . Или нажмите Ctrl + J (Победа) / Command + J (Mac) на клавиатуре, чтобы выбрать ту же команду с помощью ярлыка:

Переход к Layer> New> Layer via Copy.
А на панели «Слои» выделенная область появляется в новом слое с именем «Слой 1» над слоем «Фото»:

Выбор был скопирован в новый слой.
Дважды щелкните имя «Слой 1», чтобы выделить его, а затем переименуйте слой «Зеркало». Нажмите Enter (Win) / Return (Mac), чтобы принять его:
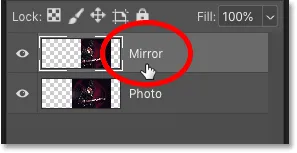
Переименование нового слоя «Зеркало».
Шаг 10: выберите команду Free Transform
Чтобы создать эффект зеркального отображения, все, что нам нужно сделать, это перевернуть содержимое слоя «Зеркало». Поднимитесь в меню Edit и выберите Free Transform . Или нажмите Ctrl + T (Победа) / Command + T (Mac), чтобы выбрать Free Transform с клавиатуры:
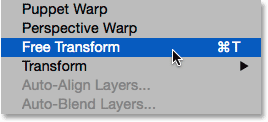
Собираемся Правка> Свободное Преобразование.
Шаг 11: Перетащите контрольную точку на направляющую
Это помещает поле Free Transform и обрабатывает содержимое слоя (аналогично ручкам Transform Selection, которые мы видели ранее).
Видите эту маленькую иконку цели в центре коробки? Это контрольная точка трансформации. Другими словами, точка, вокруг которой происходит преобразование:
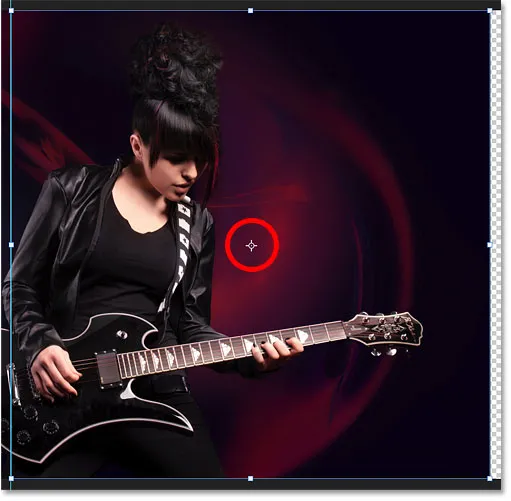
Контрольная точка в центре поля Free Transform.
Не видите точку отсчета?
Если вы этого не видите, это потому, что контрольная точка теперь скрыта по умолчанию с Photoshop CC 2019.
Чтобы отобразить контрольную точку, перейдите на панель параметров и установите флажок « Переключить контрольную точку» (первый флажок слева):
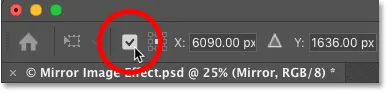
Флажок Toggle Reference Point (новый в CC 2019).
Перемещение контрольной точки к направляющей
Затем щелкните значок и перетащите его влево или вправо (в зависимости от вашего изображения), чтобы он зафиксировался на ручке, расположенной на той же стороне, что и направляющая:
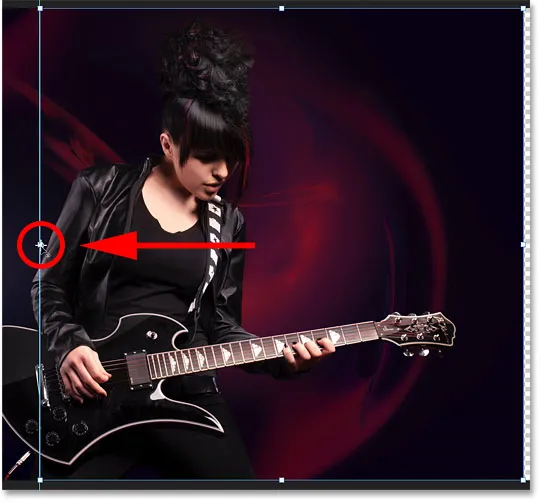
Перетаскивание контрольной точки к боковой ручке.
Шаг 12: переверните изображение по горизонтали, чтобы отразить его
Пока команда «Свободное преобразование» все еще активна, щелкните правой кнопкой мыши (Win) / « Control-click» (Mac) внутри поля «Свободное преобразование» и выберите в меню « Отразить по горизонтали»
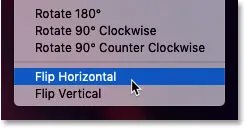
Выбор команды Flip Horizontal.
Это переворачивает изображение по горизонтали и создает зеркальный эффект. Чтобы принять его и закрыть Free Transform, нажмите Enter (Win) / Return (Mac) на клавиатуре:

Результат после переворачивания изображения по горизонтали.
Шаг 13: Очистить руководство
Нам больше не нужен гид. Чтобы удалить его, перейдите в меню « Вид» и выберите « Очистить направляющие» :
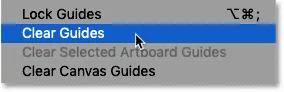
Идем в Вид> Очистить направляющие.
Шаг 14: обрежьте лишнее пространство по бокам
И, наконец, чтобы удалить лишнее пространство по бокам, перейдите в меню « Изображение» и выберите « Обрезать» :
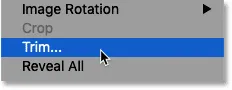
Идем в Image> Trim.
В диалоговом окне «Обрезать» выберите « Прозрачные пиксели» в верхней части. И убедитесь, что все четыре флажка ( сверху, снизу, слева и справа ) установлены внизу:
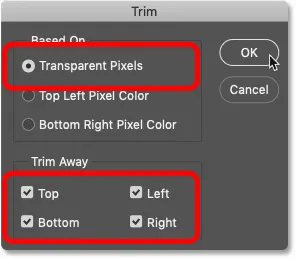
Диалоговое окно Trim.
Нажмите кнопку ОК, чтобы закрыть диалоговое окно, и Photoshop удалит прозрачные области с обеих сторон, оставив нам наш последний эффект зеркального отображения:

Конечный результат.
Хотите более быстрый способ отразить изображение?
И там у нас это есть! Но хотя эти шаги для зеркального отражения изображения работают отлично, есть еще более быстрый способ!
Участники Photoshop Essentials могут научиться зеркально отображать изображение за 60 секунд!
Отразите изображение за 60 секунд или меньше в Photoshop
Только для членов: изучите самый быстрый способ перевернуть и отразить изображение в Photoshop и создать эффект за 60 секунд!
Посмотреть учебник | Скачать PDF
Еще не зарегистрированы? Узнайте больше здесь! Или посетите наш раздел «Фотоэффекты», где вы найдете дополнительные учебники по эффектам Photoshop, в том числе способы переворачивания, отражения и поворота изображений для создания забавных рисунков и дизайнов!