
Введение в установку Kotlin
В следующей статье Install Kotlin приведена схема установки Kotlin. В настоящее время Kotlin стал наиболее предпочтительным языком программирования для разработчиков приложений для Android. Kotlin был разработан и создан Jetbrains, известной компанией, которая создала первоклассные IDE, а именно PyCharm, IntelliJ IDEA, ReSharper и другие. Язык программирования Kotlin функционирует на виртуальной машине Java (JVM), а также может быть собран как машинный код или как код JavaScript. Давайте посмотрим, как и как настроить язык программирования Kotlin в наших системах.
Предпосылки
Чтобы перейти к Kotlin, нужно иметь базовые знания языка программирования Java. Полезно иметь практический опыт работы в любой среде программирования, а также понимать элементарные понятия языка программирования.
Настройка Kotlin
Kotlin можно настроить несколькими способами. Мы можем установить компилятор для Kotlin, а затем запустить программы из командной строки, а также установить Kotlin и установить его в любой IDE, например Eclipse или IntelliJ. Давайте рассмотрим все эти пути отдельно.
- Настройка компилятора языка Kotlin
- Установить язык котлина в IntelliJ
- Установить язык котлина в Eclipse
1) Установка компилятора для Kotlin
- Откройте Github и откройте страницу с указанием «релизы Kotlin»
- Перейдите в раздел «Ресурсы» на странице «Релизы Kotlin» и загрузите последнюю версию компилятора для Kotlin. Он будет доступен в виде zip-файла.
- После загрузки файла разархивируйте файл в папку, откуда у нас есть доступ для записи.
- Обновите переменную PATH, указав расположение бина компилятора Kotlin. Например, D: \ Kotlin-compiler \ bin
- Чтобы проверить, правильно ли установлен компилятор Kotlin, мы можем запустить в командной строке команду «kotlinc», чтобы получить сообщение «Welcome to Kotlin» следующим образом.
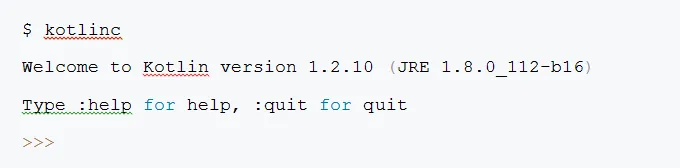
- Чтобы запустить программу в Kotlin, нам нужно создать текстовый файл с именем demo.kt из любого предпочтительного редактора по нашему выбору. Пусть файл будет следующим:
fun main(args: Array) (
println("First program!")
)
После сохранения файла мы можем запустить следующие команды в командной строке для запуска программы Kotlin.
$ kotlinc demo.kt
$ kotlin DemoKt
Первая программа!
2) Установка Kotlin и настройка с помощью IntelliJ
Нам необходимо установить последнюю версию IDE IntelliJ в наших системах. Кроме этого, нам не нужно устанавливать какие-либо отдельные плагины для IntelliJ, так как Kotlin поставляется с версиями IntelliJ. Давайте посмотрим, как запустить программу Kotlin в IntelliJ.
- Выберите опцию «Создать новый проект» на экране приветствия или в опциях меню «Файл → Новый → Проект». На появившемся экране нам нужно выбрать «Kotlin» с левой стороны и перейти к выбору «Kotlin / JVM» из опций с правой стороны.
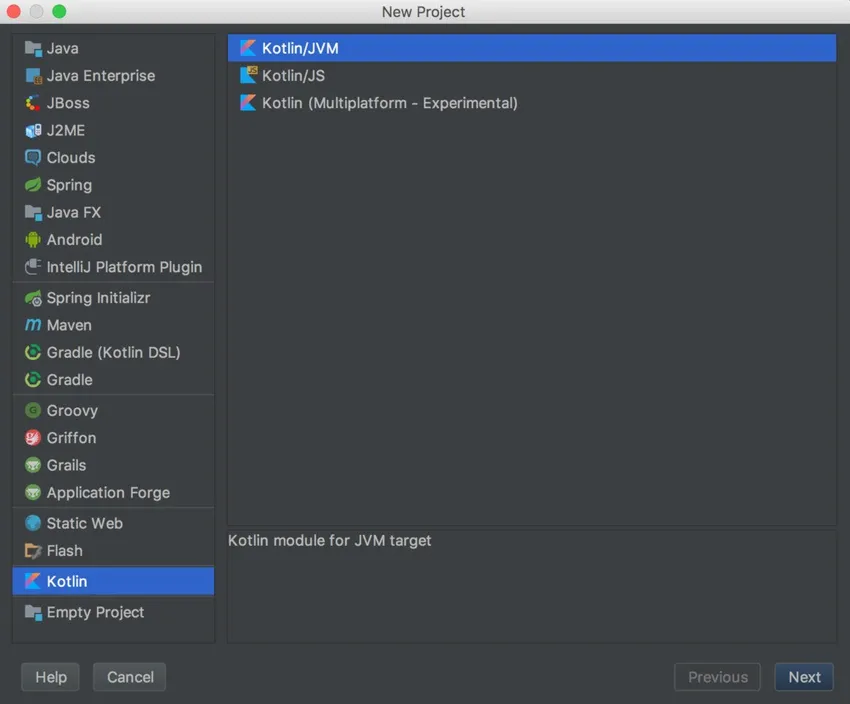
- Нажав далее, мы получаем страницу, на которой нам нужно указать название проекта, его местоположение и выбрать версию Java (1.6+) в поле, указанном как Project SDK. После ввода деталей мы можем нажать «Готово», чтобы создать наш новый проект.

- Следующим шагом является создание нового файла Kotlin. Это можно сделать, щелкнув правой кнопкой мыши по папке src и выбрав опцию New → Kotlin File / Class.

- Появится диалоговое окно с вопросом об имени файла. Давайте назовем наш файл как HelloWorld.kt и напишем в него оператор печати.
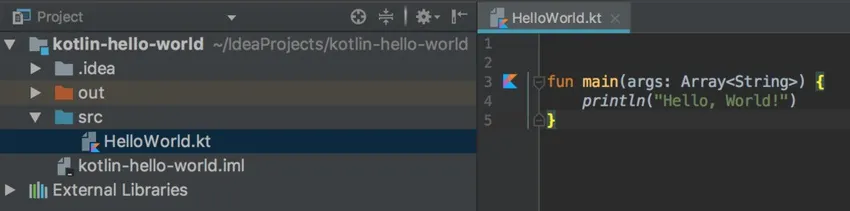
- Как только мы закончим сохранение программы, мы можем запустить ее, щелкнув правой кнопкой мыши по нашему файлу и выбрав опцию запуска, или щелкнув по маленькому Kotlinlogo, который становится видимым рядом с методом main () нашей программы.
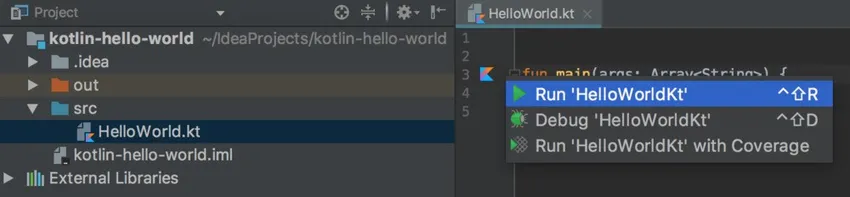
3) Установка Kotlin и настройка с помощью Eclipse
Мы требуем, чтобы последняя версия Eclipse была загружена в наши системы. Закончив установку Eclipse, мы можем выполнить приведенные ниже шаги для настройки Kotlin.
- В Eclipse у нас есть Eclipse Marketplace в разделе справки. После его открытия нам нужно найти ключевое слово «Kotlin» и установить из него плагин Kotlin.

- После завершения установки важно перезапустить Eclipse.
- После перезапуска Eclipse нам нужно проверить, правильно ли установлен плагин или нет. Чтобы сделать это, мы переключаемся на перспективу Kotlin. Это можно сделать, выполнив следующие пункты меню в окне «Затмение» → «Перспектива» → «Открыть проекцию» → «Другое». Открывается A-рамка с отображением Kotlin в качестве предполагаемой опции. Выберите Kotlin и затем нажмите кнопку Open, чтобы переключиться на перспективу Kotlin.
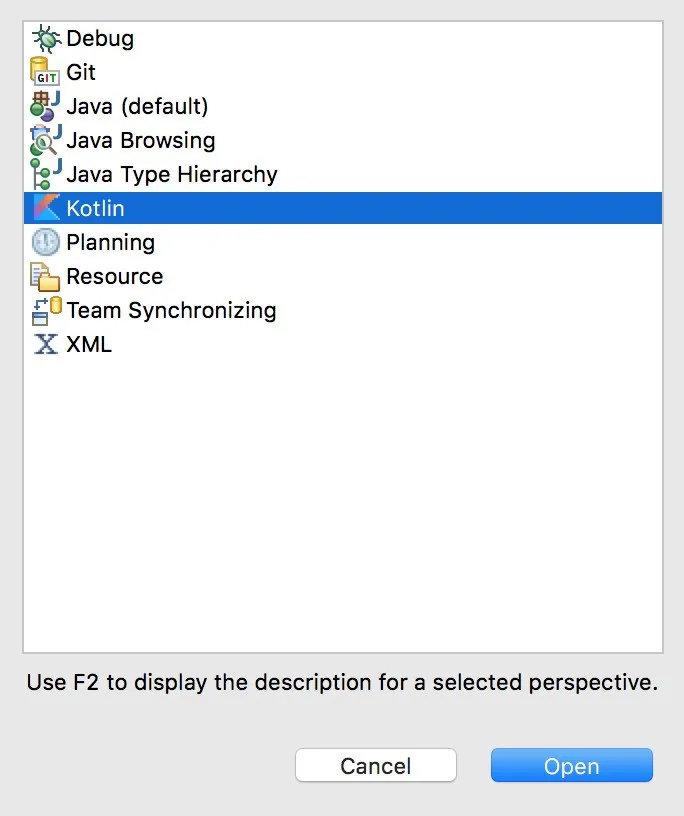
- Следующим шагом будет создание проекта Kotlin. Это можно сделать, выполнив следующие пункты меню Файл → Создать → Проект Kotlin. Появится окно, где нам нужно ввести имя проекта.
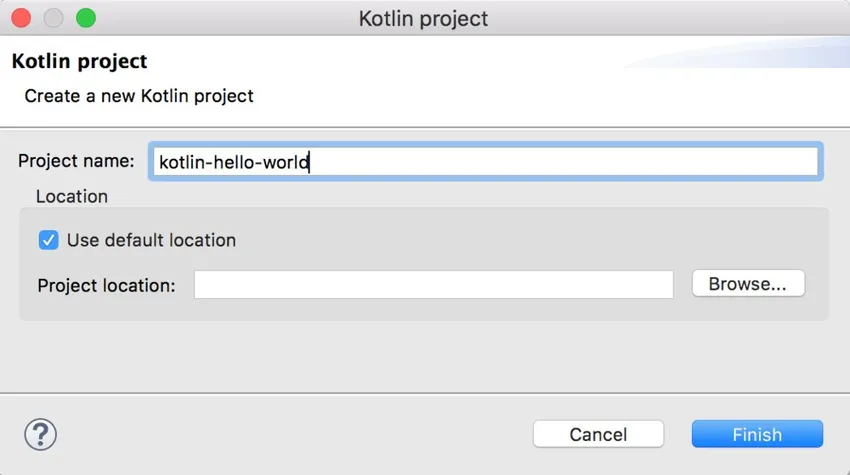
- При нажатии кнопки «Готово» создается новый проект Kotlin. Теперь мы щелкнем правой кнопкой мыши по папке src и создадим новый файл. Новое → Kotlin File.
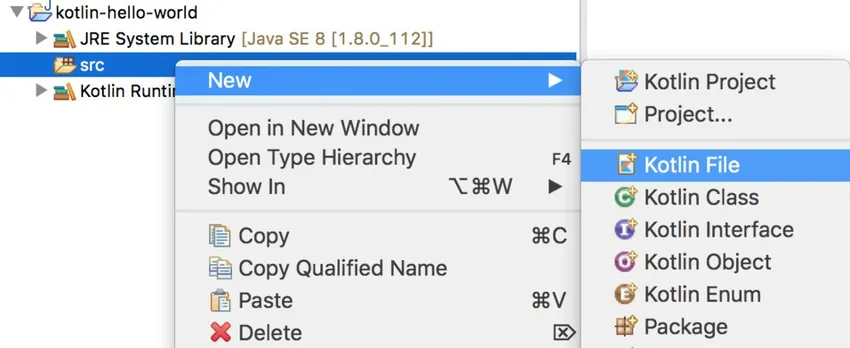
- После создания файла и добавления небольшого кода для печати в файл, мы можем щелкнуть правой кнопкой мыши по исходному файлу и выбрать опцию Run As → Kotlin Application, чтобы запустить программу.

Вывод - установить Kotlin
В этой статье мы увидели три различных метода настройки Kotlin в наших системах, и что мы можем прибегнуть к любому из удобных нам методов. В случае возникновения проблемы или изменения требований, мы можем легко переключиться на другой метод, чтобы использовать Kotlin в любое время!
Рекомендуемые статьи
Это было руководство по установке Kotlin. Здесь мы обсуждаем, что такое Установка Kotlin, Предварительные условия и Настройка Kotlin. Вы также можете просмотреть наши другие предлагаемые статьи, чтобы узнать больше -
- Установите Selenium IDE
- Установить Kubernetes Dashboard
- Котлин Операторы
- Котлин Функции