
Как установить Kali Linux?
Kali Linux - это дистрибутив Linux, созданный на основе Debian и предназначенный для расширенного тестирования на проникновение, цифровой криминалистики и аудита безопасности. Он защищен и спонсируется компанией Offensive Security Ltd.. Kali содержит немало инструментов, которые помогают выполнять некоторые обязанности по защите информации. Немногие из этих инструментов:
- Aircrack-нг
- Люкс отрыжка
- Ettercap
- Джон Потрошитель
- Maltego
- Nmap
- OWASP ZAP
- Wireshark
- гидра
- Инструменты обратного инжиниринга
- Самый главный
- летучесть
Эти инструменты используются для очень многих целей, большинство из которых включает использование приложения или сети жертвы, обнаружение сети и сканирование целевого IP-адреса.
Процедура установки Kali Linux
Теперь, когда мы увидели, как Kali Linux может быть полезна, давайте рассмотрим шаги и процедуру установки Kali Linux.
Необходимость установки
Установка Kali Linux - это простой и беззаботный процесс. Сначала нам нужно проверить, есть ли на нашем компьютере совместимое оборудование. Такие платформы, как amd64, i386 и ARM, поддерживают Kali Linux. Образы i386 можно запускать в системах с объемом оперативной памяти более 4 ГБ.
Предварительные условия установки
- Для установки Kali Linux нам потребуется не менее 20 ГБ дискового пространства.
- Нам потребуется ОЗУ для систем, использующих архитектуры i386 и amd64, с ОЗУ не менее 1 ГБ, но рекомендуется иметь 2 ГБ ОЗУ или более.
- Наша система должна иметь поддержку привода CD-DVD или поддержку загрузки через USB
Подготовка к установке
- Загрузите Kali Linux с веб-сайта.
- Запишите Kali Linux Live на USB или Kali Linux ISO на DVD.
- Убедитесь, что компьютер настроен на загрузку с CD или USB, независимо от того, какой носитель мы используем.
Шаги по установке Kali Linux
давайте посмотрим на шаги установки Kali Linux:
Шаг 1: загрузочный экран
Чтобы начать установку, загрузите систему с CD или USB, какой бы установочный носитель мы не выбрали. Нас встретит загрузочный экран Kali Linux. Здесь мы можем выбрать графическую установку или установку в текстовом режиме.
Для нашего примера мы выберем Графическую установку.

Шаг 2: Выберите язык
Выберите нужный язык на следующем экране и нажмите кнопку «Продолжить».
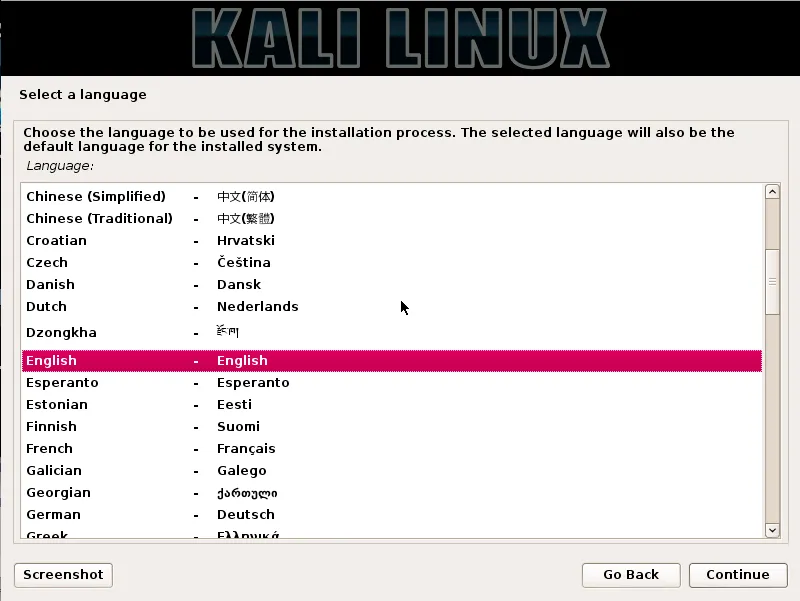
Шаг 3: Выберите ваше местоположение
Следующим шагом будет указание нашего географического местоположения. Затем мы нажимаем кнопку «Продолжить».

Шаг 4: Настройте сеть - введите имя хоста
На этом этапе образ копируется на наш жесткий диск, проверяются наши сетевые интерфейсы, а затем нам предлагается ввести имя хоста для системы. Нажмите на кнопку продолжить после ввода имени хоста.
В нашем примере мы взяли «kali» в качестве имени хоста.

Шаг 5: Настройте сеть - введите доменное имя
При желании мы также можем предоставить доменное имя для нашей системы, чтобы иметь возможность использовать по умолчанию.
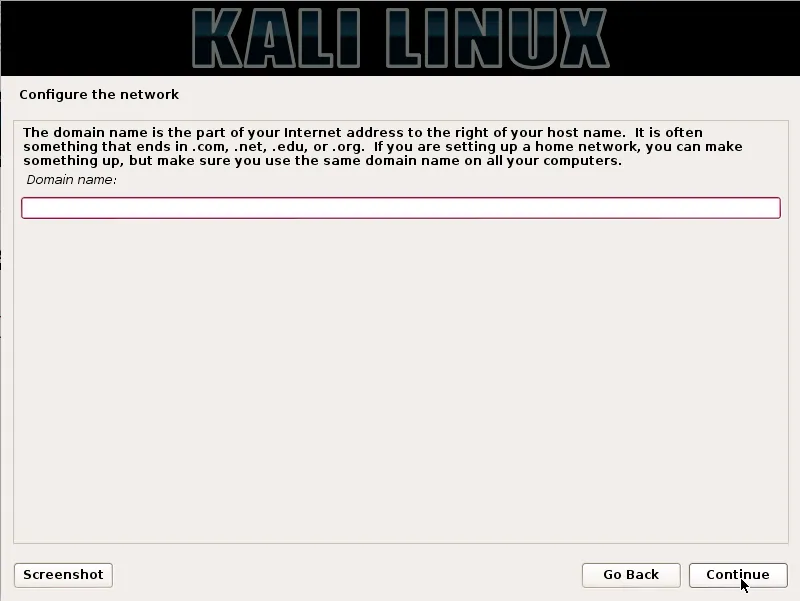
Шаг 6: Настройка учетной записи пользователя
На следующем шаге нам нужно будет указать имя пользователя для настройки учетной записи. Полное имя пользователя является разумным выбором для этого поля.

Шаг 7: Настройка ID пользователя
На основе имени пользователя, указанного на предыдущем шаге, будет создан идентификатор пользователя по умолчанию. Мы можем изменить это позже из настроек, если захотим.
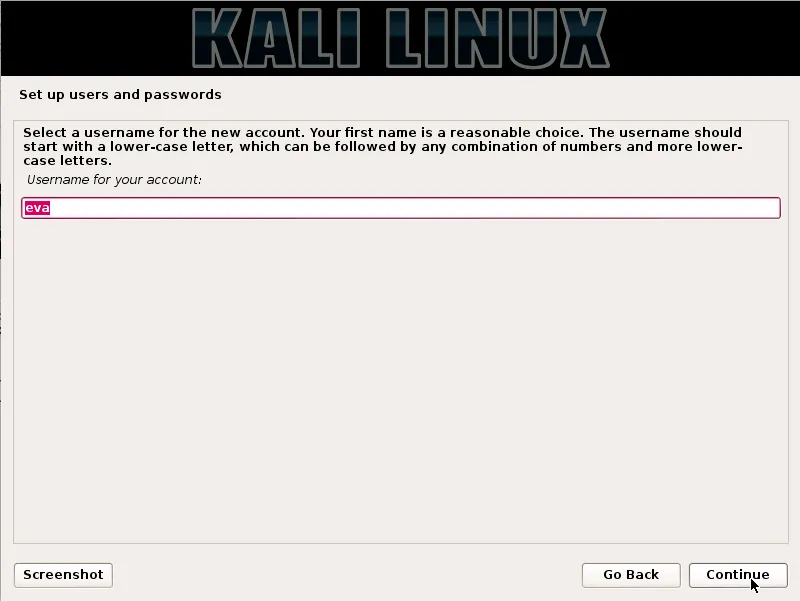
Шаг 8: Настройте часы
Затем мы установим наш часовой пояс на этом шаге.

Шаг 9: метод разбиения
На этом этапе программа установки проверит и проанализирует наши диски и предложит нам четыре варианта, как показано на скриншоте ниже.
Для нашего примера мы будем использовать весь диск, поэтому мы выберем первый вариант.
Второй и третий вариант потребует от нас настройки LVM (менеджера логических томов), а четвертый вариант, Manual, может использоваться опытными пользователями для ручного разбиения, предоставляя им более детальные параметры конфигурации.

Шаг 10: Разделительные диски
После выбора нашего метода создания разделов нам нужно выбрать диск для разметки.
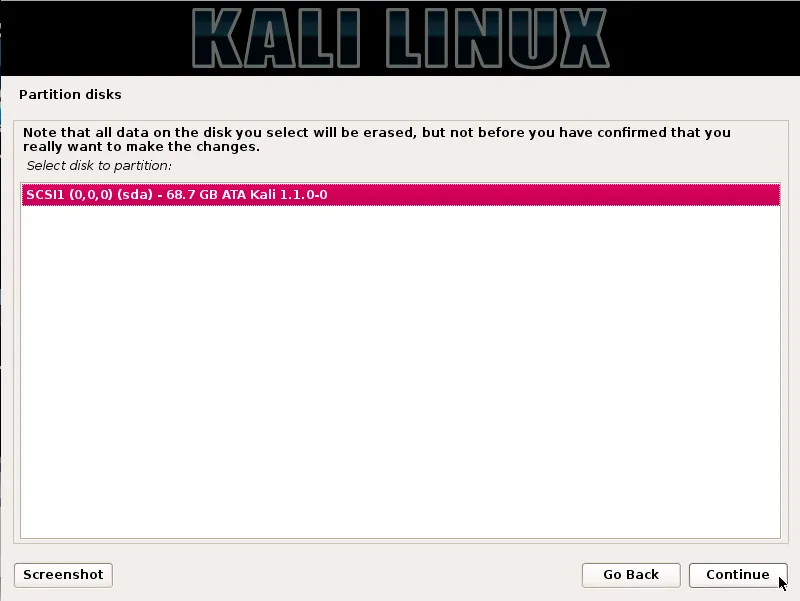
Шаг 11: Схема разбиения
Исходя из наших потребностей, мы можем либо хранить все каталоги на одном диске, либо выбрать отдельные разделы для каталогов. Если мы не уверены в параметрах, безопаснее всего выбрать вариант «Все файлы в одном разделе».
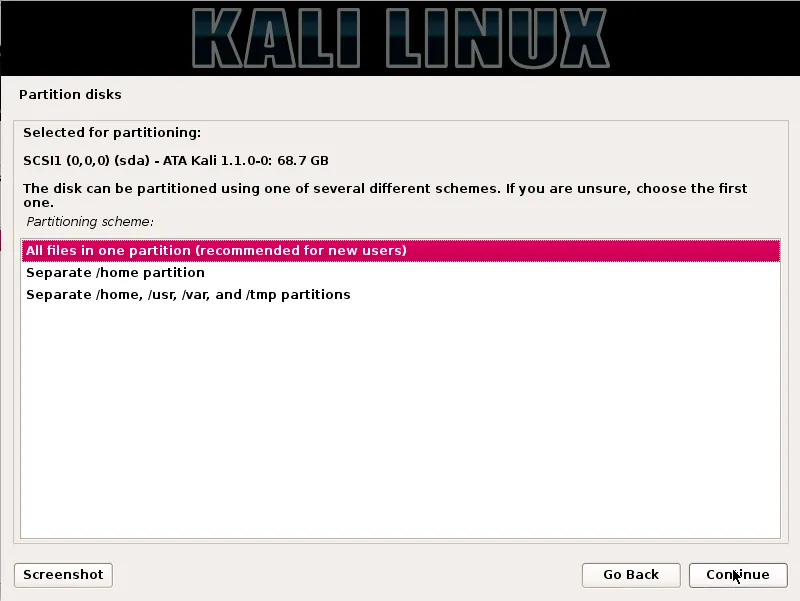
Шаг 12. Просмотр изменений
Это страница обзора, на которой мы можем проанализировать выбранные нами параметры и в последний раз проверить, верны ли все наши изменения конфигурации, потому что, как только мы нажмем «Продолжить», установщик начнет работать и будут сделаны необратимые изменения. Здесь мы почти закончили нашу установку, так как основные шаги уже сделаны.
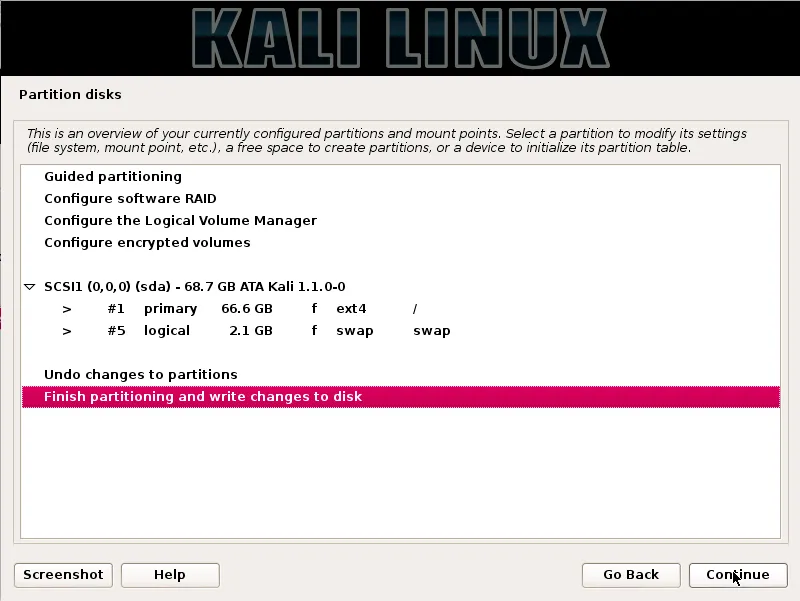
Шаг 13: Настройте менеджер пакетов
На этом шаге мы настроим сетевые зеркала, и нам потребуется ввести информацию прокси-сервера, если таковая имеется, при необходимости.
ПРИМЕЧАНИЕ: выбор «Нет» на этом экране не позволит нам устанавливать пакеты из репозиториев Kali.

Шаг 14: Установите GRUB
На этом этапе нам будет предложено установить GRUB.
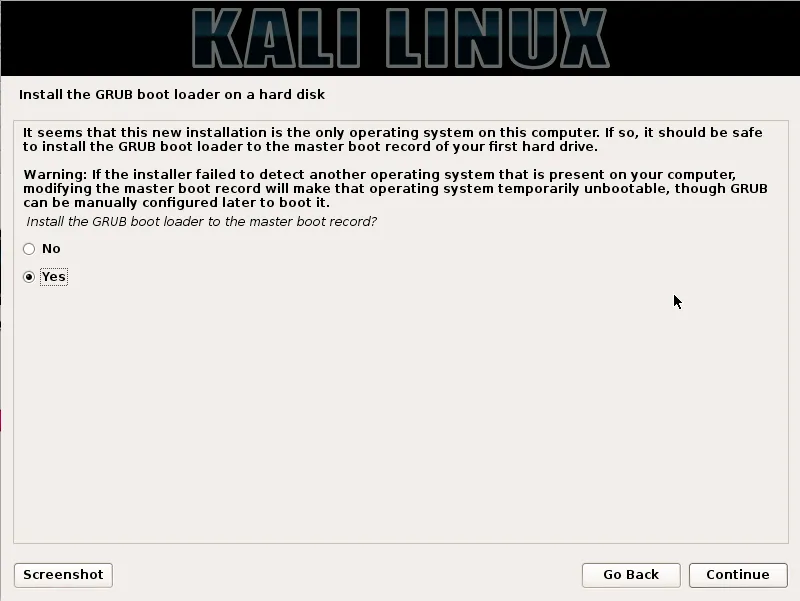
Шаг 15: установка Kali
Наконец, мы завершили установку Кали. Нажмите кнопку «Продолжить», чтобы перезагрузить систему для установки Kali.
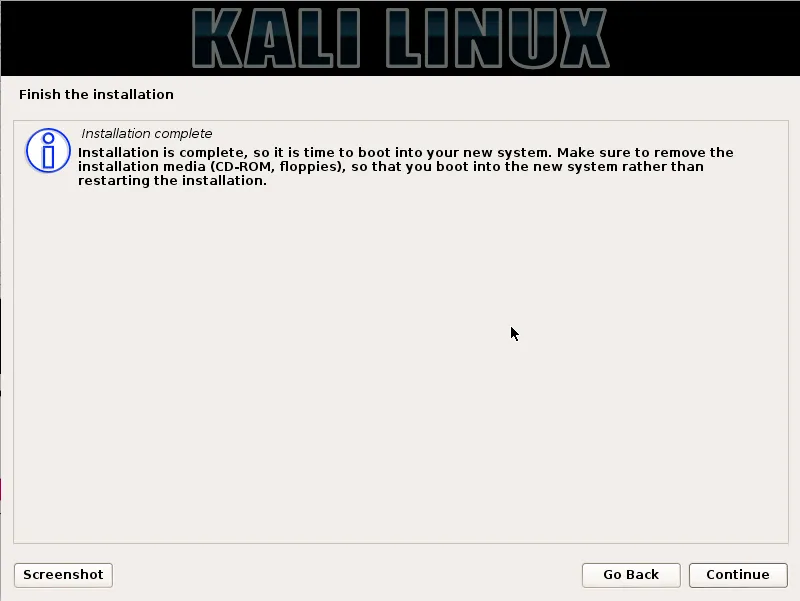
Теперь, когда мы завершили установку Kali Linux, пришло время бездельничать и наслаждаться нашим новым дистрибутивом! Пользовательские форумы всегда можно использовать для получения дополнительной помощи во время и после установки.
Рекомендуемые статьи
Это было руководство о том, как установить Kali Linux. Здесь мы обсудили шаги по установке Kali Linux и процедуру Kali Linux. Вы также можете посмотреть следующие статьи, чтобы узнать больше -
- Как установить Bugzilla
- Пошаговая установка Magento?
- Шаги по установке Fedora?
- Как установить Drupal 8?
- Получить IP-адрес в PHP
- Руководство для самых популярных операторов Linux
- Различные особенности версий Magento