Узнайте, как легко перемещать необработанные файлы изображений из Adobe Lightroom в Photoshop для дальнейшего редактирования. Тогда как вернуть отредактированную версию обратно в Lightroom, когда вы закончите! В частности, мы рассмотрим Lightroom CC и Photoshop CC и как плавно перемещать изображение между ними.
И Lightroom, и Photoshop имеют свое место в хорошем рабочем процессе редактирования изображений. Вместо того, чтобы конкурировать друг с другом за звание «Лучший редактор изображений в мире», у каждой программы есть свои уникальные сильные стороны, которые уравновешивают слабости других. Неразрушающий характер и интуитивное управление Lightroom отлично подходят для первоначального глобального редактирования изображения; то есть улучшения к фотографии в целом. С помощью Lightroom мы можем легко исправить экспозицию и баланс белого, повысить контрастность и насыщенность цвета, добавить некоторую начальную резкость и многое другое.
Тем не менее, Lightroom не является редактором пикселей. Он работает путем хранения инструкций о том, как улучшить и улучшить внешний вид изображения. То, что мы видим на экране в Lightroom, является не более чем предварительным просмотром того, как будет выглядеть изображение , если бы мы применили эти инструкции к изображению. Преимущество этого типа рабочего процесса заключается в том, что он полностью неразрушающий; независимо от того, что мы делаем, исходное фото остается в целости и сохранности. Недостатком, однако, является то, что мы можем сделать так много неразрушающим образом. В какой-то момент нам обычно нужно начать вносить изменения в фактические пиксели в самом изображении.
Lightroom не может этого сделать. Это не пиксельный редактор, но Photoshop определенно есть! Несмотря на то, что в Photoshop есть способы беспрепятственно работать, его основная сила в том, что он является мощным средством редактирования пикселей, что делает его отличным для локального редактирования; то есть изменения в определенной части фотографии. В Photoshop есть множество функций, которые недоступны в Lightroom, такие как инструменты выделения, слои и маски слоев, режимы наложения, возможность добавлять текст и графику к нашим изображениям и многое другое. Photoshop также позволяет нам работать более творчески благодаря множеству фильтров и способности объединять несколько изображений вместе, чего Lightroom просто не может сделать.
Хороший рабочий процесс Lightroom / Photoshop означает, что мы начинаем в Lightroom, выполняя как можно большую часть первоначальной, глобальной работы. Как только мы сделаем все возможное в Lightroom, мы передадим изображение в Photoshop для более локальной или творческой настройки. Все же, пока мы начинаем в Lightroom, мы также заканчиваем в Lightroom. Это связано с тем, что Lightroom не только является редактором изображений, но и управляет нашими изображениями и организует их, отслеживая не только наши инструкции по редактированию, но и место хранения каждого изображения на нашем компьютере, любые рейтинги или ключевые слова, которые мы применили, информацию об авторских правах для каждое изображение и многое другое. Lightroom хранит всю эту информацию в базе данных, которую он называет каталогом, и, поскольку Lightroom и Photoshop работают так легко, Lightroom может автоматически добавить отредактированную версию нашего изображения в свой каталог, как только мы сохраним нашу работу в Photoshop! По крайней мере, это возможно, если мы будем следовать правильным шагам, и мы узнаем все об этих шагах в этом руководстве.
Lightroom был спроектирован в основном как редактор необработанных изображений, но он также может работать с файлами не-raw (файлы JPEG.webp, TIFF и PSD). Однако в этом уроке мы рассмотрим конкретно необработанные файлы. Существует небольшое, но важное различие между перемещением необработанных и не необработанных файлов из Lightroom в Photoshop, поэтому мы рассмотрим несобранные файлы в следующем уроке.
Это урок 8 из 10 в Главе 2 - Открытие изображений в Photoshop. Давайте начнем!
Шаг 1: Сделайте ваши первоначальные настройки изображения в Lightroom
Чтобы держать нас в курсе темы этого урока, я не буду подробно рассказывать здесь о Lightroom или Photoshop. Вместо этого я буду довольно быстро разбираться с некоторыми вещами (вещами, которые на самом деле не важны для рассматриваемой темы), поэтому мы можем сосредоточить наше внимание на том, как перемещать необработанные файлы между Lightroom и Photoshop.
Как я уже упоминал, в Lightroom начинается хороший рабочий процесс Lightroom / Photoshop, где мы вносим наши первоначальные глобальные корректировки изображения. Здесь мы видим изображение, над которым я работал в модуле разработки Lightroom. Это фотография, которую я снял во время круиза на Аляске (если вы покоситесь, вы увидите еще один круизный лайнер на расстоянии):
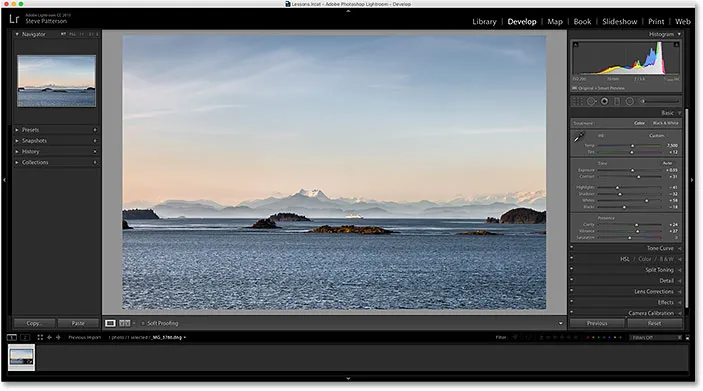
Необработанный файл, открытый в модуле разработки Lightroom.
Если мы посмотрим на панель « Основные» Lightroom в столбце справа, то увидим, что я уже внес некоторые начальные улучшения в баланс белого, экспозицию, контрастность, насыщенность цвета и многое другое:
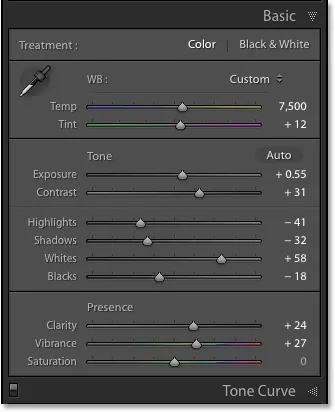
Первоначальные, глобальные улучшения изображения.
Здесь важно отметить, что это необработанный файл, то есть он был записан моей камерой в необработанном формате. Мы знаем, что это необработанный файл, потому что, если мы посмотрим на полосу над Диафильмом в нижней части Lightroom, мы увидим, что файл имеет расширение .dng в конце своего имени. DNG расшифровывается как «Digital Negative» и является собственной версией Adobe формата необработанных файлов. У каждого производителя камеры также есть собственная версия необработанного формата с собственным трехбуквенным расширением (Canon использует .crw и .cr2, Nikon использует .nef и т. Д.). Здесь важно не конкретное расширение, а то, что это на самом деле необработанный файл, а не файл JPEG.webp (.jpg.webp), TIFF (.tif) или PSD (.psd). Мы рассмотрим их в следующем уроке:
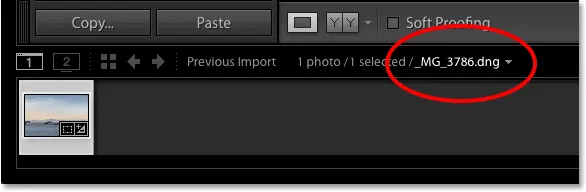
Расширение из трех букв сообщает нам, с каким типом файла мы работаем.
Шаг 2: переместите изображение в фотошоп
Допустим, я сделал все, что мог, со своей фотографией в Lightroom, и теперь я хотел бы добавить текст к изображению. Lightroom не имеет никаких функций для добавления текста, но Photoshop делает, поэтому мне нужно переместить необработанный файл из Lightroom в Photoshop.
Вы можете подумать, что сначала вам нужно как-то сохранить изображение в Lightroom, а затем вручную открыть его в Photoshop, но Lightroom и Photoshop на самом деле очень хорошо работают вместе в команде. Чтобы переместить необработанный файл в Photoshop, все, что нам нужно сделать, - это перейти в меню « Фото» (в Lightroom) в строке меню в верхней части экрана, выбрать « Редактировать в», а затем выбрать « Редактировать в Adobe Photoshop» (ваш конкретный будет указана версия Photoshop, в моем случае это Photoshop CC 2015). Вы также можете просто нажать сочетание клавиш Ctrl + E (Победа) / Command + E (Mac). В любом случае работает:

Идем в Фото> Редактировать в> Редактировать в Adobe Photoshop.
Это откроет Photoshop, если он еще не был открыт, а затем само изображение откроется в Photoshop:
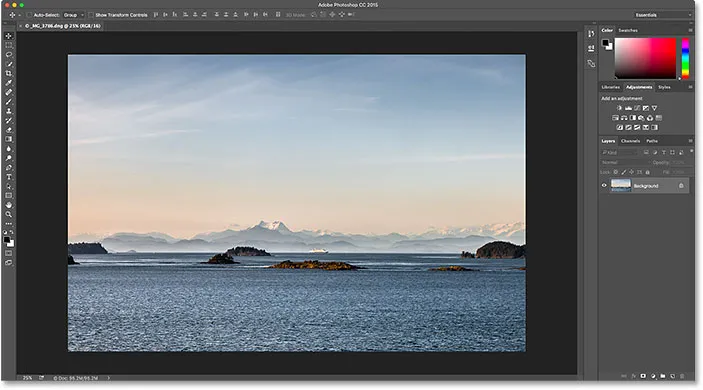
То же изображение было перемещено из Lightroom в Photoshop.
Что случилось с Camera Raw?
Если вы работали с Photoshop и необработанными файлами в прошлом, вам может быть интересно, что только что произошло здесь. Как Photoshop смог открыть файл напрямую?
Обычно, когда мы пытаемся открыть необработанный файл в Photoshop, изображение сначала открывается в плагине Adobe Camera Raw . Это потому, что Photoshop сам по себе не может работать с необработанными файлами. Это пиксельный редактор, а не редактор необработанных изображений. Требуется другая программа или плагин, например Camera Raw (на фото ниже), чтобы сначала преобразовать необработанный файл в пиксели, прежде чем Photoshop сможет его открыть:
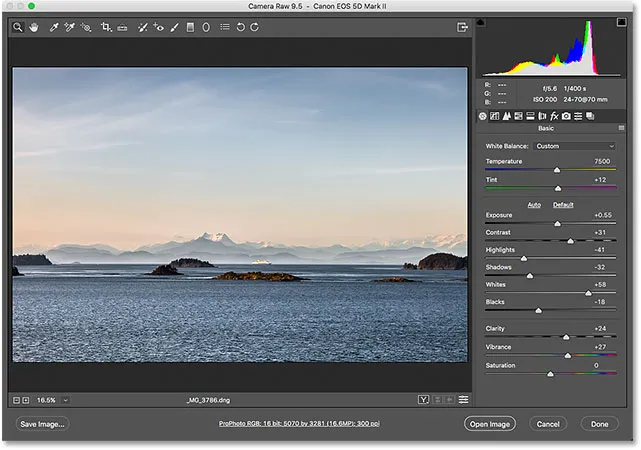
Плагин Adobe Camera Raw обычно появляется, когда мы пытаемся открыть необработанный файл в Photoshop.
И все же, когда я передал свой сырой файл из Lightroom в Photoshop, плагин Camera Raw не появился. Вместо этого изображение, казалось, открывалось прямо в Photoshop. Как это было возможно, когда Photoshop не может открывать необработанные файлы?
Это возможно, потому что Lightroom и Camera Raw используют один и тот же механизм обработки исходного текста под капотом. Когда мы передаем необработанный файл из Lightroom в Photoshop, Camera Raw скрытно заходит за кулисы, просматривает инструкции по редактированию, которые мы сделали в Lightroom, а затем использует те же самые инструкции для преобразования изображения из необработанного файла в пиксели., Другими словами, необработанный файл действительно не открывался непосредственно в Photoshop. Camera Raw зашла за кулисы и преобразовала его в пиксельное изображение для нас, используя правки, сделанные в Lightroom.
Шаг 3: отредактируйте изображение в фотошопе
Теперь, когда мое изображение открыто в Photoshop, я могу добавить свой текст. Я быстро возьму свой Type Tool с панели инструментов в левой части экрана:
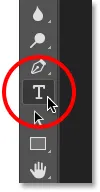
Выбор инструмента «Текст» в Photoshop.
Я уже выбрал свой шрифт (Tahoma Bold) на панели параметров и установил свой цвет шрифта на белый, поэтому я щелкну внутри документа с помощью инструмента «Текст» и добавлю свой текст. Поскольку я снимал эту фотографию на Аляске, я наберу слово «АЛЯСКА» (потому что я такой креативный). Чтобы принять текст, когда я закончу, я нажму Ctrl + Enter (Win) / Command + Return (Mac) на моей клавиатуре:
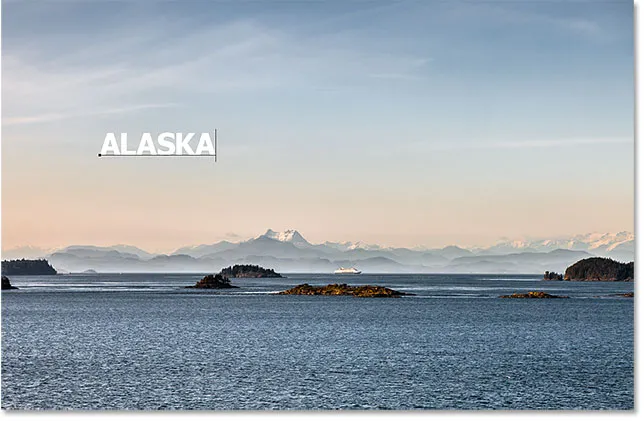
Добавляем текст к изображению в фотошопе.
Чтобы изменить размер и изменить положение текста, я зайду в меню « Правка» в верхней части экрана и выберу « Свободное преобразование» :
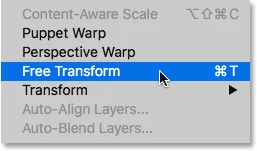
Собираемся Правка> Свободное Преобразование.
Это помещает поле Free Transform и обрабатывает текст. Я нажму и удерживаю клавишу Shift, чтобы зафиксировать соотношение сторон текста, когда я нажимаю и перетаскиваю угловые ручки, чтобы изменить его размер. Затем я нажму и перетащу внутрь поля «Свободное преобразование», чтобы переместить текст на место. Чтобы принять его, я нажму Enter (Win) / Return (Mac) на моей клавиатуре. Опять же, я прохожу эту часть довольно быстро, чтобы мы могли больше сосредоточиться на перемещении изображения между Lightroom и Photoshop, и это только один пример того, когда вам нужно будет это сделать. Вы можете узнать все о команде Free Transform в нашем уроке Free Transform Essential Skills:
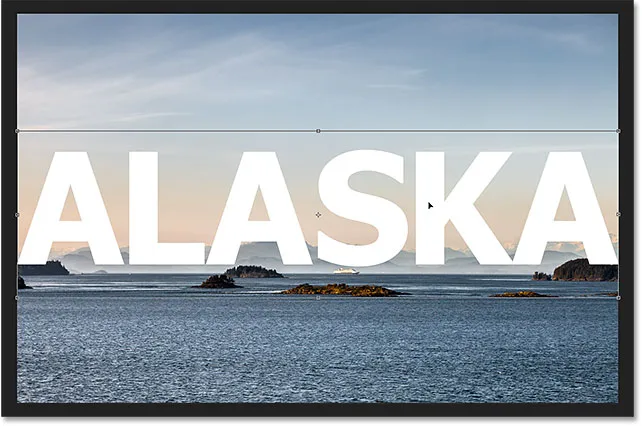
Изменение размера и перемещение текста с помощью Free Transform в Photoshop.
Шаг 4. Сохраните и закройте изображение
Вот как теперь выглядит мое изображение в Photoshop с добавленным текстом:
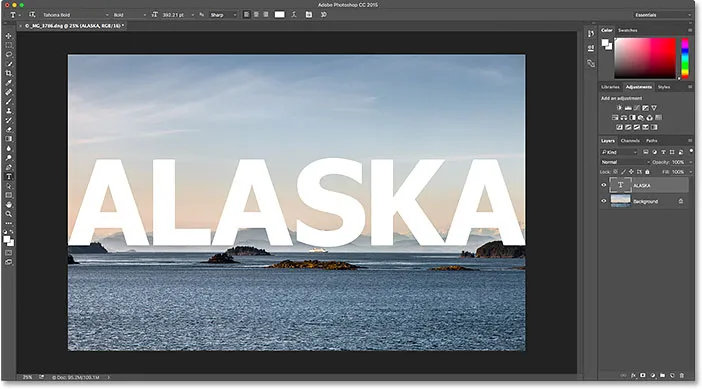
Изображение после добавления текста.
Допустим, я доволен тем, как это выглядит сейчас, и я хочу сохранить то, что я сделал. Следующая часть очень важна, потому что я также хочу убедиться, что Lightroom знает, что я сделал с изображением. Ведь обе программы работают как команда.
Чтобы сохранить свою работу после передачи изображения из Lightroom в Photoshop, перейдите в меню « Файл» в верхней части экрана и выберите « Сохранить» . И это важная часть; убедитесь, что вы выбрали «Сохранить», а не «Сохранить как». Причина в том, что для того, чтобы Lightroom мог добавить отредактированную версию изображения в свой каталог (свою базу данных), отредактированная версия должна быть сохранена в той же папке, что и исходное изображение. Если вы сохраните его в другом месте, он не будет работать. Если мы выберем «Сохранить как», мы рискуем сохранить файл в неправильном месте и все испортить. Выбрав «Сохранить», файл будет автоматически сохранен в том же месте, что и оригинал:

Идем в Файл> Сохранить.
Как только вы сохранили свою работу, вы можете закрыть изображение в Photoshop, зайдя в меню « Файл» и выбрав « Закрыть» :

Идем в Файл> Закрыть.
Шаг 5: Вернитесь в Lightroom
Когда изображение закрыто, вернитесь обратно в Lightroom, где вы увидите, что ваше изображение обновлено с изменениями, которые вы сделали в Photoshop:
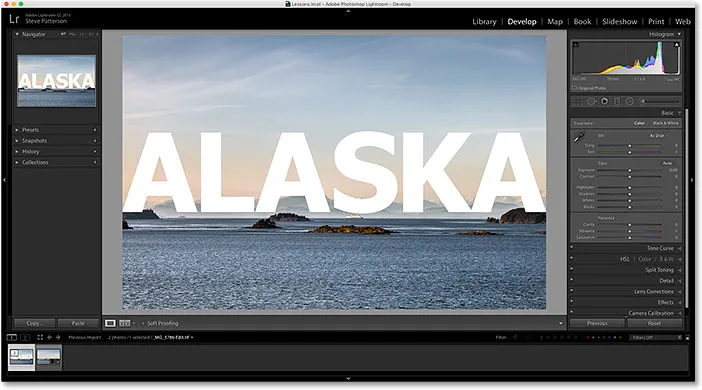
Изменения в Photoshop теперь видны в Lightroom.
Однако, хотя это выглядит как одно и то же изображение, если мы посмотрим на мою Диафильм внизу Lightroom, мы увидим, что у меня теперь есть не одна, а две версии одного и того же изображения. Почему есть две версии? Когда мы передаем необработанный файл из Lightroom в Photoshop, Lightroom фактически не передает исходное изображение. Вместо этого он создает копию изображения и передает копию в Photoshop. Опять же, это потому, что Photoshop не может работать с необработанными файлами напрямую, поэтому ему нужна отдельная пиксельная версия для работы.
Я увеличу размер моей Диафильма, чтобы мы могли лучше рассмотреть эскизы. Обратите внимание, что только один из них (тот, который в данный момент выбран слева) показывает текст, который я добавил в Photoshop. Это копия, которую Lightroom отправил в Photoshop, а затем отправил обратно в Lightroom. Другая версия (справа) не показывает текст Photoshop, потому что это оригинальная версия. Он показывает настройки, которые я сделал в Lightroom, но не более того:
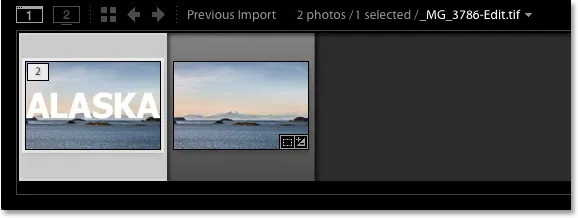
Каталог Lightroom теперь включает как оригинальное изображение, так и копию, отредактированную в Photoshop.
Другой способ, которым мы можем сказать, что версия слева - это версия Photoshopped, заключается в том, что, если мы посмотрим на имя файла, мы увидим два важных изменения. Во-первых, изображение больше не является необработанным файлом. Если вы помните, исходное изображение имело расширение ".dng". Эта новая версия была автоматически сохранена как файл TIFF, обозначенный новым расширением .tif в конце. Во-вторых, имя файла было изменено, и в конце имени автоматически добавляется « -Edit »:
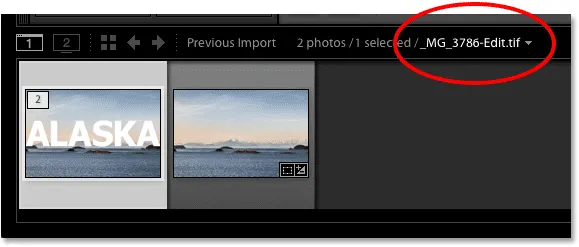
Копия была автоматически сохранена в виде файла TIFF с добавлением «-Edit» к имени.
Есть еще один способ сказать, что это не оригинальное изображение. Если мы посмотрим на панель « Основные», то увидим, что все элементы управления экспозицией, контрастом, цветом и т. Д. Сброшены на ноль. Оригинальные настройки, которые я сделал в необработанном файле, были запечатаны в копию изображения, когда Lightroom передал его в Photoshop. Мы по-прежнему можем вносить дополнительные изменения в Lightroom, если нам это нужно, но у нас больше нет той гибкости, которая была у нас, когда мы работали с исходным необработанным изображением. Вот почему всегда лучше сначала выполнить настройки Lightroom перед передачей файла в Photoshop:
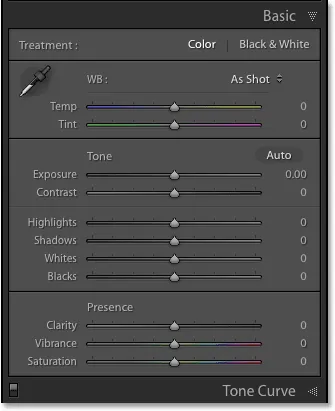
Панель «Основные» больше не отображает исходные настройки файла.
Внесение дальнейших правок в фотошоп
Что если нам понадобится внести дополнительные изменения в изображение в Photoshop? Например, скажем, я хочу смешать свой текст с изображением, используя маску слоя. Я не могу сделать это в Lightroom, поэтому мне нужно заново открыть изображение в Photoshop.
Как мы узнали, копия с моими правками в Photoshop теперь является файлом TIFF, а не необработанным файлом, но независимо от того, какой это тип файла, мы все равно передаем его в Photoshop одним и тем же способом. Просто зайдите в меню « Фото» в Lightroom, выберите « Редактировать в», а затем еще раз выберите « Редактировать в Adobe Photoshop» . Или нажмите Ctrl + E (Победа) / Command + E (Mac) на клавиатуре:

Снова перейдем в «Фото»> «Редактировать в»> «Редактировать в Adobe Photoshop».
Тем не менее, это то, где вещи немного отличаются от ранее. Когда мы передали необработанный файл в Photoshop, Lightroom автоматически создал копию изображения и отправил эту копию в Photoshop. Это потому, что Photoshop не может работать с необработанными файлами напрямую. Но на этот раз мы передаем Photoshop тип файла, с которым он может работать. В данном случае это файл TIFF. Тем не менее, это не означает, что Lightroom просто передаст его, без вопросов. Вместо этого Lightroom сначала хочет узнать, что именно мы хотим отправить в Photoshop, и есть несколько вариантов:

Lightroom спрашивает, что следует отправлять в Photoshop, не используя необработанные файлы.
Первый вариант, « Редактировать копию с помощью настроек Lightroom», - это не то, что нам нужно, по крайней мере, в этой ситуации. Эта опция создаст еще одну копию изображения, которая нам не нужна, и будет включать в себя любые дополнительные изменения, которые мы сделали в Lightroom с момента нашей последней работы с изображением в Photoshop. Я не внес никаких дополнительных изменений в Lightroom, поэтому здесь нечего включать.
Но главная причина, почему это не очень хороший вариант при повторном редактировании изображения в Photoshop, заключается в том, что он имеет неприятный побочный эффект - выравнивание изображения и отбрасывание ваших слоев. В моем случае мой слой Type будет объединен с самим изображением, и мой текст будет полностью недоступен для редактирования. Параметр «Редактировать копию с помощью настроек Lightroom» полезен в других ситуациях, как мы увидим в следующем руководстве, когда будем рассматривать работу с файлами JPEG.webp в Lightroom. Это просто не хороший выбор здесь.
Второй вариант, « Редактировать копию», является, по крайней мере, лучшим выбором, если не лучшим, поскольку он не сгладит ваше изображение, а значит, вы сохраните свои слои Photoshop. Тем не менее, он все равно сделает еще одну копию изображения, которое нам действительно не нужно.
Лучшим вариантом для повторного редактирования изображений в Photoshop является третий вариант « Редактировать оригинал» . Он не будет делать ненужных копий, позволяя вам повторно редактировать тот же файл, и он не сгладит ваше изображение, что означает, что все слои, которые вы добавили ранее в Photoshop, все еще будут там. Однако важно отметить, что ни опция «Редактировать копию», ни опция «Редактировать оригинал» не будут передавать никакие дополнительные изменения, сделанные вами в Lightroom с момента последней работы с изображением в Photoshop. Это может вызвать некоторую путаницу, когда изображение появляется в Photoshop, поскольку оно будет выглядеть так, как будто ваши последние настройки (если таковые имеются) отсутствуют. Однако это только временно. Как только вы сохраните свою работу в Photoshop и вернетесь в Lightroom, ваши настройки Lightroom снова будут видны вместе с любыми изменениями, внесенными в Photoshop.
Я выберу Редактировать оригинал, затем нажму кнопку Изменить :
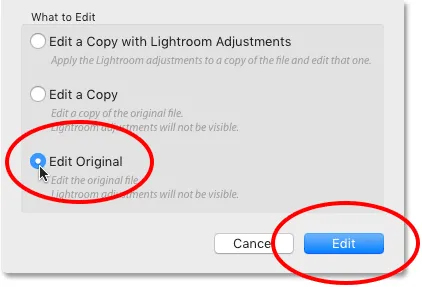
Выберите «Редактировать оригинал», затем нажмите кнопку «Редактировать».
Это повторно открывает файл TIFF в Photoshop:
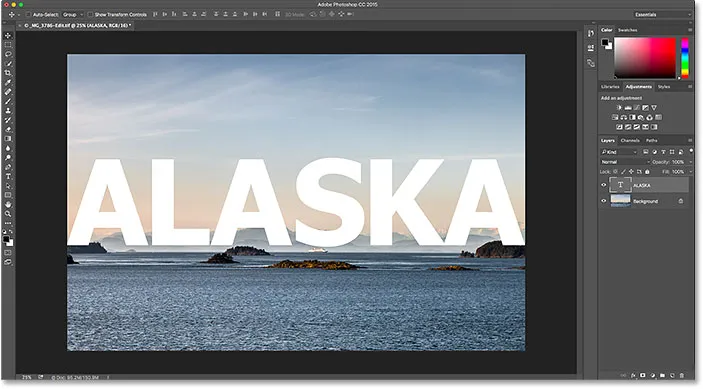
Ранее отредактированное изображение снова открывается в Photoshop.
Если мы посмотрим на вкладку в верхней части документа в Photoshop, чтобы увидеть имя файла, мы увидим, что, конечно же, это тот же файл, что и раньше:
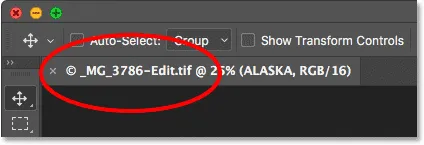
Имя файла совпадает с именем в Lightroom.
И если мы посмотрим на панель «Слои», то увидим, что мой слой «Тип» до этого все еще там. Файл точно такой, как я его оставил:
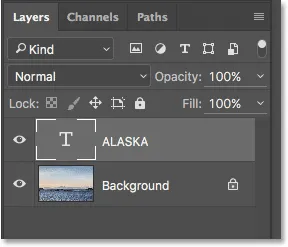
Панель «Слои», на которой мои предыдущие слои все еще не повреждены.
Чтобы смешать мой текст с изображением, сначала я должен убедиться, что выбран слой «Тип» . Затем я добавлю к нему маску слоя, щелкнув значок « Добавить маску слоя» в нижней части панели «Слои». Опять же, я выполняю эти шаги довольно быстро, так как смешивание текста с изображением не является целью этого урока:
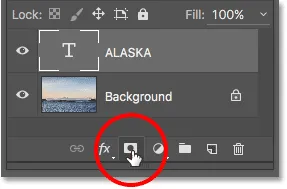
Добавление маски слоя к слою Тип.
Теперь, когда я добавил маску слоя, я возьму инструмент Градиент с панели инструментов:
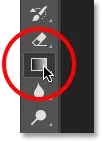
Выбор инструмента Градиент.
Имея инструмент «Градиент» в руке, я щелкну правой кнопкой мыши (Win) / Control-click (Mac) внутри документа, чтобы открыть средство выбора градиентов в Photoshop, а затем сделаю двойной щелчок, чтобы выбрать градиент от черного к белому. его миниатюра, которая выбирает градиент и закрывает окно выбора градиента:
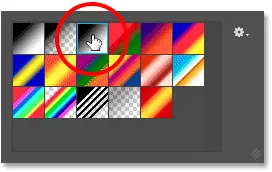
Выбор градиента от черного к белому из градиента.
Чтобы смешать текст с изображением, я щелкаю рядом с нижней частью текста и перетаскиваю вверх к центру, нажимая и удерживая клавишу Shift при перетаскивании, чтобы ограничить угол, в котором я могу двигаться, что облегчает перетащите вертикально вверх:
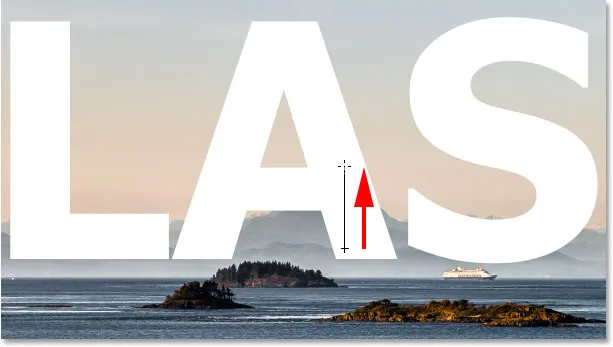
Перетащите градиент от черного к белому на маску слоя снизу к центру текста.
Я отпущу кнопку мыши, чтобы завершить градиент. Поскольку я нарисовал градиент на маске слоя, а не на самом слое, мы не видим фактического градиента в документе. Вместо этого нижняя часть букв теперь сливается с горами позади них:

Эффект после рисования градиента на маске слоя.
Наконец, чтобы дополнительно помочь смешать текст с изображением, я изменю режим наложения слоя «Тип» в верхнем левом углу панели «Слои» с «Обычный» на « Мягкий свет» :
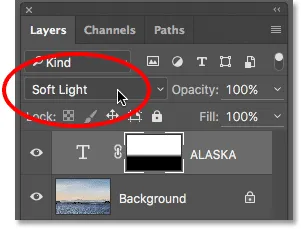
Изменение режима смешивания слоя типа на Soft Light.
Вот как выглядит окончательный результат:
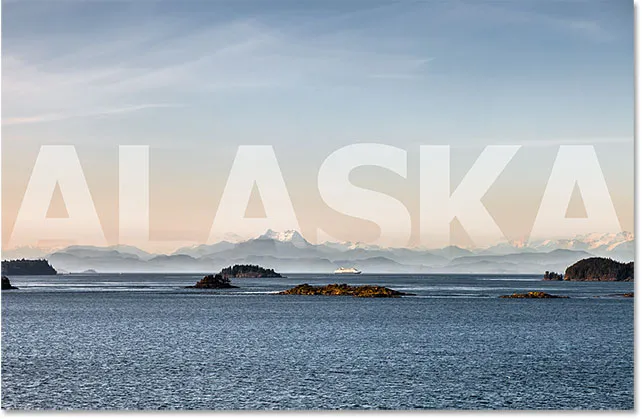
Финальный эффект в фотошопе.
Теперь, когда я закончил в Photoshop, я сохраню свою работу, как и прежде, перейдя в меню File и выбрав Save :

Идем снова в Файл> Сохранить.
Затем, чтобы закрыть изображение в Photoshop, я вернусь в меню « Файл» и выберу « Закрыть» :

Идем в Файл> Закрыть.
Сохраняя и закрывая изображение в Photoshop, я вернусь в Lightroom, где мы видим, что файл теперь обновлен, чтобы отразить мои последние изменения в Photoshop:
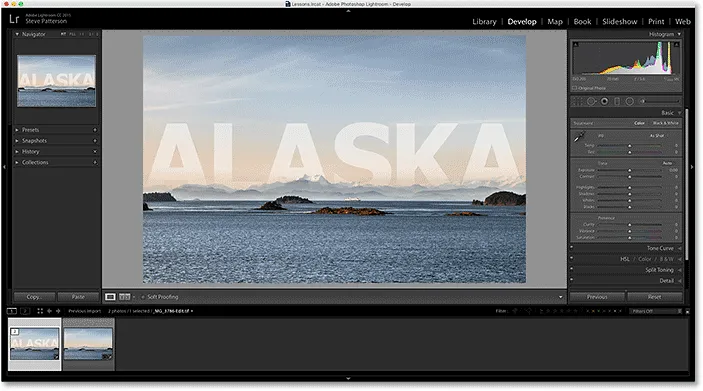
Каталог Lightroom снова пополняется изменениями, внесенными в Photoshop.
Куда пойти дальше …
И там у нас это есть! Хотя Lightroom - это, прежде всего, редактор необработанных изображений, его также можно использовать с более традиционными файлами JPEG.webp. В следующем уроке этой главы мы узнаем, как перемещать файлы JPEG.webp из Lightroom в Photoshop!
Или посмотрите другие уроки этой главы:
- 01. Сделайте Photoshop вашим редактором изображений по умолчанию в Windows 10
- 02. Сделайте Photoshop вашим редактором изображений по умолчанию в Mac OS X
- 03. Как создать новый документ в Photoshop
- 04. Как открыть изображения в фотошопе
- 05. Как открыть изображения в Photoshop из Adobe Bridge
- 06. Как изменить ассоциации типов файлов в Adobe Bridge
- 07. Как открыть изображения в Camera Raw
- 08. Как переместить необработанные файлы из Lightroom в Photoshop
- 09. Как переместить изображения JPEG.webp из Lightroom в Photoshop
- 10. Как закрыть изображения в фотошопе
Для получения дополнительных глав и для наших последних учебников, посетите наш раздел Основы Photoshop!