В предыдущем уроке этой серии, посвященном различным способам преобразования цветных фотографий в черно-белые в Photoshop, мы узнали, как создавать собственные черно-белые фотографии, комбинируя различное количество каналов красного, зеленого и синего цветов в одно изображение в градациях серого. используя Channel Mixer.
Сам процесс был достаточно прост - перетащите несколько ползунков, чтобы контролировать количество каждого канала, добавляемого к изображению, в то же время пытаясь сохранить общее количество всех трех каналов на уровне 100%, чтобы избежать потери каких-либо выделенных деталей. Возможно, просто, если вы понимаете, как работают цветные каналы, и не против того, чтобы вас заставляли думать как компьютер.
Но что, если вы не хотите думать как компьютер? Что, если вы видите желтый, например, не как смесь равных частей красного и зеленого, а как желтый? Что если вы просто хотите иметь возможность затемнять области в своей черно-белой версии, которые раньше были желтыми, просто выбрав «Желтые» из списка и перетащив ползунок, чтобы затемнить их? В этом уроке мы увидим, как это сделать. Мы рассмотрим один из лучших способов преобразования цветных изображений в черно-белое в Photoshop - способ, который дает нам большой контроль над результатами, и при этом настолько невероятно прост, что если вы можете выбрать цвета из списка и перетащить ползунок, у вас есть все необходимые навыки! Какой волшебный инструмент может сделать нашу жизнь такой простой? На самом деле это тот, который мы уже рассмотрели в начале этой серии. Пришло время взглянуть на настройку оттенка / насыщенности в Photoshop еще раз.
Вот, в последний раз, фотография, которую я использую в этой серии уроков:
 Исходное изображение.
Исходное изображение.
Давайте начнем!
Шаг 1: Добавьте корректирующий слой Hue / Saturation
Как и в большинстве настроек изображения в Photoshop, настройка оттенка / насыщенности возможна в двух вариантах. Есть стандартная версия, которая вносит изменения непосредственно в само изображение, и есть версия корректирующего слоя . Как мы узнали из учебного пособия « Неразрушающее редактирование фотографий с корректирующими слоями», всегда лучше работать с корректирующими слоями, потому что мы получаем те же результаты, что и при стандартных корректировках изображения (находится в меню « Изображение» > « Корректировки» в меню Бар в верхней части экрана) без ущерба для одного пикселя на оригинальной фотографии.
Чтобы добавить корректирующий слой Оттенок / Насыщенность, щелкните значок « Новый корректирующий слой» в нижней части палитры «Слои» (это круг, разделенный по диагонали между черным и белым) и выберите « Оттенок / Насыщенность» в появившемся списке корректирующих слоев:
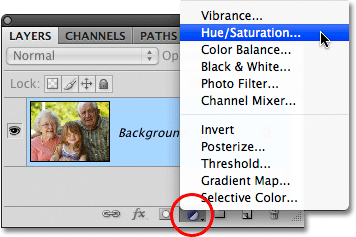 Нажмите на значок «Новый корректирующий слой» и выберите «Тон / Насыщенность» из списка.
Нажмите на значок «Новый корректирующий слой» и выберите «Тон / Насыщенность» из списка.
Вы увидите, что новый корректирующий слой Hue / Saturation появится прямо над фоновым слоем в палитре слоев:
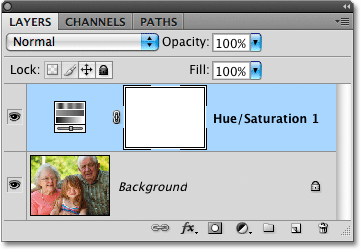 Как следует из их названия, корректирующие слои отображаются как независимые слои в палитре слоев.
Как следует из их названия, корректирующие слои отображаются как независимые слои в палитре слоев.
Шаг 2: Обесцветить фото
Если вы используете Photoshop CS4, как я использовал в этих уроках, вы найдете различные элементы управления для корректирующего слоя Hue / Saturation на панели корректировок, которая является новой для CS4. Если вы используете Photoshop CS3 или более раннюю версию, элементы управления появятся в диалоговом окне, которое откроется на вашем экране.
Создание пользовательской черно-белой версии цветной фотографии с использованием корректирующего слоя Hue / Saturation - двухэтапный процесс. Первый шаг, который мы рассмотрели в уроке « Обесцвечивание цвета», заключается в создании исходной черно-белой версии путем обесцвечивания цвета всего изображения, и мы можем сделать это, просто перетаскивая ползунок Насыщенность до осталось:
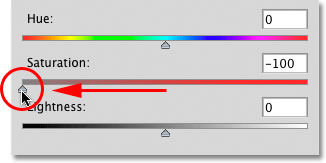 Перетащите ползунок Насыщенность влево, чтобы быстро обесцветить изображение.
Перетащите ползунок Насыщенность влево, чтобы быстро обесцветить изображение.
Если мы посмотрим на фотографию в окне документа, мы увидим, что весь цвет был удален:
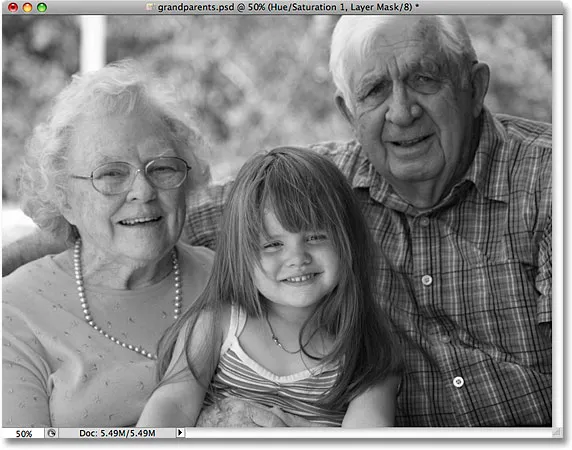 При полностью ненасыщенном цвете изображение выглядит черно-белым.
При полностью ненасыщенном цвете изображение выглядит черно-белым.
Шаг 3: осветлить или затемнить разные цвета на изображении
Все идет нормально. Мы удалили цвет из общего изображения. Ну, большое дело, верно? Мы уже рассмотрели множество способов сделать это. Так что же делает технику регулировки Оттенка / Насыщенности такой особенной? Как вы и просили, это делает его особенным: теперь мы можем создать собственную черно-белую версию, осветляя или затемняя определенные области изображения в зависимости от их исходного цвета!
Если вы посмотрите в верхней части диалогового окна «Оттенок / Насыщенность» (или на панель «Коррекция» в Photoshop CS4, которая теперь будет называться диалоговым окном, чтобы упростить задачу), вы увидите опцию, которая в настоящее время установлена освоить :
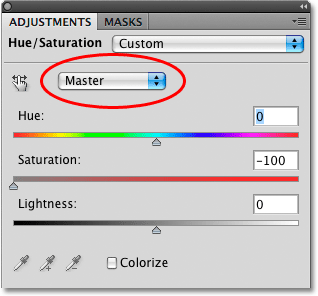 Параметр выбора цвета в диалоговом окне «Оттенок / Насыщенность», по умолчанию установлен на «Мастер».
Параметр выбора цвета в диалоговом окне «Оттенок / Насыщенность», по умолчанию установлен на «Мастер».
Эта опция позволяет нам выбирать, какие цвета мы влияем на изображение. Как мы видим, по умолчанию эта опция установлена на Master, что означает, что любые изменения, которые мы вносим в ползунки в диалоговом окне, одинаково влияют на все цвета в изображении. Вот почему мы смогли обесцветить все цвета одновременно, когда перетащили ползунок Насыщенность влево.
Если щелкнуть слово «Мастер», появится раскрывающийся список, в котором можно выбрать любой из шести основных цветов изображения (красный, желтый, зеленый, голубой, синий и пурпурный). Выбирая определенный цвет, мы можем настроить только те области изображения, которые изначально содержали этот цвет, оставляя все остальные области без изменений. После того, как мы выбрали нужный нам цвет, мы можем просто перетащить ползунок «Яркость» влево, чтобы затемнить области на фотографии, которая изначально содержала этот цвет, или перетащить ползунок вправо, чтобы осветлить эти области.
Например, скажем, я хочу, чтобы три человека на фотографии казались светлее. Несмотря на то, что я на самом деле не могу видеть исходный цвет теперь, когда мы ненасыщенные изображения, я знаю, что тон кожи всегда содержит много красного, поэтому я нажму на слово Мастер и выберу красный в списке цветов, который появляется :
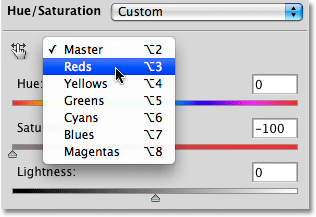 Выбор красного цвета из опции выбора цвета.
Выбор красного цвета из опции выбора цвета.
С выбранными красными я теперь могу осветлить тона кожи (а также любые другие области изображения, которые изначально содержали красный), перетаскивая ползунок «Яркость» вправо. Следите за своим изображением в окне документа при перетаскивании ползунка, чтобы судить о результатах. Я собираюсь перетащить свой ползунок Lightness до значения около +50, но ваша фотография будет отличаться от моей, поэтому используйте настройку, которая лучше всего подходит для вашего изображения:
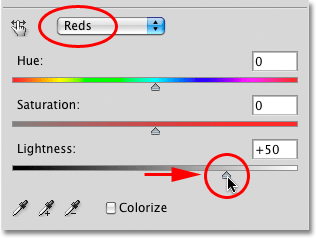 Осветление тонов кожи на изображении путем перемещения ползунка «Легкость» вправо.
Осветление тонов кожи на изображении путем перемещения ползунка «Легкость» вправо.
Тон кожи теперь выглядит светлее в черно-белой версии фотографии:
 Любые области на фотографии, которые изначально содержали красный, теперь будут выглядеть светлее.
Любые области на фотографии, которые изначально содержали красный, теперь будут выглядеть светлее.
Вы можете сделать то же самое с любым из шести оригинальных основных цветов. Просто выберите другой цвет из списка, затем перетащите ползунок «Яркость» влево или вправо, чтобы затемнить или осветлить любые области изображения, которые изначально содержали этот цвет.
Если вы не можете вспомнить, каков был первоначальный цвет объекта или области, щелкните значок видимости слоя («глазное яблоко») слева от корректирующего слоя «Цветовой тон / Насыщенность» в палитре «Слои», чтобы временно скрыть корректирующий слой от Посмотреть:
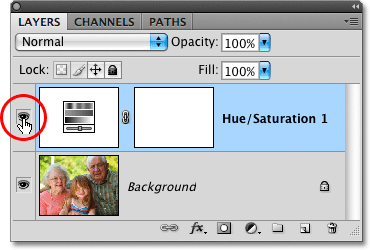 Используйте значок видимости слоя, чтобы временно включить и выключить слой.
Используйте значок видимости слоя, чтобы временно включить и выключить слой.
Это позволит скрыть эффекты корректирующего слоя и временно восстановить изображение до полноцветной версии:
 Скрытие корректирующего слоя восстанавливает весь цвет на изображении.
Скрытие корректирующего слоя восстанавливает весь цвет на изображении.
Я думаю, что фон в моей черно-белой версии слишком яркий, и, посмотрев еще раз на полноцветную версию, я легко вижу, что фон содержит в основном деревья. Хотя деревья кажутся нам зелеными, на листьях деревьев и других растениях на самом деле больше желтого, чем зеленого, поэтому, если я хочу затемнить эту область фотографии, мне нужно будет выбрать Желтые из списка цветов в диалоге Оттенок / Насыщенность коробка.
Прежде чем мы выберем другие цвета, нам сначала нужно снова включить корректирующий слой Hue / Saturation. Для этого еще раз щелкните значок видимости слоя в палитре слоев:
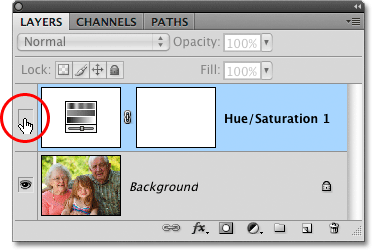 «Глазное яблоко» не отображается на значке видимости слоя, пока слой скрыт.
«Глазное яблоко» не отображается на значке видимости слоя, пока слой скрыт.
Это вернет фотографию в окне документа в черно-белое состояние. Чтобы затемнить деревья на заднем плане, я выберу Желтые из списка цветов в диалоговом окне Оттенок / Насыщенность:
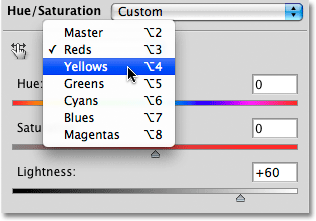 Выбор желтого цвета из опции выбора цвета.
Выбор желтого цвета из опции выбора цвета.
Затем с выделенным желтым цветом я буду затемнять деревья на заднем плане, а также любые другие области изображения, которые изначально содержали желтый, путем перетаскивания ползунка «Яркость» влево. Опять же, вы захотите следить за своим изображением в окне документа при перетаскивании ползунка, чтобы судить о результатах, поскольку все фотографии разные:
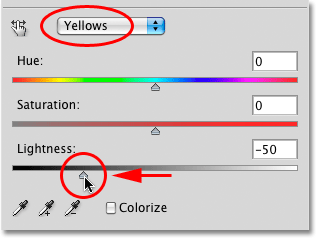 Потемнение желтого цвета на изображении путем перетаскивания ползунка Lightness влево.
Потемнение желтого цвета на изображении путем перетаскивания ползунка Lightness влево.
Вот моя черно-белая версия после потемнения деревьев на заднем плане:
 Фон теперь выглядит темнее.
Фон теперь выглядит темнее.
Не бойтесь выбрать неправильный цвет из списка и осветлить или затемнить неправильную область изображения, поскольку вы всегда можете перетащить ползунок «Легкость» обратно в исходное положение, чтобы отменить любые сделанные вами изменения. Так как мы используем версию корректирующего слоя команды Hue / Saturation, каждое изменение, которое мы делаем в диалоговом окне, полностью отделено от самого изображения. Никакие пиксели на исходной фотографии никогда не пострадают, поэтому не стесняйтесь экспериментировать с различными цветами и ползунком Lightness сколько угодно, пока не будете удовлетворены результатами.
Сохранение черно-белой версии полностью редактируемой
Если вы думаете, что в какой-то момент в будущем захотите вернуться к изображению, чтобы внести дополнительные изменения в черно-белую версию, убедитесь, что вы сохранили документ в виде файла Photoshop .PSD . Это сохранит корректирующий слой Hue / Saturation в палитре Layers, что позволит вам быстро заново открыть его диалоговое окно и внести любые необходимые изменения.
В Photoshop CS3 или более ранней версии, чтобы в любой момент снова открыть диалоговое окно «Тон / Насыщенность», просто дважды щелкните его миниатюру в палитре «Слои». Нажмите OK в верхнем правом углу диалогового окна, когда вы закончите вносить изменения, чтобы закрыть его. В Photoshop CS4, нажмите один раз на его миниатюру в палитре слоев, чтобы просмотреть элементы управления Hue / Saturation на панели корректировок:
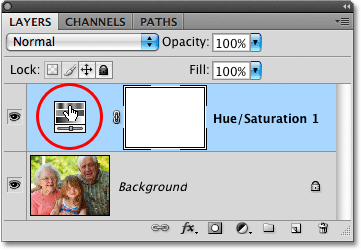 Дважды щелкните миниатюру «Оттенок / Насыщенность», чтобы снова открыть его диалоговое окно (Photoshop CS3 и более ранние версии), или один раз, чтобы просмотреть элементы управления на панели «Коррекция» (Photoshop CS4).
Дважды щелкните миниатюру «Оттенок / Насыщенность», чтобы снова открыть его диалоговое окно (Photoshop CS3 и более ранние версии), или один раз, чтобы просмотреть элементы управления на панели «Коррекция» (Photoshop CS4).
Как мы уже видели, корректирующие слои Hue / Saturation позволяют легко, естественно и весело конвертировать цветные фотографии в черно-белые, и если вы используете Photoshop CS2 или более раннюю версию, я думаю, вы согласитесь, что этот метод является вашим лучшим Выбор для получения отличных результатов без большого замешательства или хлопот.
Если, с другой стороны, вам нужен абсолютно лучший способ преобразования цветных фотографий в черно-белые и вы используете Photoshop CS3 или более позднюю версию, вам определенно понадобится проверить настройку черно-белого изображения, совершенно новую в Photoshop. CS3!