В первом уроке из этой серии мы узнали, как преобразовать изображение в цветовой режим Grayscale . Затем мы рассмотрели несколько способов уменьшения цвета изображения. В третьем уроке мы увидели, как «сопоставить» исходные цвета на фотографии с черно-белым градиентом, используя настройку Gradient Map .
А в предыдущем уроке мы использовали режим наложения Luminosity, чтобы смешать значения яркости в нашем изображении со сплошным белым фоном. Мы также узнали, как улучшить результаты, используя режимы « Экран» и « Умножение», а также маску слоя .
В этом пятом уроке из этой серии мы рассмотрим немного более продвинутый способ преобразования цветных фотографий в черно-белые, на этот раз с использованием цветового режима Lab (произносится как «Lab»), который похож на технику, которая используется в смеси Luminosity. Метод mode в том, что он также использует значения яркости на изображении, чтобы дать нам нашу черно-белую версию.
Это также похоже на метод Grayscale, который мы рассматривали изначально, так как они оба включают преобразование изображения из RGB в другой цветовой режим. На самом деле, не стоит слишком быстро отказываться от цветового режима Grayscale, поскольку, как мы увидим в конце этого урока, хотя это и не лучший способ преобразования изображения в черно-белое, он определенно полезен цель.
Вот еще раз фотография, которую я буду использовать в этих черно-белых учебниках по конверсии:
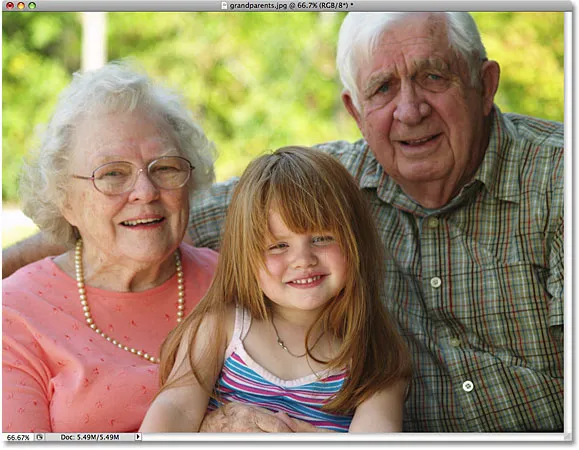 Исходное изображение.
Исходное изображение.
Цветовой режим лаборатории
В руководстве по цветовому режиму Grayscale мы узнали, что по умолчанию на всех цветных фотографиях и изображениях используется так называемый цветовой режим RGB, а «RGB» обозначает красный, зеленый и синий, три основных цвета света. В этом цветовом режиме Photoshop смешивает различные количества красного, зеленого и синего цветов, чтобы создать каждый цвет, который мы видим на изображении.
Итак, если RGB означает красный, зеленый и синий, что кажется достаточно простым, то что означает лаборатория? Как я уже упоминал, в данном случае «Лаборатория» в любом случае произносится как «Лаборатория», а не «Лаборатория», как сокращенно «Лаборатория», хотя, честно говоря, было бы не больно быть безумным ученым, пытаясь понять, как именно Лабораторный цветовой режим работает. К счастью, нам нужно только базовое понимание этого для наших целей здесь.
Причина, по которой цветовой режим Lab является хорошим выбором для преобразования цветного изображения в черно-белое, заключается в том, что он отделяет значения яркости изображения от цвета. На самом деле, «L» в лаборатории означает «легкость». Цвета на изображении затем разделяются на один из двух каналов с именами «a» и «b», которые обозначают не что иное, как «a» и «b». Все цвета между (и включающими) пурпурным и зеленым находятся в канале "a", в то время как цвета между (и включающими) желтым и синим можно найти в канале "b". Таким образом, «Легкость» плюс два цветовых канала «a» и «b» дают нам цветовой режим Lab. И это действительно все, что нам нужно знать об этом.
Преобразование фотографии из RGB в лабораторию
Чтобы преобразовать изображение из цветового режима RGB в цветовой режим Lab, мы просто следуем тем же основным шагам, которые мы использовали при преобразовании изображения в оттенки серого. Поднимитесь в меню Image в верхней части экрана и выберите Mode (сокращение от Color Mode). Появится подменю со списком всех цветовых режимов, которые мы должны выбрать в Photoshop. Режим, который используется в настоящее время, будет иметь небольшую галочку рядом с ним. Чтобы преобразовать изображение в Lab, выберите Lab Color из списка:
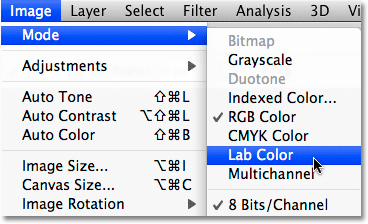 Чтобы преобразовать изображение в цветовой режим Lab, выберите «Изображение»> «Mode»> «Color Lab».
Чтобы преобразовать изображение в цветовой режим Lab, выберите «Изображение»> «Mode»> «Color Lab».
Кажется, ничего не произошло с изображением в окне документа. Чтобы увидеть произошедшие изменения, нам нужно взглянуть на палитру « Каналы», сгруппированную рядом с палитрой слоев. Нажмите на название вкладки в верхней части палитры, чтобы переключаться между ними.
Если вы помните из учебника «Оттенки серого», когда фотография находится в цветовом режиме RGB, палитра «Каналы» отображает красный, зеленый и синий цветовые каналы, которые Photoshop объединяет, чтобы создать изображение таким, каким мы его видим. Вот как выглядела палитра каналов перед тем, как мы преобразовали изображение в Lab:
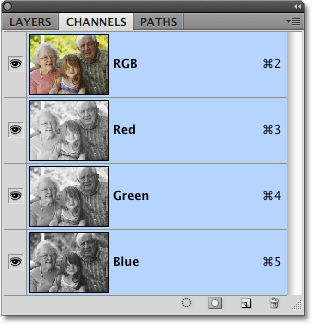 В режиме RGB палитра «Каналы» показывает нам отдельные каналы красного, зеленого и синего цветов, которые составляют изображение.
В режиме RGB палитра «Каналы» показывает нам отдельные каналы красного, зеленого и синего цветов, которые составляют изображение.
Вот что показывает нам палитра каналов после преобразования фотографии в цветовой режим Lab. Красный, Зеленый и Синий каналы были заменены на три разных канала: канал Lightness, который содержит информацию о яркости изображения, и два цветовых канала «a» и «b»:
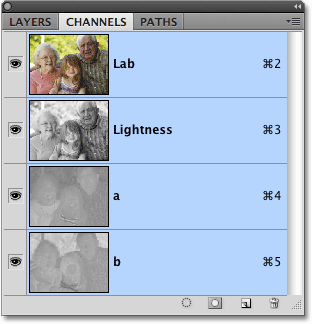 Цветовой режим Lab, изображение состоит из канала Lightness, а также двух цветовых каналов, «a» и «b».
Цветовой режим Lab, изображение состоит из канала Lightness, а также двух цветовых каналов, «a» и «b».
Выбирая только легкость
Отделяя значения яркости от цвета на изображении, цветовой режим Lab по существу создал для нас нашу черно-белую версию. Все, что нам нужно сделать, это выбрать его, и мы можем сделать это, просто нажав на канал Lightness в палитре каналов:
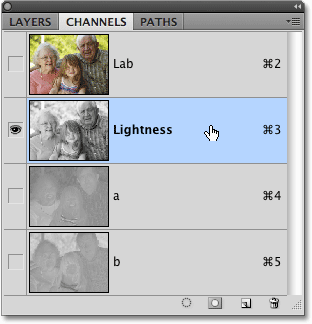 Нажмите на канал Lightness, чтобы выбрать его, который отменит два цветовых канала.
Нажмите на канал Lightness, чтобы выбрать его, который отменит два цветовых канала.
Выбирая только канал Lightness, мы отменяем выбор цветовых каналов «a» и «b», скрывая цвет и оставляя черно-белую версию фотографии в окне документа:
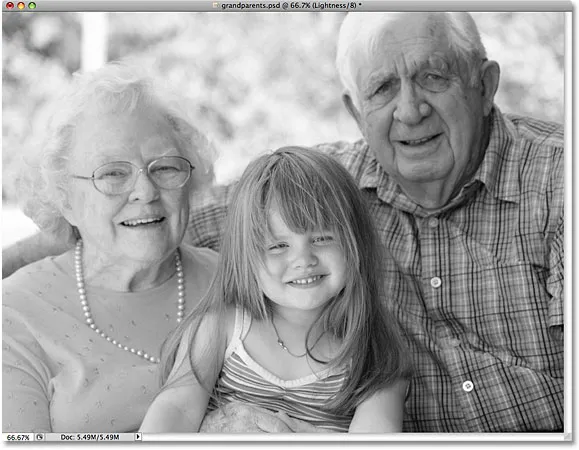 Если два цветовых канала не выбраны, остается видимой только информация о яркости.
Если два цветовых канала не выбраны, остается видимой только информация о яркости.
От лаборатории до оттенков серого
Цветовой режим Lab облегчает выбор только значений яркости изображения, но все, что мы на самом деле здесь сделали, это отключили информацию о цвете. Мы должны убедиться, что цвет полностью удален. Нам также необходимо преобразовать изображение в более практичный цветовой режим, понятный принтерам и другим электронным устройствам, поскольку большинство из них не знает, что делать с изображением, использующим цвет Lab. Мы можем решить обе эти проблемы одновременно, преобразовав изображение в цветной режим Grayscale .
Чтобы преобразовать изображение из Lab в оттенки серого, просто вернитесь в меню Image, снова выберите Mode и затем выберите Grayscale :
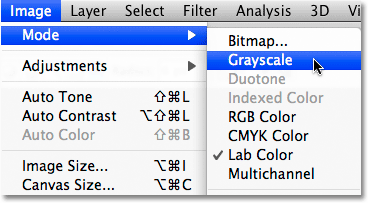 Преобразуйте изображение в оттенки серого, чтобы удалить два нежелательных цветовых канала.
Преобразуйте изображение в оттенки серого, чтобы удалить два нежелательных цветовых канала.
Фотошоп откроет окно с вопросом, уверены ли вы, что хотите удалить другие каналы. Нажмите ОК:
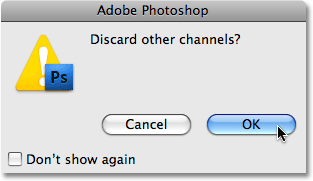 Photoshop хочет убедиться, что вам не нужны цветные каналы, прежде чем он их выбрасывает.
Photoshop хочет убедиться, что вам не нужны цветные каналы, прежде чем он их выбрасывает.
Опять же, похоже, что ничего не произошло с изображением в окне документа, но если мы посмотрим на нашу палитру каналов, мы увидим, что наше изображение теперь состоит из одного серого канала, как мы видели в уроке Grayscale, и вся информация о цвете была полностью удалена:
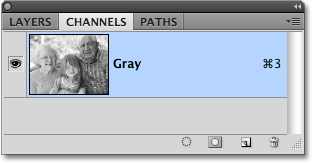 В режиме градаций серого изображения содержат только один «серый» канал без дополнительной информации о цвете.
В режиме градаций серого изображения содержат только один «серый» канал без дополнительной информации о цвете.
Как я уже упоминал в конце учебника «Оттенки серого», если вы сохраните изображение на этом этапе и перезапишите оригинал на своем компьютере, информация о цвете будет потеряна навсегда. Если вы хотите сохранить черно-белую версию без потери оригинальной цветовой версии, выберите « Сохранить как» в меню « Файл» в верхней части экрана и сохраните черно-белую версию под другим именем.
И это наш взгляд на то, как преобразовать цветное фото в черно-белое в Photoshop с использованием цветового режима Lab! Далее мы проверим палитру «Каналы», чтобы увидеть, есть ли у любого из трех цветных каналов Photoshop готовая черно-белая версия, которую мы можем использовать!