Узнайте, как масштабировать, перемещаться и перемещаться по изображениям, как профессионал в Photoshop! Вы узнаете все об инструментах масштабирования, ручном инструменте, режимах просмотра и многом другом, а также узнаете несколько полезных советов и приемов для ускорения рабочего процесса! Для фотошопа CC и CS6.
Независимо от того, редактируем ли мы или ретушируем изображение, восстанавливаем старую или поврежденную фотографию или создаем дикие и творческие эффекты, нам нужно знать, как перемещаться по изображениям в Photoshop. Навигация по изображению означает знание того, как увеличивать и уменьшать изображение, а также как перемещать или прокручивать одну часть изображения в другую. Иногда нам нужно приблизиться, чтобы рассмотреть мелкие детали. В других случаях мы будем увеличивать масштаб, чтобы увидеть картину с высоты птичьего полета. И так же важно, как умение ориентироваться в изображении, так и умение делать это быстро . Для эффективной работы в Photoshop навигация по изображению должна стать второй натурой.
В этом уроке вы узнаете все, что вам нужно для навигации по изображениям, как профессионал в Photoshop. Мы начнем с основ и узнаем, как просматривать и изменять уровень масштабирования из окна документа. Оттуда мы рассмотрим различные варианты масштабирования, найденные в меню Вид. Затем мы изучим основы того, как использовать инструмент «Масштаб» в Photoshop, и познакомимся с некоторыми передовыми методами масштабирования.
Как только мы изучим все, что нужно знать о масштабировании, мы перейдем к панорамированию и прокрутке изображения в Photoshop. Мы узнаем, как панорамировать изображения с помощью ручного инструмента, а также несколько различных способов прокрутки изображения внутри окна документа. И, наконец, мы узнаем, как быстро переходить от одной части изображения к другой с помощью Photoshop's Bird's Eye View. Я буду использовать Photoshop CC, но все полностью совместимо с Photoshop CS6.
Это урок 1 из 7 в Главе 4 - Навигация по изображениям в Photoshop. Давайте начнем!
Чтобы подписаться, вы можете открыть любое изображение в Photoshop. Вот изображение, которое я буду использовать (портрет молодой женщины из Adobe Stock):
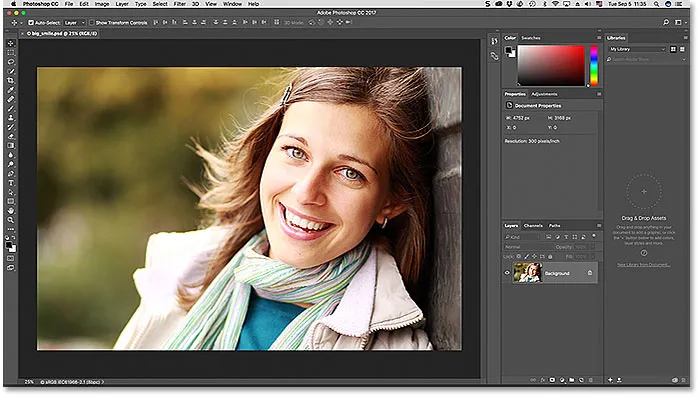
Изображение, недавно открытое в Photoshop. Фото предоставлено: Adobe Stock.
Как увеличить и уменьшить изображение с помощью Photoshop
Просмотр текущего уровня масштабирования
Во-первых, давайте узнаем, где найти текущий уровень масштабирования в Photoshop. В конце концов, прежде чем мы начнем увеличивать и уменьшать изображение, это помогает узнать, каков наш текущий уровень увеличения. Photoshop отображает текущий уровень масштабирования в двух разных местах. Первый находится на вкладке документа чуть выше изображения. Вы найдете уровень масштабирования справа от имени файла. Здесь мы видим, что мое изображение в настоящее время просматривается с размером 25%:
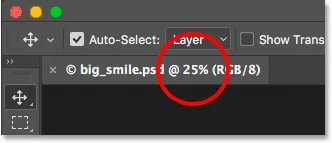
Текущий уровень масштабирования отображается на вкладке над документом.
Второе место, где можно найти текущий уровень масштабирования, находится в нижнем левом углу окна документа. Опять же, это показывает, что я просматриваю свое изображение на 25% от его фактического размера:
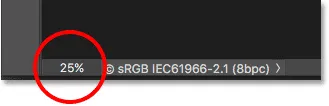
Та же информация находится в левом нижнем углу.
Изменение уровня масштабирования
Почему в двух разных местах отображается одна и та же информация? Ну, уровень масштабирования, отображаемый на вкладке документа вверху, предназначен исключительно для информационных целей. Другими словами, мы не можем изменить уровень масштабирования на вкладке. Но мы можем изменить уровень масштабирования из нижнего левого угла.
Допустим, я хочу увеличить свое изображение, увеличив уровень масштабирования с 25% до 50%. Чтобы изменить уровень масштабирования, щелкните текущий уровень, чтобы выделить его. Затем введите новое значение. Я нажму, чтобы выделить «25», и я изменю на «50». Нет необходимости вводить символ процента (%), потому что Photoshop включает его автоматически:
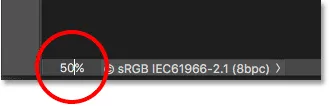
Нажав на текущий уровень масштабирования и введя новое значение.
Чтобы принять изменение, нажмите Enter (Win) / Return (Mac) на клавиатуре, и Photoshop мгновенно переместит изображение на новый уровень масштабирования:
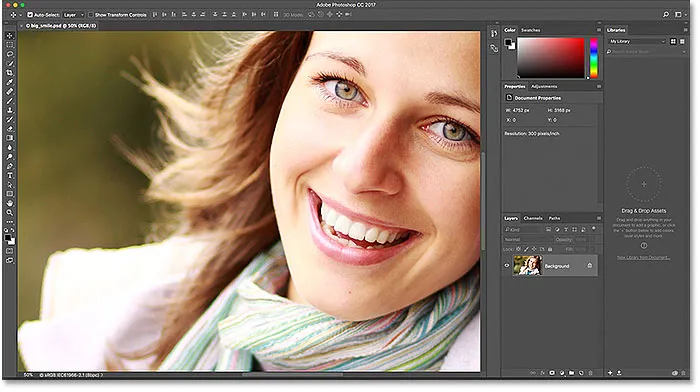
Изображение теперь отображается с размером просмотра 50%.
Как сохранить фокусировочную рамку в масштабе
Однако проблема, с которой мы сталкиваемся, заключается в том, что как только мы нажимаем Enter (Win) / Return (Mac), чтобы принять новое значение, поле ввода теряет фокус. Другими словами, если мы хотим попробовать другой уровень масштабирования, нам сначала нужно еще раз щелкнуть текущее значение, чтобы выделить его, прежде чем мы сможем ввести новое значение. По крайней мере, так оно и работает. Но вот отличный трюк. Нажмите и удерживайте клавишу Shift при нажатии Enter (Победа) / Return (Mac), чтобы принять значение. Уровень масштабирования останется выделенным. Это позволяет вам попробовать разные значения без необходимости сначала выбирать текущее:
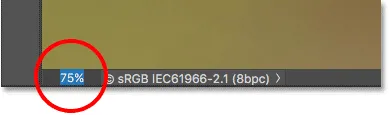
Удерживайте Shift, одновременно нажимая Enter (Победа) / Return (Mac), чтобы сохранить значение увеличения в фокусе.
Изменение уровня масштабирования с помощью ползунка Scrubby
Еще один замечательный прием, который можно использовать с полем уровня масштабирования, - изменить его значение с помощью ползунка Photoshop. Наведите курсор мыши на поле ввода, а затем нажмите и удерживайте клавишу Ctrl (Win) / Command (Mac) на клавиатуре. Курсор мыши изменится на значок ползунка (маленькая рука со стрелкой, указывающей влево и вправо). Нажмите на поле ввода и, удерживая нажатой кнопку мыши, перетащите влево или вправо, чтобы увеличить или уменьшить значение с шагом 1%. Или нажмите Shift + Ctrl (Win) / Shift + Command (Mac) и перетащите, чтобы изменить значение с шагом 10%:
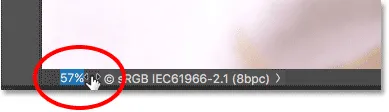
Изменение уровня масштабирования с помощью ползунка.
Параметры меню «Просмотр»
Еще один способ изменить уровень масштабирования изображения - из меню « Вид» в строке меню в верхней части экрана. Здесь вы найдете несколько опций, сгруппированных вместе, которые управляют размером изображения:
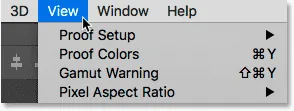
Открытие меню «Вид» в строке меню.
Команды Zoom In и Zoom Out
Первые две опции, Zoom In и Zoom Out, являются наиболее простыми. Выберите Увеличение, чтобы увеличить, или Уменьшить, чтобы уменьшить. Довольно простые вещи:
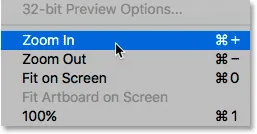
Опции Zoom In и Zoom Out под меню View.
Увеличение и уменьшение масштаба
Каждый раз, когда вы выбираете команду «Увеличить» в меню «Вид», Photoshop будет увеличивать изображение с определенным шагом. Например, если вы в настоящее время просматриваете изображение с уровнем увеличения 25%, то при выборе «Увеличение» изображение будет увеличено до 33, 33%. При повторном выборе увеличится до 50%, затем до 66, 67%, а затем до 100%. Конечно, вы можете продолжать увеличивать изображение намного дальше 100%. Фактически, Photoshop позволяет нам полностью увеличивать изображение до 3200% (хотя вы можете захотеть проверить свои глаза, если вам нужно увеличить это близко). То же самое относится и к команде Zoom Out. Каждый раз, когда вы выбираете Уменьшить, вы будете постепенно уменьшать изображение с шагом.
Увеличение и уменьшение масштаба с клавиатуры
Команды Photoshop Zoom In и Zoom Out чрезвычайно полезны. Но если у вас нет много свободного времени, вы не захотите переходить в меню «Вид» каждый раз, когда вам нужно выбрать их. Вместо этого, если вы посмотрите справа от опций Zoom In и Zoom Out, вы увидите, что у каждого из них есть своя удобная комбинация клавиш. Эти два ярлыка стоит запомнить, потому что вы будете использовать их все время в своей работе в Photoshop.
Чтобы быстро увеличить изображение, на ПК с Windows нажмите и удерживайте клавишу Ctrl на клавиатуре и нажмите знак плюс ( + ). На Mac нажмите и удерживайте клавишу « Command» и нажмите знак «плюс» ( + ). Чтобы уменьшить масштаб, на ПК с Windows нажмите и удерживайте клавишу Ctrl и нажмите знак минус ( - ). На Mac нажмите и удерживайте клавишу Command и нажмите знак минуса ( - ). Каждый раз, когда вы нажимаете на ярлык, Photoshop будет увеличивать или уменьшать масштаб, используя определенные приращения, которые я упоминал ранее (25%, 33, 33%, 50% и т. Д.).
Увеличение или уменьшение масштаба центра изображения
Единственная проблема с командами Zoom In и Zoom Out состоит в том, что они не дают никакого контроля над тем, к какой части изображения мы увеличиваем (или уменьшаем). Они просто увеличивают или уменьшают масштаб от центра изображения. Здесь я нажал комбинацию клавиш несколько раз, чтобы увеличить мою фотографию. Как мы видим, Photoshop просто увеличил центр изображения, который сфокусирован на стороне лица женщины. Например, если бы моей целью было изменить цвет ее глаз, это было бы не очень полезно. Чтобы контролировать, к какой части изображения мы приближаемся, нам нужно использовать что-то другое. Мы посмотрим на то, что это «что-то другое» через минуту:
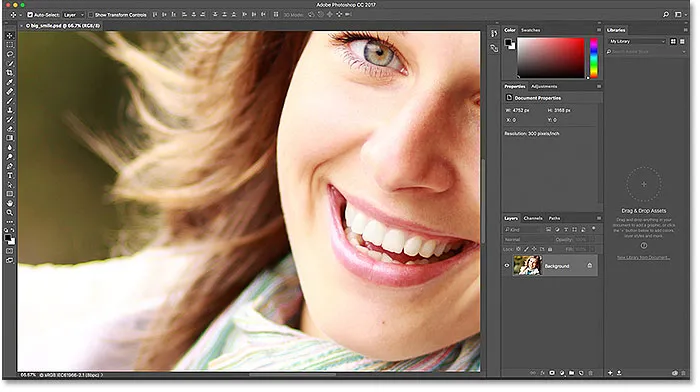
Команды Zoom In и Zoom Out увеличивают или уменьшают масштаб от центра изображения.
Режим просмотра «По размеру экрана»
Непосредственно под параметрами «Увеличение» и «Уменьшение» в меню «Вид» находится третий параметр «По размеру экрана» . Он также имеет сочетание клавиш, которое вы хотите запомнить. На ПК с Windows это Ctrl + 0 . На Mac это Command + 0 :
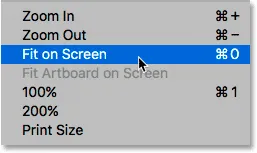
Параметр «Подогнать на экране» в меню «Вид».
Команда «Подогнать на экране» сообщает Photoshop, что нужно мгновенно перейти на любой уровень масштабирования, необходимый для того, чтобы изображение полностью вписалось в границы окна документа. Он идеально подходит для быстрого просмотра вашей работы с высоты птичьего полета после увеличения мелких деталей:

Все изображение снова видно на экране после выбора команды «Подогнать на экране».
Режим просмотра "100%"
Еще одна очень полезная опция в меню «Просмотр» - это 100% (в предыдущих версиях Photoshop она называлась «Фактические пиксели»). Он имеет сочетание клавиш Ctrl + 1 (Win) / Command + 1 (Mac):
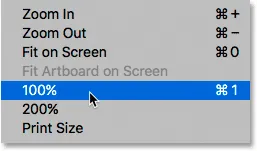
Выбор варианта просмотра 100%.
Режим просмотра 100% мгновенно поднимает уровень масштабирования до 100%. На этом уровне каждый отдельный пиксель в вашем изображении занимает ровно один пиксель на вашем экране. Преимущество просмотра вашего изображения на 100% заключается в том, что это единственный уровень масштабирования, который позволяет нам увидеть все детали нашего изображения. Если ваше изображение больше, чем разрешение экрана вашего экрана, как у меня здесь, вы увидите только часть изображения за раз. Для просмотра всего остального нам понадобится способ панорамирования и прокрутки изображения внутри окна документа. Мы узнаем, как это сделать, когда позже рассмотрим ручной инструмент Photoshop:
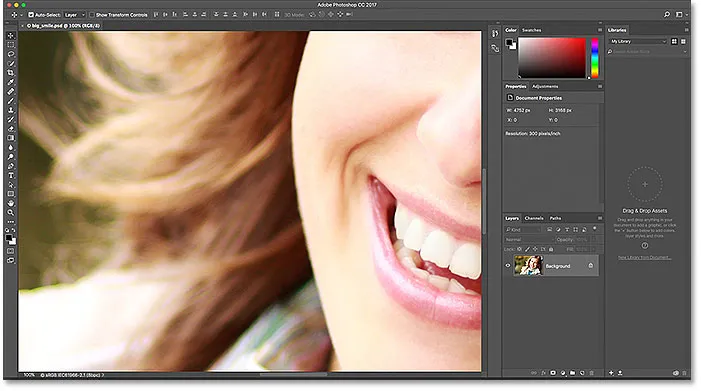
Уровень масштабирования 100% - это самый точный способ просмотра изображения.
Плагин шорткодов, действий и фильтров: ошибка в шорткоде (ads-basics-middle)
Инструмент Zoom
Пока что ни один из способов увеличения и уменьшения масштаба, который мы рассмотрели, не дал нам достаточного контроля над тем, какую часть изображения мы видим. Для более точного контроля мы используем Photoshop's Zoom Tool . Вы найдете инструмент масштабирования в нижней части панели инструментов в левой части экрана (это инструмент со значком увеличительного стекла). Нажмите на Zoom Tool, чтобы выбрать его. Вы также можете выбрать Zoom Tool, нажав на клавиатуре букву Z (для «Zoom»):

Выбор инструмента Zoom.
Если выбран инструмент «Масштаб», курсор мыши превратится в увеличительное стекло со знаком плюс в середине. Знак «плюс» означает, что инструмент «Масштаб» в настоящее время установлен в режим «Увеличение» (в отличие от режима «Уменьшение»). Это режим по умолчанию для инструмента Zoom:
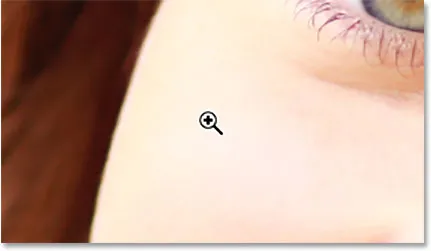
Знак плюс в центре означает, что мы будем увеличивать.
Увеличение с помощью инструмента Zoom
Чтобы увеличить определенную часть изображения, просто поместите инструмент «Масштаб» над областью и нажмите. Нажмите несколько раз в том же месте, чтобы увеличить еще ближе. Здесь я щелкнул несколько раз на одном из глаз женщины, чтобы увеличить его:
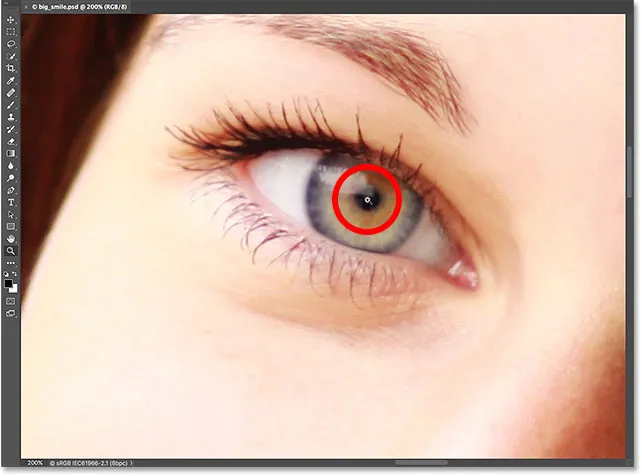
Увеличение масштаба, нажав несколько раз с помощью инструмента Zoom.
Уменьшение с помощью инструмента Zoom
Чтобы уменьшить масштаб с помощью инструмента Zoom Tool, нажмите и удерживайте клавишу Alt (Win) / Option (Mac) на клавиатуре. Это временно переключает Zoom Tool в режим «Zoom Out». Вы увидите, что знак плюс в центре увеличительного стекла изменится на знак минус :
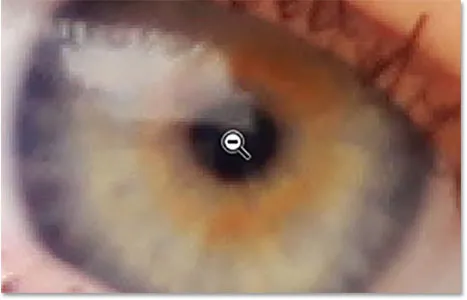
Нажмите и удерживайте Alt (Win) / Option (Mac), чтобы переключиться в режим «Уменьшение».
Удерживая нажатой клавишу «Alt» («Победа») / «Option» (Mac), снова поместите инструмент «Масштаб» над областью, из которой хотите уменьшить масштаб, и нажмите. Нажмите несколько раз, чтобы уменьшить масштаб. Когда вы отпустите клавишу Alt (Win) / Option (Mac), Zoom Tool вернется к своему стандартному режиму «Zoom In»:
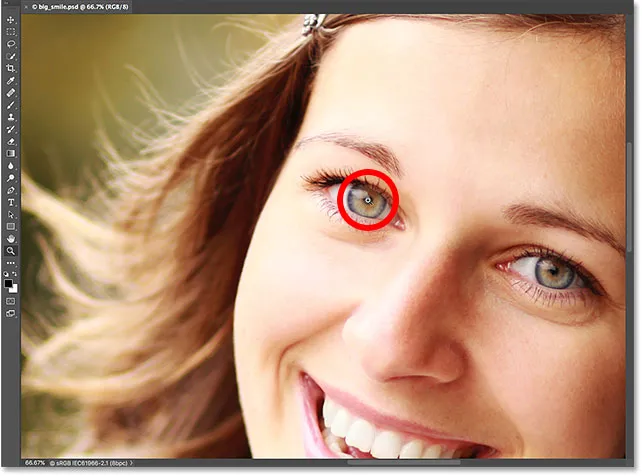
Нажав и удерживая Alt (Победа) / Option (Mac) и нажав Zoom Tool, чтобы уменьшить масштаб.
Временный доступ к инструменту масштабирования с клавиатуры
Вместо того, чтобы выбирать инструмент «Масштаб» на панели инструментов каждый раз, когда он нам нужен, более быстрый способ - выбрать его с клавиатуры. Мы уже видели, что мы можем выбрать Zoom Tool, нажав букву Z. Но даже это не лучший способ работы, потому что он оставляет Zoom Tool активным, пока мы не выберем другой инструмент.
Лучший способ - временно переключиться на инструмент «Масштаб», нажав и удерживая клавиши Ctrl + пробел (Win) / Command + пробел (Mac) на клавиатуре. Это переключит вас на инструмент «Масштаб» с того инструмента, который был активен, что позволит вам щелкнуть область изображения для увеличения. После увеличения отпустите клавиши, чтобы вернуться к ранее активному инструменту, чтобы вы могли сохранить на работу, не пропуская удар. Если вам необходимо уменьшить изображение, нажмите и удерживайте клавиши Ctrl + Alt + пробел (Win) / Option + пробел (Mac) на клавиатуре, чтобы временно получить доступ к инструменту масштабирования в режиме «Уменьшение». Нажмите на изображение, чтобы уменьшить его, затем отпустите клавиши, чтобы вернуться к предыдущему инструменту.
Использование непрерывного масштабирования
Еще один способ использовать инструмент «Масштаб» - воспользоваться функцией, известной как « Непрерывное масштабирование» . Сначала выберите инструмент «Масштаб» на панели инструментов или с помощью сочетания клавиш. Нажмите на место, к которому хотите увеличить масштаб, и удерживайте кнопку мыши нажатой . Фотошоп будет непрерывно приближаться к этому месту, пока вы не отпустите кнопку мыши. Добавьте клавишу Alt (Win) / Option (Mac), чтобы непрерывно уменьшать масштаб, пока не отпустите кнопку мыши.
Использование Scrubby Zoom
Есть также способ увеличить изображение намного быстрее и получить более точный контроль над уровнем масштабирования, используя Scrubby Zoom в Photoshop. На самом деле, Scrubby Zoom - мой любимый способ работы. Выбрав инструмент «Масштаб», щелкните место, которое хотите увеличить. Как только вы нажали, удерживая кнопку мыши, перетащите ее влево или вправо. Перетаскивание вправо увеличит масштаб. Перетащите влево, чтобы уменьшить масштаб. Если вы перетащите быстро, вы быстро увеличите масштаб. Если вы перетаскиваете медленно, вы будете увеличивать изображение медленно, но вы получите очень точный контроль над уровнем масштабирования. Аналогичным образом, если вы быстро щелкаете мышью влево, вы быстро уменьшаете масштаб с того места, на котором щелкнули. Более медленное перетаскивание влево даст вам точный контроль над уровнем масштабирования при уменьшении:
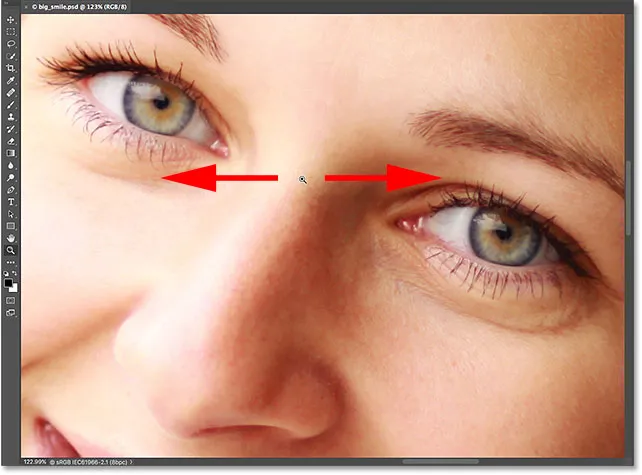
Scrubby Zoom в Photoshop позволяет нам увеличивать или уменьшать масштаб, щелкая и перетаскивая влево или вправо.
Масштабирование с помощью колеса прокрутки
Другой способ получить более точный контроль над уровнем масштабирования - использовать колесо прокрутки мыши. Наведите курсор мыши на область, которую вы хотите увеличить или уменьшить. Затем нажмите и удерживайте клавишу Alt (Win) / Option (Mac) на клавиатуре и прокрутите колесико мыши вверх или вниз. Прокрутите вверх, чтобы увеличить или уменьшить, чтобы уменьшить. Прокрутите быстро или медленно, чтобы контролировать скорость вашего увеличения. Хорошая вещь в этом трюке заключается в том, что вам не нужно выбирать инструмент Zoom Tool. Работает с любым из инструментов Photoshop:
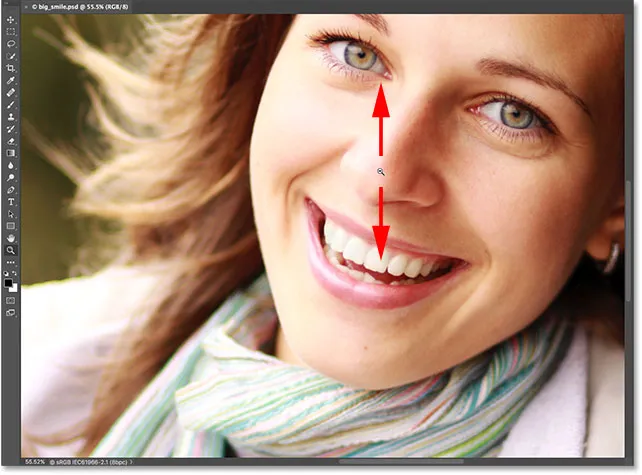
Нажмите и удерживайте Alt (Победа) / Option (Mac) и прокрутите колесико мыши для увеличения или уменьшения масштаба.
Выбор области с помощью инструмента Zoom
Некоторое время назад мы узнали, как использовать функцию Scrubby Zoom в Photoshop, которая позволяет увеличивать и уменьшать изображение, щелкая и перетаскивая его влево или вправо. По умолчанию Scrubby Zoom включен, но мы можем фактически отключить его для еще одного способа увеличения изображения. Выбрав Zoom Tool, вы найдете опцию Scrubby Zoom на панели параметров в верхней части экрана. Чтобы отключить его, щелкните внутри его флажок:
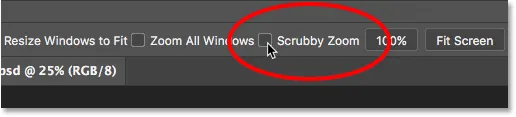
Снимите флажок с параметра Масштабируемое масштабирование на панели параметров.
Если Scrubby Zoom отключен, инструмент Zoom во многом похож на инструмент Rectangular Marquee Tool в Photoshop. Просто нажмите и перетащите рамку выбора вокруг области, где вы хотите увеличить масштаб. Здесь я перетаскиваю выделение вокруг рта женщины:
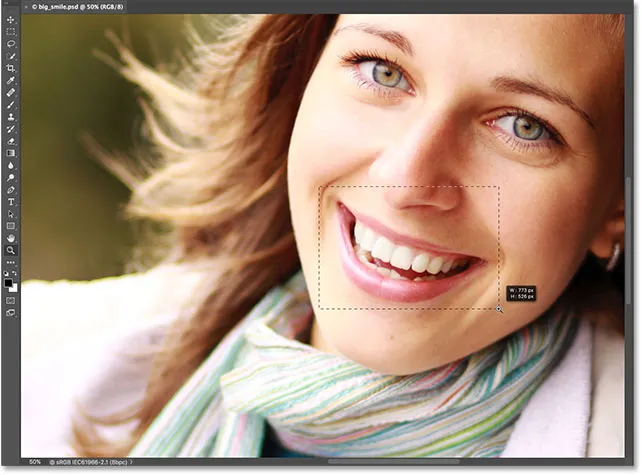
Нажатие и перетаскивание прямоугольного выделения с помощью инструмента Zoom.
Когда вы отпускаете кнопку мыши, Photoshop мгновенно увеличивает выбранную область и центрирует ее на экране. Вы можете в любой момент вернуться к поведению Scrubby Zoom, еще раз отметив этот параметр на панели параметров:

Photoshop увеличивает выбранную область.
Как панорамировать и прокручивать изображение в фотошопе
Ручной инструмент
Теперь, когда мы знаем, как увеличивать и уменьшать изображение, давайте узнаем, как перемещать изображение внутри окна документа. Очевидная проблема, когда мы увеличиваем масштаб изображения, состоит в том, что мы можем видеть только ту часть изображения, в которую мы увеличили масштаб. Все остальное распространяется за пределы экрана. Когда это происходит, нам нужен способ перемещения и изменения положения изображения, чтобы мы могли осматривать различные области.
Это известно как панорамирование . Для панорамирования изображения в Photoshop мы используем Hand Tool . Вы найдете его прямо над инструментом масштабирования в нижней части панели инструментов (неудивительно, что это инструмент со значком руки). Вы также можете выбрать Ручной инструмент на клавиатуре, нажав букву H :
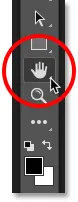
Выбор ручного инструмента.
Если выбран инструмент «Ручной инструмент», курсор мыши изменится на значок руки:
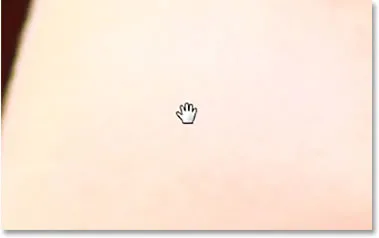
Значок ручного инструмента.
Чтобы перемещаться из одной части изображения в другую, щелкните с помощью инструмента «Рука», удерживайте нажатой кнопку мыши и перетащите изображение внутрь окна документа. Вы можете перемещать изображение в любом направлении. Отпустите кнопку мыши, чтобы отпустить:
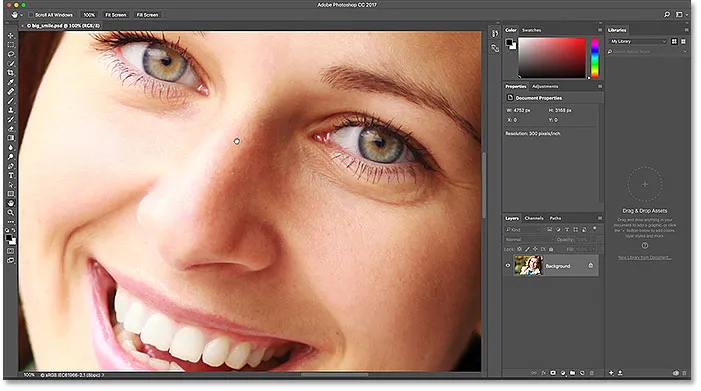
Нажав и перетащив изображение с помощью инструмента «Рука», можно перемещать его внутри окна документа.
Временное переключение на ручной инструмент с клавиатуры
Как и в случае с инструментом «Масштаб», выбор инструмента «Рука» на панели инструментов каждый раз, когда вам это нужно, может занять много времени. Использование сочетания клавиш («H») не помогает, поскольку в любом случае ручной инструмент остается активным, пока мы не выберем другой инструмент. К счастью, Photoshop дает нам лучший, более быстрый вариант, и это временно, выбрав Ручной инструмент. Чтобы переключиться на ручной инструмент, когда активен любой другой инструмент, нажмите и удерживайте клавишу пробела на клавиатуре. Нажмите и перетащите изображение, чтобы переместить его, а затем отпустите пробел, чтобы вернуться к ранее активному инструменту.
Прокрутка изображения с помощью полос прокрутки
Есть также несколько способов прокрутки изображения вверх, вниз, влево или вправо. Наиболее очевидный способ - использовать полосы прокрутки вдоль правой и нижней части окна документа:
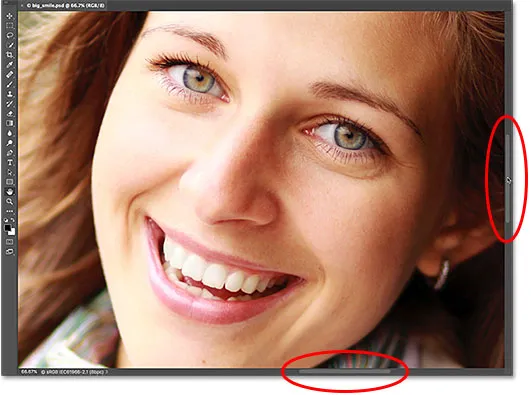
Полосы прокрутки можно использовать для изменения положения изображения в окне документа.
Прокрутка с помощью колеса прокрутки
Другой способ прокрутки изображения, и для него не нужен инструмент «Ручной инструмент» (он работает с любым инструментом), это использовать колесо прокрутки мыши. Прокрутите колесико вверх, чтобы переместить изображение вверх в окне документа, или прокрутите вниз, чтобы переместить его вниз. Нажмите и удерживайте клавишу Ctrl (Win) / Command (Mac) на клавиатуре и прокрутите вверх, чтобы переместить изображение влево, или прокрутите вниз, чтобы переместить его вправо:
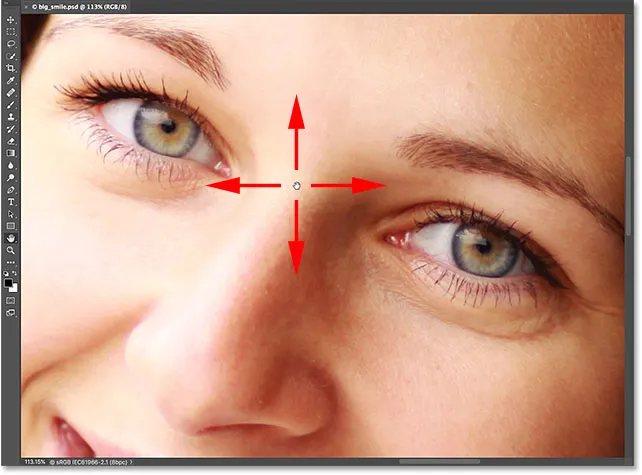
Используйте колесо прокрутки мыши, чтобы перемещать изображение вверх или вниз. Добавьте Ctrl (Win) / Command (Mac), чтобы прокрутить его влево или вправо.
С высоты птичьего полета
Последний способ панорамирования изображения в Photoshop - это использование так называемого вида с высоты птичьего полета . Это не только чрезвычайно полезно, но и очень весело. Чтобы использовать вид с высоты птичьего полета, нажмите и удерживайте букву H на клавиатуре. Даже если у вас уже выбран Ручной инструмент, вам все равно нужно нажать и удерживать H. Photoshop уменьшит изображение, чтобы оно полностью уместилось на экране. Когда изображение будет уменьшено, вы увидите прямоугольную рамку, которую вы можете перемещать. Перетащите прямоугольник на область, где вы хотите увеличить масштаб. В моем случае я перетащу его на глаза женщины:
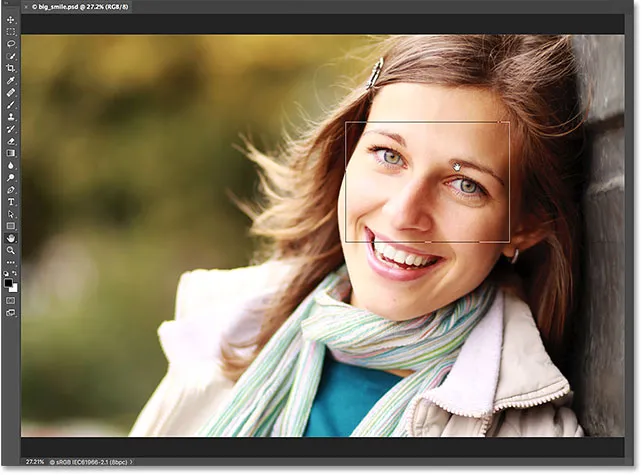
В режиме птичьего полета перетащите прямоугольник на область, чтобы увеличить ее.
Когда вы отпускаете кнопку мыши, Photoshop мгновенно переходит в эту область и центрирует ее на экране:

Область, которая была внутри прямоугольника, теперь заполняет окно документа.
Выбор «Fit on Screen» и «100%» на панели инструментов
Давайте закончим этот урок еще парой быстрых клавиш. Ранее мы узнали о команде Photoshop « Подгонка экрана» в меню «Вид», которая мгновенно помещает все изображение на экран. Он имеет сочетание клавиш Ctrl + 0 (Win () / Command + 0 (Mac). Мы также узнали о команде 100%, которая переводит изображение на уровень масштабирования 100%. Он имеет сочетание клавиш Ctrl + 1 ( Победа) / Command + 1 (Mac).
Если вы когда-нибудь захотите использовать любую из этих команд, но не сможете вспомнить их сочетания клавиш, не беспокойтесь. Помимо того, что они доступны в меню «Вид» в строке меню, их также можно выбрать на панели инструментов. Чтобы мгновенно разместить ваше изображение на экране, дважды щелкните « Ручной инструмент» на панели инструментов. Чтобы перейти на уровень масштабирования 100%, дважды щелкните инструмент «Масштаб» .
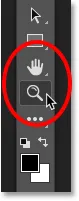
Для «Подгонка по экрану» дважды щелкните «Ручной инструмент». Для «100%» дважды щелкните Zoom Tool.
Куда пойти дальше …
И там у нас это есть! На этом уроке мы узнали, как масштабировать и панорамировать одно изображение в Photoshop. В следующем уроке этой главы мы узнаем, как масштабировать и панорамировать несколько открытых изображений одновременно!
Или посмотрите другие уроки этой главы:
- 03. Как пользоваться панелью навигатора
- 04. Как прокручивать изображения с помощью Overscroll
- 05. Навигация по изображениям с высоты птичьего полета
- 06. Поворот холста с помощью инструмента «Повернуть вид»
- 07. Photoshop Советы по навигации по изображениям, хитрости и ярлыки
Для получения дополнительных глав и для наших последних учебников, посетите наш раздел Основы Photoshop!