Узнайте, как использовать Birds Eye View в Photoshop, чтобы легко перемещаться по изображению во время увеличения, включая секретный прием, который необходимо знать, чтобы получить доступ к этой удивительной, но скрытой функции. Часть 5 нашей главы о навигации по изображениям в Photoshop. Для Photoshop CC объявление CS6.
В Photoshop есть скрытая функция, которая позволяет невероятно легко перемещаться от одной части изображения к другой, когда вы увеличиваете масштаб. Это называется видом с высоты птичьего полета . Когда вы приближаетесь к объекту, изображение с высоты птичьего полета мгновенно увеличивает масштаб изображения, чтобы вы поместили все изображение на экране, предоставляя вам «птичий глаз» того места, где вы находитесь. Затем вы можете увеличить масштаб до того же места или выбрать совершенно другую часть изображения для увеличения. Другими словами, Birds Eye View позволяет нам легко переходить от одной части изображения к другой без необходимости вручную увеличивать и увеличивать масштаб. вне!
Вы нигде не найдете инструмент или опцию Birds Eye View в Photoshop. Чтобы использовать Birds Eye View, вам нужно знать секретный трюк. Я кратко рассказал о Birds Eye View на предыдущем уроке, где мы изучили основы масштабирования и панорамирования изображений в Photoshop. Но поскольку это такая полезная функция, она действительно заслуживает своего собственного руководства. Я буду использовать Photoshop CC, но все, что мы изучим здесь, полностью совместимо с Photoshop CS6.
Это урок 5 из 7 в Главе 4 - Навигация по изображениям в Photoshop. Давайте начнем!
Вот изображение, которое я открыл в Photoshop (групповое фото из Adobe Stock):
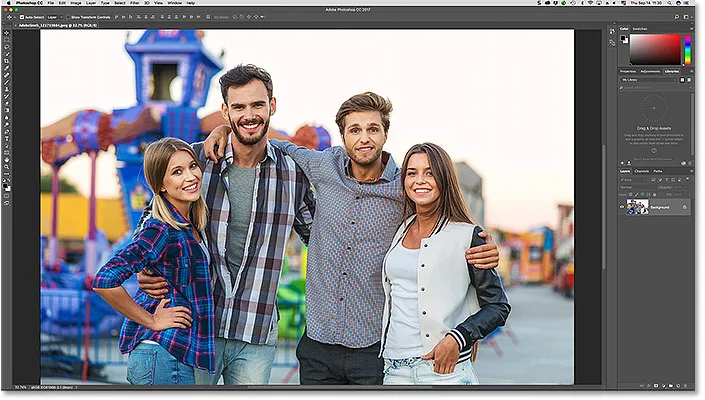
Изображение открывается в Photoshop CC. Фото предоставлено: Adobe Stock.
Увеличение для более пристального взгляда
Чтобы использовать Birds Eye View, нам нужно сначала увеличить изображение. Для увеличения мы используем Zoom Tool. Я выберу инструмент «Масштаб» на панели инструментов:
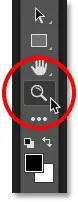
Выбор инструмента Zoom.
Затем, чтобы увеличить масштаб, нажмите на точку на изображении для более детального просмотра. Каждый раз, когда вы щелкаете с помощью инструмента Zoom Tool, вы увеличиваете масштаб. Я увеличу лицо человека слева, и здесь мы видим, что его лицо теперь спереди и по центру в окне документа:
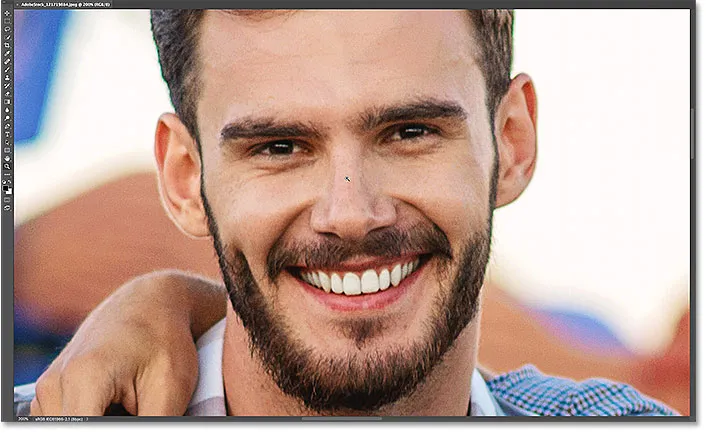
Использование инструмента «Масштаб» для увеличения изображения одного из людей на фотографии.
Как использовать вид с высоты птичьего полета
Что делать, если я хочу сохранить текущий уровень масштабирования, но переключиться на другого человека на фотографии? Большинство людей прокручивают или панорамируют изображение с помощью ручного инструмента Photoshop, и в этом нет ничего плохого. Но есть лучший, более быстрый способ сделать это, используя Birds Eye View.
Знание сочетания клавиш для ручного инструмента
Даже если вам не нужно выбирать Ручной инструмент, чтобы использовать вид с высоты птичьего полета, вам нужно знать его сочетание клавиш . Чтобы найти сочетание клавиш, нажмите и удерживайте значок ручного инструмента на панели инструментов. Ручной инструмент находится прямо над инструментом масштабирования. Нажав и удерживая инструмент, вы откроете всплывающее меню. Обратите внимание, что на ручном инструменте есть сочетание клавиш H :
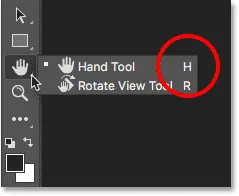
Панель инструментов, показывающая ярлык («H») для ручного инструмента.
Вы можете использовать Birds Eye View независимо от того, какой инструмент в данный момент активен. Чтобы использовать вид с высоты птичьего полета, нажмите и удерживайте ярлык ручного инструмента ( H ) на клавиатуре. Даже если у вас уже выбран Ручной инструмент, вам все равно нужно нажать и удерживать «H». Затем, удерживая нажатой клавишу «H», нажмите и удерживайте свое изображение. Фотошоп мгновенно уменьшает изображение, чтобы оно целиком помещалось на экране, давая вам возможность увидеть, где вы находитесь. Вы можете отпустить клавишу «H», когда ваша кнопка мыши нажата:
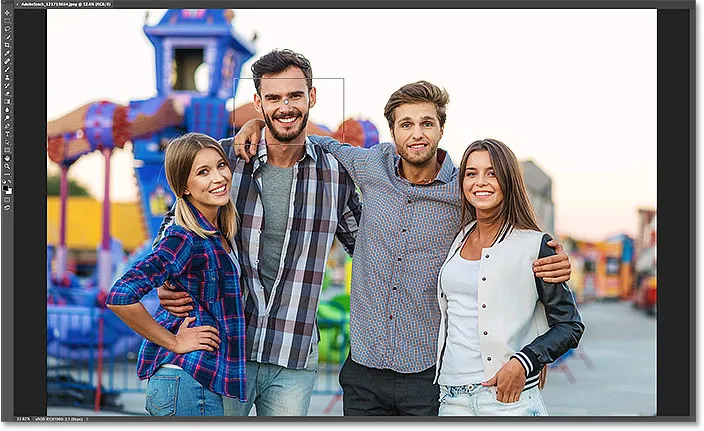
Нажмите и удерживайте «H», затем нажмите и удерживайте изображение для просмотра с высоты птичьего полета.
Прямоугольник с высоты птичьего полета
Обратите внимание на прямоугольный контур, который появляется вокруг курсора ручного инструмента в режиме птичьего полета. Прямоугольник представляет окно вашего документа. Он окружает часть изображения, которая вписывается в окно вашего документа с вашим текущим уровнем масштабирования (то есть уровнем масштабирования, которым вы были непосредственно перед переключением в вид с высоты птичьего полета). С моим изображением прямоугольник появляется вокруг лица человека. Это область, в которую я был увеличен минуту назад:

В виде с высоты птичьего полета прямоугольник представляет окно документа с текущим уровнем масштабирования.
Выбор другой области для увеличения
Чтобы увеличить другую часть изображения, удерживайте кнопку мыши нажатой и перетащите прямоугольник в новую область, в которую вы хотите увеличить изображение. В моем случае я перетащу прямоугольник на лицо женщины на дальнем расстоянии. право:
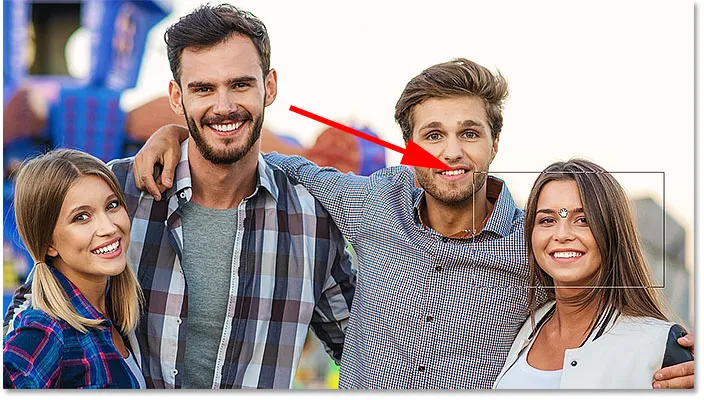
Находясь в режиме птичьего полета, переключитесь на другую часть изображения, переместив прямоугольник.
Увеличение в новой области
Чтобы увеличить новую область с высоты птичьего полета, просто отпустите кнопку мыши. Когда вы это сделаете, Photoshop мгновенно возвращает изображение к тому же уровню масштабирования, который вы использовали, прежде чем переключиться в режим птичьего полета. И новая область, которую вы окружили прямоугольником, кажется увеличенной и центрированной на вашем экране. В моем случае мы видим, что фотошоп теперь увеличил изображение лица женщины. Чтобы перейти в другую область, еще раз нажмите и удерживайте «H» на клавиатуре, а затем нажмите и удерживайте кнопку мыши, чтобы переключиться в режим просмотра с высоты птичьего полета. Перетащите прямоугольник на новое место, затем отпустите кнопку мыши:
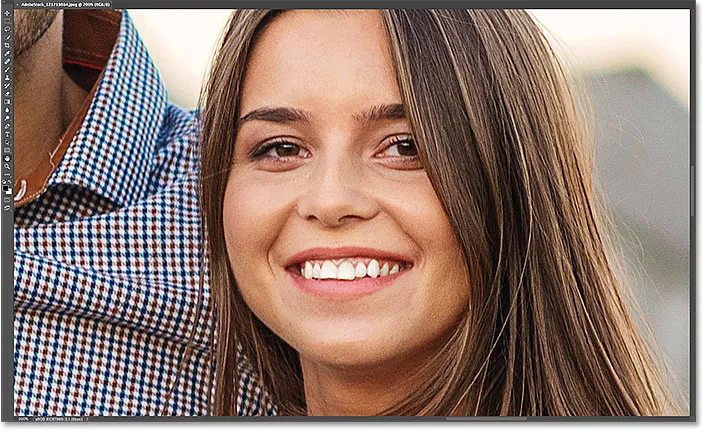
Благодаря функции Birds Eye View можно легко перемещаться из одной части изображения в другую.
Куда пойти дальше …
И там у нас это есть! В следующем уроке этой главы мы узнаем, как использовать инструмент «Повернуть вид» в Photoshop, чтобы легко вращать вид нашего изображения во время работы!
Или посмотрите другие уроки этой главы:
- 01. Масштабирование и панорамирование изображений в Photoshop
- 02. Масштаб и панорамирование всех изображений одновременно
- 03. Как пользоваться панелью навигатора
- 04. Как прокручивать изображения с помощью Overscroll
- 05. Навигация по изображениям с высоты птичьего полета
- 06. Поворот холста с помощью инструмента «Повернуть вид»
- 07. Photoshop Советы по навигации по изображениям, хитрости и ярлыки
Для получения дополнительных глав и для наших последних учебников, посетите наш раздел Основы Photoshop!