Узнайте, как обновлять свою копию Photoshop CC с помощью настольного приложения Creative Cloud. Обновляя свою копию, вы всегда будете иметь последнюю версию Photoshop вместе с каждой новой функцией!
Как подписчик Adobe Creative Cloud, у вас всегда есть доступ к последней и лучшей версии Photoshop. Adobe выпускает крупные обновления Photoshop CC каждые шесть месяцев или около того. Незначительные обновления и исправления ошибок выпускаются между ними. В этом кратком руководстве мы научимся легко обновлять Photoshop CC с помощью настольного приложения Adobe Creative Cloud.
Это урок 1 из 8 в Главе 1 - Начало работы с Photoshop.
Как обновить Photoshop CC
Шаг 1. Откройте приложение Creative Cloud для настольных ПК
Если вы скачали и установили Photoshop CC, есть большая вероятность, что приложение Creative Cloud для настольных компьютеров уже работает в фоновом режиме на вашем компьютере. Вы можете открыть приложение Creative Cloud, просто нажав на его значок. На ПК с Windows значок будет находиться в системном трее в правом нижнем углу экрана:
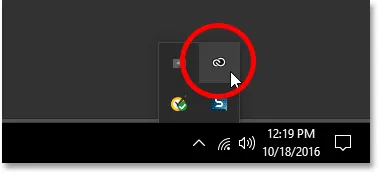 В Windows значок приложения Creative Cloud находится на панели задач.
В Windows значок приложения Creative Cloud находится на панели задач.
На Mac значок приложения Creative Cloud будет находиться в верхнем правом углу экрана (в строке меню):
 В Mac OS X значок находится в строке меню вверху.
В Mac OS X значок находится в строке меню вверху.
Если вы нигде не видите значок, вы можете открыть настольное приложение Creative Cloud прямо из Photoshop. Перейдите в меню « Справка» в строке меню в верхней части экрана (в Photoshop) и выберите « Обновления …» :
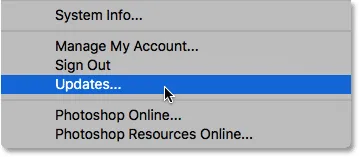 В Photoshop выберите «Справка»> «Обновления».
В Photoshop выберите «Справка»> «Обновления».
Шаг 2. Откройте раздел «Приложения»
Независимо от того, нажали вы значок или выбрали его в Photoshop, на вашем экране откроется приложение Creative Cloud. Выберите приложения из меню вверху:
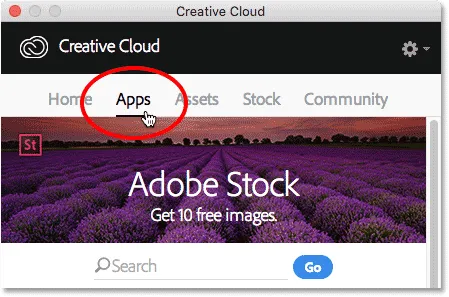 Выбор категории приложений.
Выбор категории приложений.
Шаг 3. Проверьте, есть ли в Photoshop обновление
Здесь вы найдете список приложений Creative Cloud, которые в настоящее время установлены на вашем компьютере. Конкретные доступные вам приложения будут зависеть от вашей подписки Creative Cloud. Все приложения, для которых доступно обновление, появятся в разделе ОБНОВЛЕНИЙ вверху списка. Каждый из них будет показывать большую синюю кнопку Обновить справа от своего имени. В моем случае у меня есть несколько приложений (всего 9), включая Photoshop, которые необходимо обновить:
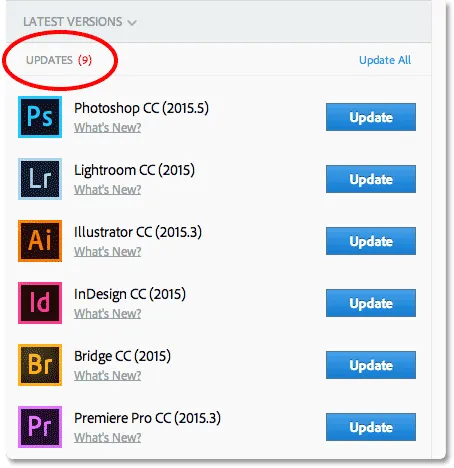 Любые приложения с доступными обновлениями отображаются в разделе ОБНОВЛЕНИЯ вверху списка.
Любые приложения с доступными обновлениями отображаются в разделе ОБНОВЛЕНИЯ вверху списка.
Видя, что нового
Если вы нажмете Что нового? ссылка прямо под названием приложения:
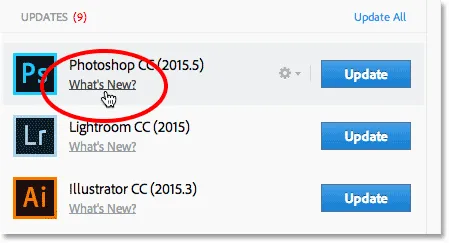 Нажав "Что нового?" ссылка для Photoshop CC.
Нажав "Что нового?" ссылка для Photoshop CC.
Вы увидите описание функций или улучшений, которые включены в обновление. Здесь мы видим, что обновление включает в себя некоторые исправления для Photoshop, а также поддержку новых моделей камер в Camera Raw. Нажмите на ссылку Закрыть, когда закончите, чтобы скрыть описание:
 Просмотр описания обновления для Photoshop CC.
Просмотр описания обновления для Photoshop CC.
Шаг 4: Нажмите кнопку «Обновить»
Чтобы обновить приложение, просто нажмите кнопку «Обновить». Или, если у вас есть несколько приложений, которые необходимо обновить, вы можете сэкономить время, нажав на ссылку Обновить все . Для простоты, я просто обновлю сам Photoshop, нажав кнопку Обновить:
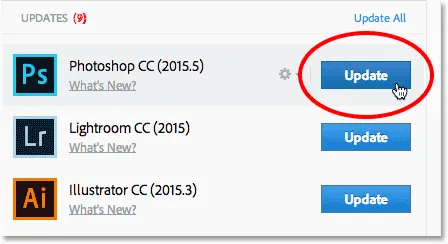 Нажмите кнопку Обновить для Photoshop CC.
Нажмите кнопку Обновить для Photoshop CC.
Шаг 5: Откройте Photoshop
Как только вы нажмете кнопку «Обновить», Photoshop переместится из раздела ОБНОВЛЕНИЯ вверху списка в раздел УСТАНОВЛЕНО дальше вниз (вам может понадобиться использовать полосу прокрутки в правой части диалогового окна, чтобы перейти к ней). В зависимости от размера обновления и скорости вашего интернет-соединения, это может занять несколько минут. Индикатор выполнения позволяет вам отслеживать, как это происходит:
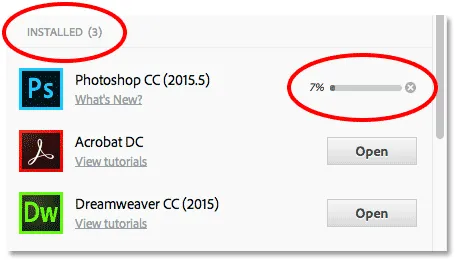 Обновление в процессе.
Обновление в процессе.
Когда обновление закончится, вместо большой синей кнопки «Обновить» вы увидите кнопку « Открыть» рядом с именем Photoshop. Вы можете нажать кнопку «Открыть», чтобы запустить Photoshop CC, будучи уверенным, что вы используете самую последнюю версию программного обеспечения:
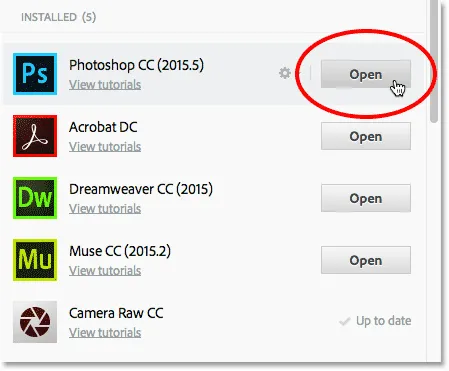 Обновление завершено.
Обновление завершено.
Куда пойти дальше …
И там у нас это есть! В следующем уроке этой главы мы узнаем, как установить Adobe Bridge CC, мощный файловый браузер, который входит в каждую подписку Creative Cloud!
Или посмотрите другие уроки этой главы:
- 03. Как загрузить фотографии с камеры с помощью Adobe Bridge
- 04. Как управлять и организовывать ваши изображения с Adobe Bridge
- 05. Основные настройки цвета Photoshop
- 06. Синхронизируйте настройки цвета Photoshop со всеми приложениями Creative Cloud
- 07. Основные настройки Photoshop для начинающих
- 08. Как сбросить настройки Photoshop
Для получения дополнительных глав и для наших последних учебников, посетите наш раздел Основы Photoshop!