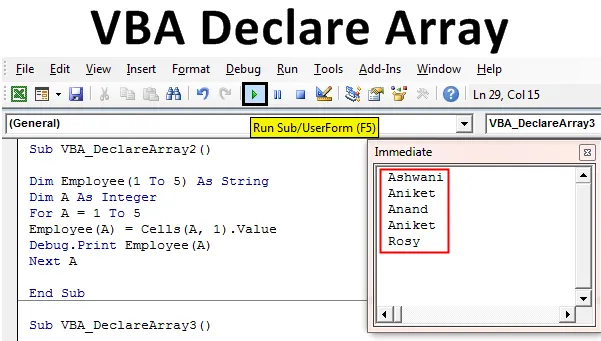
Excel VBA объявить массив
В некоторых случаях нам нужно объявить несколько переменных. И в процессе объявления этих переменных, затем мы должны присвоить им какое-то значение. Это становится очень раздражающим, когда мы выполняем одну и ту же задачу снова и снова. Чтобы избежать таких ситуаций, в VBA у нас есть объявление массива в имени переменной. Объявление массива в Excel VBA используется, когда нам нужно объявить несколько переменных в последовательности. Таким образом, вместо записи нескольких переменных одна за другой, мы можем объявить одну переменную таким образом, чтобы она удовлетворяла потребности ситуации. Например, если мы хотим присвоить переменным имена 5 сотрудников, то мы будем делать это по очереди, объявляя переменную 5 для каждого имени сотрудника, как показано ниже.
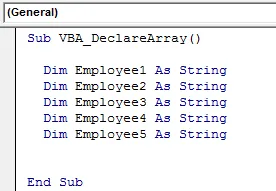
Теперь вместо того, чтобы писать и объявлять переменную для каждого из 5 сотрудников, мы можем сократить этот шаг до одной строки кода с помощью массива объявлений VBA.
Как объявить массив в Excel VBA?
Мы узнаем, как объявить массив в Excel, используя код VBA.
Вы можете скачать этот шаблон Excel для массива VBA здесь - Шаблон Excel для массива VBA.VBA Declare Array - Пример № 1
В этом примере мы увидим, как просто назначить одну переменную более чем одному значению в VBA. Для этого выполните следующие шаги:
Шаг 1. Откройте модуль в VBA на вкладке меню «Вставка», как показано ниже.
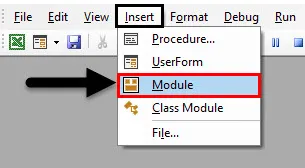
Шаг 2: Напишите подпроцедуру от имени массива объявлений VBA, как показано ниже. Мы можем выбрать любое имя согласно нашему требованию.
Код:
Sub VBA_DeclareArray () End Sub
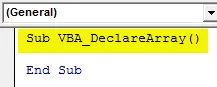
Шаг 3: Теперь объявите переменную, в которой мы будем хранить значение 5 сотрудников в строке. Пусть эта переменная будет Employee (от 1 до 5) для 5 сотрудников.
Код:
Sub VBA_DeclareArray () Dim Employee (от 1 до 5) в качестве конца строки
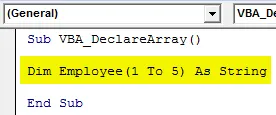
Шаг 4: Теперь мы можем поместить любое имя под каждой переменной Employee, начиная с Employee (1) до Employee (5).
Код:
Sub VBA_DeclareArray () Dim Employee (1 - 5) As String Employee (1) = "Ashwani" Employee (2) = "Aniket" Employee (3) = "Anand" Employee (4) = "Deepinder" Employee (5) = "Rosy" End Sub
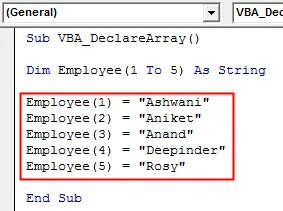
Посмотрите, как мы сократили 5 строк объявления переменной до 1 строки.
VBA Объявление массива - пример № 2
В этом примере мы поместим имена сотрудников, как показано в примере-1, в цикл.
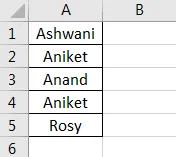
Выполните следующие шаги, чтобы объявить массивы в Excel VBA.
Шаг 1. Запишите подпроцедуру с именем массива объявлений VBA, как показано ниже.
Код:
Sub VBA_DeclareArray2 () End Sub
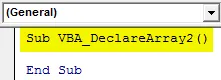
Шаг 2: Сделав это, теперь объявите 2 переменные. Один для сведений о сотруднике, который мы видели в примере-1, а другой для ячейки как Integer.
Код:
Sub VBA_DeclareArray2 () Dim Employee (от 1 до 5) как строка Dim A как целое число
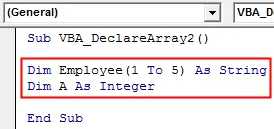
Шаг 3: Теперь откройте цикл For-Next, как показано ниже.
Код:
Sub VBA_DeclareArray2 () Dim Employee (от 1 до 5) в виде строки Dim A в виде целого числа для следующего A End Sub
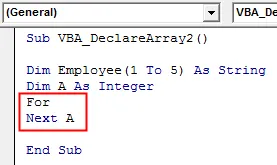
Шаг 4: Теперь в цикле запишем условие выбора ячеек от 1 до 5.
Код:
Sub VBA_DeclareArray2 () Dim Employee (от 1 до 5) в виде строки Dim A в виде целого числа для A = от 1 до 5 Next A End Sub
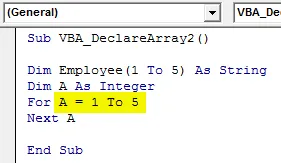
Шаг 5: Теперь выберите значение Employee, начиная с ячейки 1, которая определена в переменной A.
Код:
Sub VBA_DeclareArray2 () Dim Employee (от 1 до 5) в виде строки Dim A в виде целого числа для A = 1–5 Employee (A) = Cells (A, 1). Значение Next A End Sub
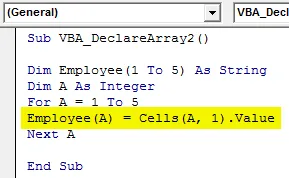
Шаг 6: Теперь есть два способа увидеть результат. Один от MsgBox, а другой от Debug Print . Мы всегда использовали Msgbox, что является самым простым подходом. Теперь мы будем использовать Debug Print, чтобы увидеть имена сотрудников за один раз.
Код:
Sub VBA_DeclareArray2 () Dim Employee (от 1 до 5) в виде строки Dim A в виде целого числа для A = 1–5 Employee (A) = Cells (A, 1). Значение Debug.Print Employee (A) Next A End Sub
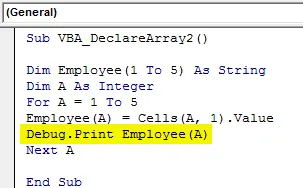
Шаг 7: Сделав это, теперь откройте также непосредственное окно, чтобы увидеть результат. Мы будем открывать непосредственное окно из строки меню вида, как показано ниже.
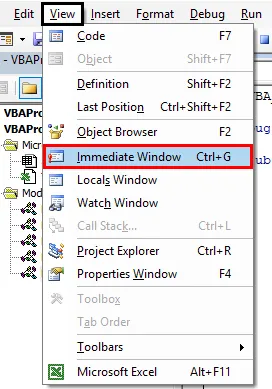
Шаг 8: После этого запустите код, нажав клавишу F5 или нажав кнопку «Воспроизвести». Мы увидим, что одним щелчком мыши все имена сотрудников будут выбраны из столбца А от 1 до 5 в окне «Немедленно».
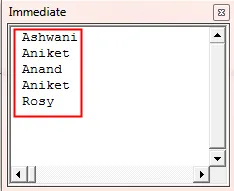
Это также известно как петля одномерного массива.
VBA Declare Array - Пример № 3
В этом примере мы увидим, как объявить массив в виде таблицы. Для этого у нас есть таблица с данными сотрудника. Здесь таблица состоит из имени, идентификатора и назначения сотрудников. Лист назван как Лист1 по умолчанию.

Выполните следующие шаги, чтобы объявить массивы в Excel VBA.
Шаг 1: Рассмотрим переменную, определенную в примере 1, а также здесь. Но вместе со строками вставьте также номера столбцов, чтобы сформировать 2D-матрицу.
Код:
Sub VBA_DeclareArray3 () Dim Employee (от 1 до 5, от 1 до 3) в виде строки Dim A в качестве целочисленного конца Sub
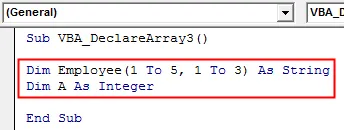
Шаг 2: Определите другую переменную для хранения последовательности столбцов как Integer, как показано ниже.
Код:
Sub VBA_DeclareArray3 () Dim Employee (от 1 до 5, от 1 до 3) как строка Dim A как целое число Dim B как целое число
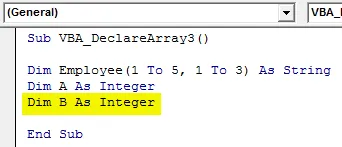
Шаг 3: Аналогично примеру-1, здесь мы также будем использовать цикл For-Next. Но наряду с переменной A (Rows) мы будем использовать цикл For-Next для переменной B (Columns). Здесь количество столбцов равно 3.
Код:
Sub VBA_DeclareArray3 () Dim Employee (от 1 до 5, от 1 до 3) как строка Dim A как целое число Dim B как целое число от A = 1 до 5 для B = от 1 до 3 End Sub
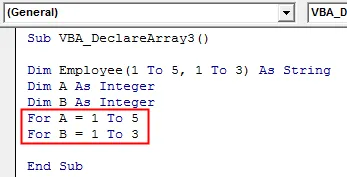
Шаг 4: Теперь выберите лист, из которого нам нужно получить матрицу матрицы. Здесь этот лист - Sheet1 .
Код:
Sub VBA_DeclareArray3 () Dim Employee (от 1 до 5, от 1 до 3) в виде строки Dim A в виде целого числа Dim B в виде целого числа для A = от 1 до 5 для B = от 1 до 3 рабочих листов («Sheet1»). Выберите End Sub

Шаг 5: Теперь выберите значения в переменной, определенной, рассматривая Employee (A, B) как переменную здесь.
Код:
Sub VBA_DeclareArray3 () Dim Employee (от 1 до 5, от 1 до 3) в виде строки Dim A в виде целого числа Dim B в виде целого числа для A = от 1 до 5 для B = от 1 до 3 рабочих листов ("Sheet1"). Выберите Employee (A, B ) = Ячейки (A, B). Значение End Sub
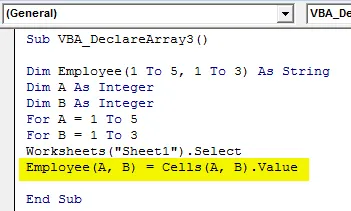
Шаг 6: аналогичным образом, мы снова выберем лист, куда нам нужно вставить данные из Sheet1 . Здесь лист Sheet2 и снова рассмотрим ячейки (A, B) как входные данные для Sheet2, в котором есть детали из Sheet1.
Код:
Sub VBA_DeclareArray3 () Dim Employee (от 1 до 5, от 1 до 3) в виде строки Dim A в виде целого числа Dim B в виде целого числа для A = от 1 до 5 для B = от 1 до 3 рабочих листов ("Sheet1"). Выберите Employee (A, B ) = Ячейки (A, B). Таблицы значений («Лист2»). Выберите ячейки (A, B). Значение = Сотрудник (A, B) End Sub
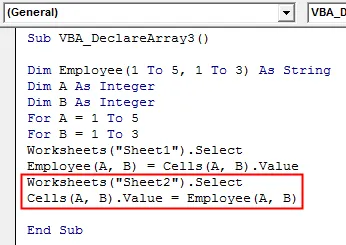
Шаг 7: Закройте оба цикла For-Next, запущенных для переменных A и B, как показано ниже.
Код:
Sub VBA_DeclareArray3 () Dim Employee (от 1 до 5, 1 до 3) в виде строки Dim A в виде целого числа Dim B в виде целого числа для A = от 1 до 5 для B = от 1 до 3 рабочих листов ("Sheet1"). Выберите Employee (A, B ) = Ячейки (A, B). Рабочие таблицы значений («Sheet2»). Выберите ячейки (A, B) .Value = сотрудник (A, B) Next B Next A End Sub
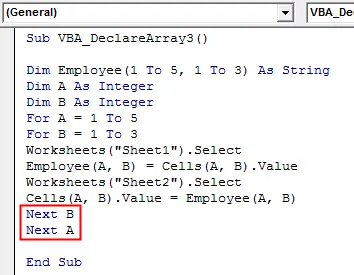
Шаг 8: Теперь запустите код, нажав клавишу F5 или нажав кнопку Play. Мы увидим, что данные из Sheet1 теперь загружаются в Sheet2 в том же формате, что и в Sheet1.
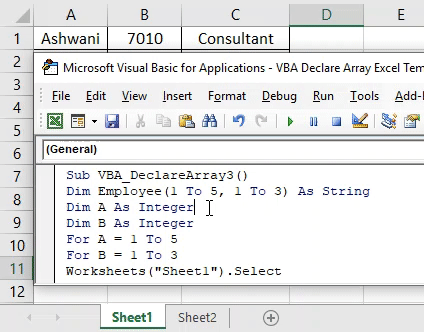
Плюсы Excel VBA объявляют массив
- Код легко написать и реализовать.
- Это работает как копирование данных и вставка их в любое место в соответствии с нашими потребностями.
- VBA Declare Array работает как с 1D, так и с 2D массивами.
То, что нужно запомнить
- Примеры, показанные в статьях, являются лучшими для начинающих, которые только начали использовать массивы. VBA Declare Array - это более функциональная переменная для практического использования.
- VBA Declare Array можно понять глубже, если мы будем использовать его чаще.
- Мы можем использовать массив для создания любой базы данных или матрицы.
- После этого сохраните файл в макросе, включите формат Excel, чтобы сохранить записанный код.
- Не существует ограничений на наличие переменных при использовании массива VBA Declare. Одна переменная может иметь любое количество значений.
Рекомендуемые статьи
Это руководство к массиву объявлений VBA. Здесь мы обсудим, как объявить массив в Excel с использованием кода VBA, а также с практическими примерами и загружаемым шаблоном Excel. Вы также можете просмотреть наши другие предлагаемые статьи -
- Номер формата VBA с функцией
- VBA вариант с типами данных
- VBA Рандомизировать | Шаблоны Excel
- Номер формата VBA (примеры)
- VBA Environ