
Excel Chart Legends (Содержание)
- Легенды в чарте
- Как удалить легенду в Excel?
- Как добавить легенду в Excel?
- Как изменить положение легенды?
- Как редактировать текст легенды в диаграмме?
Легенды в чарте
Перед тем как посмотреть, как добавить легенду и изменить положение легенды. Сначала мы поймем, что такое легенда.
легенда
Легенда - это представление ключей или записей легенды в области графика или диаграммы, которые связаны с таблицей данных диаграммы или графика. По умолчанию он может отображаться в нижней или правой части графика. Данные в диаграмме организованы с помощью комбинации серий и категорий . Выберите график и выберите фильтр, затем увидите категории и серии.
Каждый ключ легенды будет представлять свой цвет, чтобы отличаться от других ключей легенды.
Теперь мы создадим небольшой график и будем выполнять различные действия над легендами. Рассмотрим небольшую таблицу, в которой представлены продажи A и B за 2011, 2012 и 2013 годы.
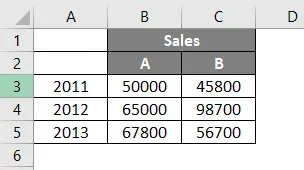
Теперь мы вставим диаграмму, выбрав данные и нажав на кнопку меню « Вставка» вверху. После этого выберите опцию Рекомендованные диаграммы .
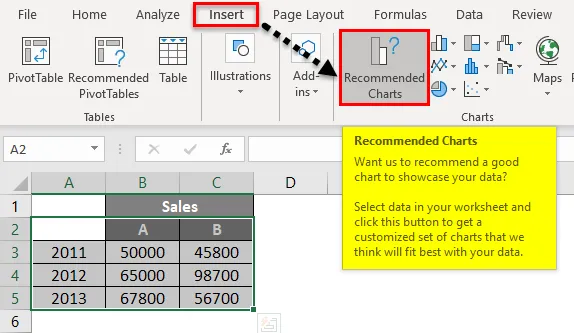
Откроется предложенное ниже поле диаграммы. Выберите любой из доступных графиков. Здесь мы выбрали первый график.
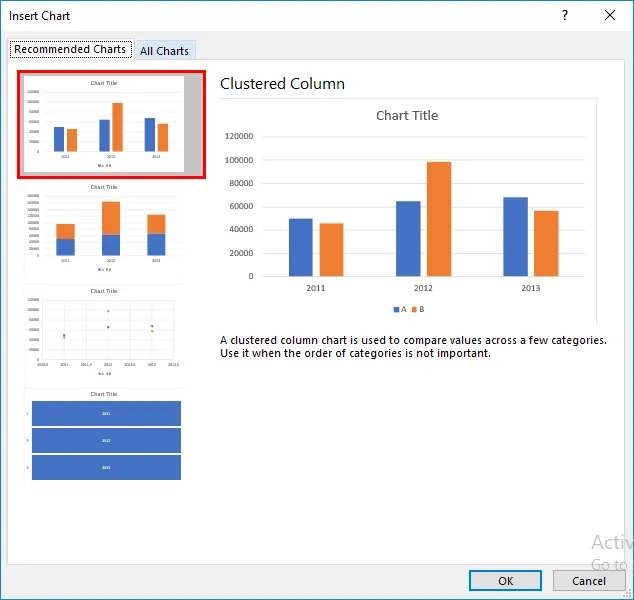
Тогда график появится, как показано ниже.

На приведенной ниже диаграмме клавиши A и B выделены красной рамкой, которая называется Legend.
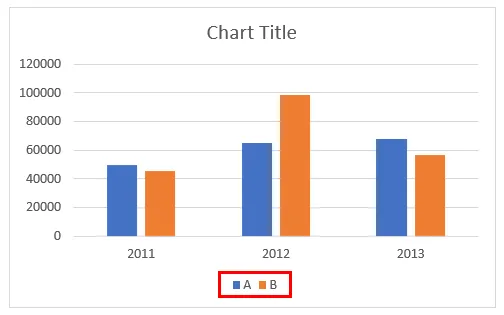
Легенда будет создана автоматически, когда мы создадим диаграмму в Excel. Если мы заметим, A и B представляют два разных цвета, а столбцы также представляют один и тот же цвет для 2011, 2012 и 2013 годов.
Здесь ключи легенды представляют собой вертикальные серии данных. Если мы поместим курсор на клавиши легенды, появится сообщение.
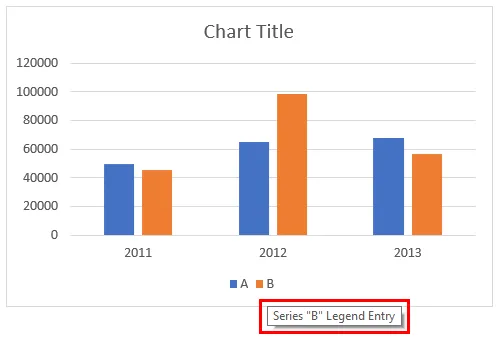
Как удалить легенду в Excel?
Если мы хотим удалить легенду с графика. Выполните следующие шаги.
Вы можете скачать этот шаблон Legend Chart Excel здесь - Шаблон Legend Chart Excel- Нажмите на график, чтобы он был выделен, как показано ниже. Нажмите на символ «+» в верхней правой части графика.

- Это даст всплывающее меню с несколькими параметрами, как показано ниже. По умолчанию Легенда будет выделена галочкой.
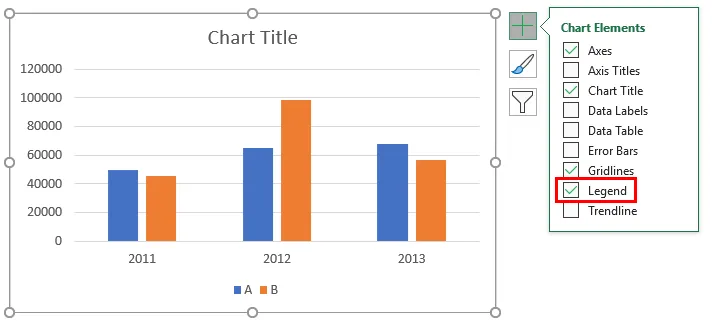
- Если мы хотим удалить Легенду, уберите галочку для Легенда.

- Теперь мы удалили отметку, поэтому Легенда удалена с графика, который мы можем наблюдать на рисунке ниже.
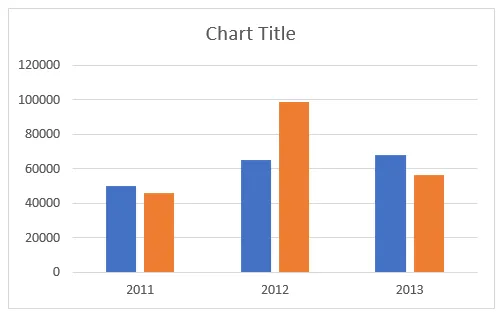
Как добавить легенду в Excel?
Если мы хотим добавить легенду в таблицу Excel, это довольно похожий способ удаления легенды таким же образом.
- Выберите диаграмму и нажмите на символ «+» в верхнем правом углу.

- Из всплывающего меню поставьте галочку к Легенде.

- Теперь Легенда снова доступна.
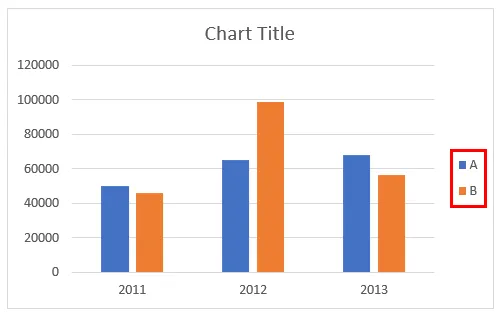
- Если мы увидим, что легенда теперь доступна с правой стороны, прежде чем она была в нижней части графика.
Как изменить положение легенды на графике?
Теперь мы увидим, как сохранить таблицу Legend в Excel в нужном месте.
- Выберите график как обычно. Нажмите на символ «+» .
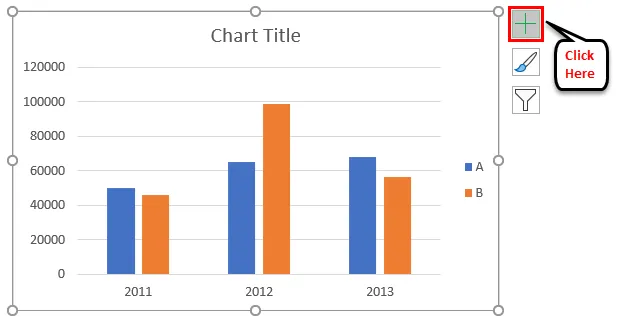
- Во всплывающем меню, если мы видим, есть стрелка, направленная вправо, когда вы выбираете легенду. Нажмите на стрелку вправо.
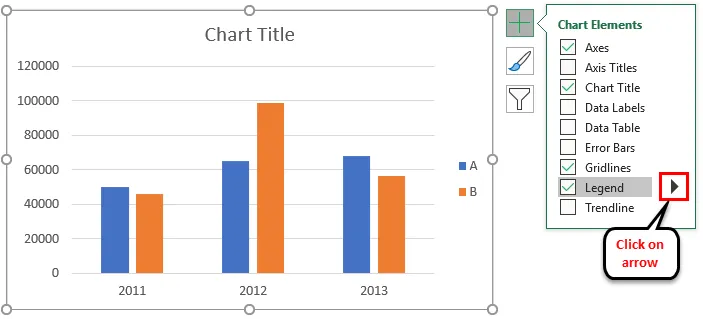
- Появится раскрывающийся список.
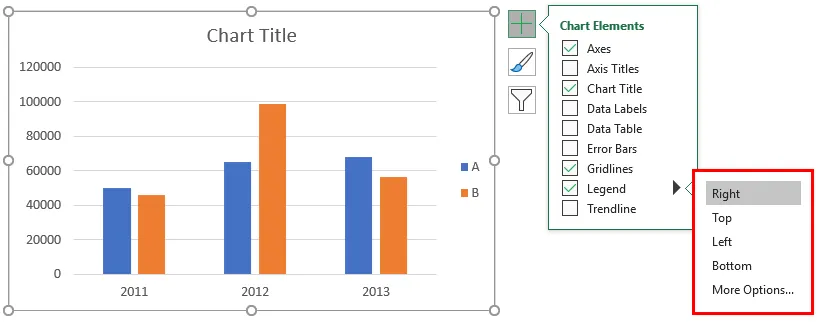
- Так как теперь наша Легенда находится на правой стороне, следовательно, когда мы открываем, опция «Right» подсвечивается. Если мы хотим сохранить легенду сверху, выберите «Вершина» так же, как «Справа», «Слева» и «Снизу». В этом примере мы выберем опцию Top .
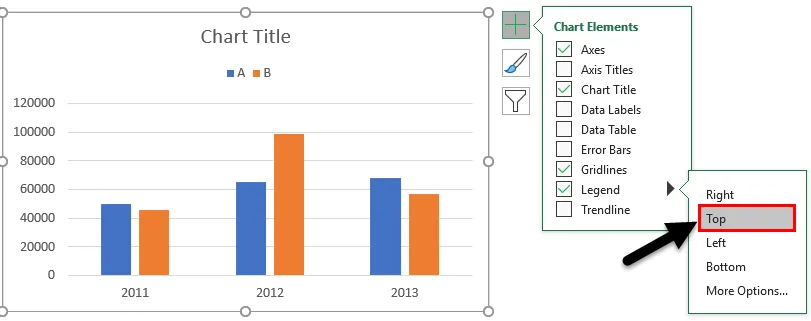
- Следовательно это переместилось к вершине как ниже.
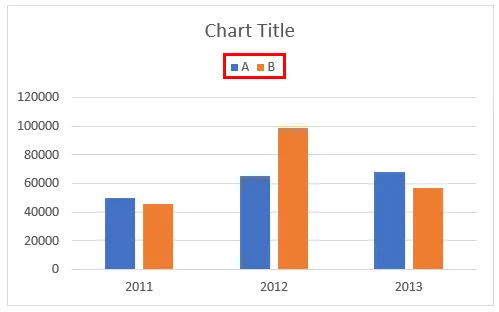
- До сих пор Легенда всегда появляется отдельно от графика. Если мы хотим перекрыть легенду на графике, нажмите на Дополнительные параметры, доступные в Легенде.
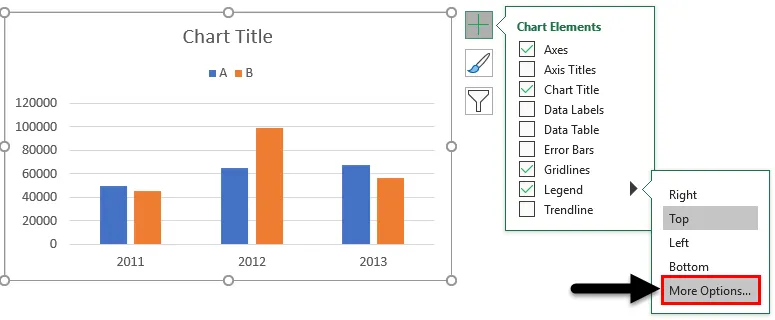
- Когда мы нажимаем на Дополнительные параметры, справа появится меню формата для легенды. Внизу Легенда формата Показать легенду без наложения графика доступен вариант с галочкой.

- Если мы хотим снять отметку, нажмите на нее.
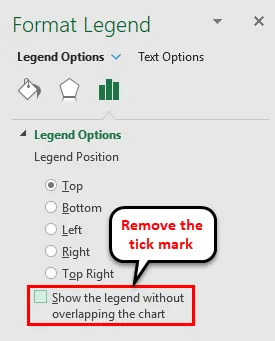
- Затем легенда будет перекрываться с диаграммой, как показано на рисунке ниже.
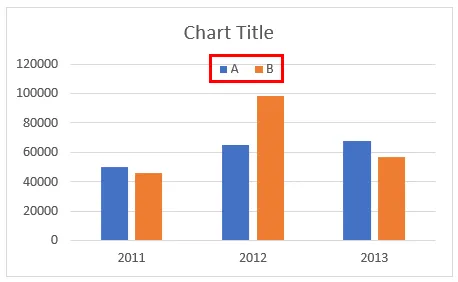
Как редактировать текст легенды в диаграмме?
В случае, если мы хотим заменить A на XYZ, а B на ABC, но без изменения данных в таблице, то в этом случае мы можем отредактировать текст легенды.
- Выберите диаграмму и выберите Фильтр в правой части диаграммы.

- Если мы хотим отредактировать текст от A до XYZ, наведите курсор на A и выберите опцию «Редактировать серию», пока указатель мыши указывает на A. Теперь нажмите « Редактировать серию» .

- Откроется диалоговое окно «Редактировать серию», как показано ниже.
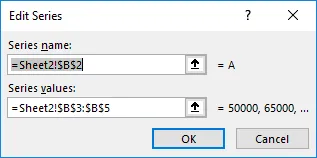
- У этого есть адрес имени серии и адрес значения серии. Поскольку мы хотим изменить имя серии на XYZ, измените имя на XYZ и затем нажмите OK.
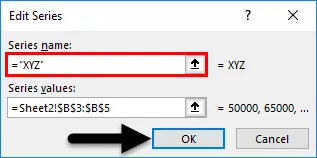
- Имя столбца остается тем же, что и A, но на диаграмме оно изменяется как XYZ .
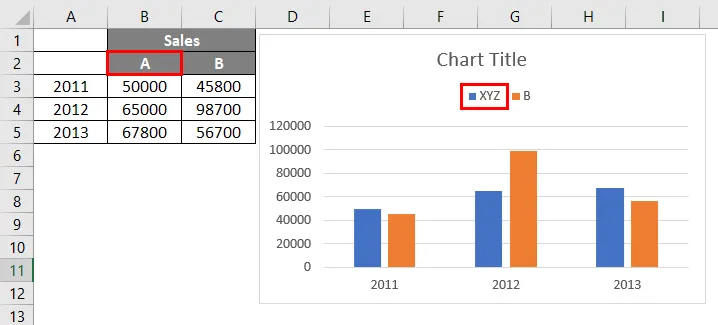
- Если мы хотим присвоить границу легенде, мы можем задать ее с помощью «Легенда формата». Под опцией границы выберите Сплошную линию, тогда она создаст границу для легенды.
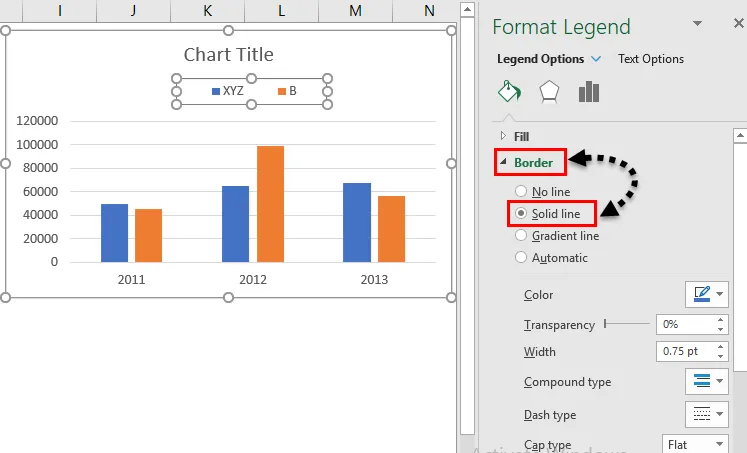
- Если мы хотим дать фон Легенде. Нажмите на «Fill» и выберите опцию « Solid Fill» .

- Мы можем дать нужный цвет, изменив параметр цвета, который отмечен на изображении выше. Вместо цвета мы также можем выбрать градиентную заливку, заливку рисунком и рисунок.
- Если мы хотим изменить пространство, занимаемое легендой, выберите легенду и перетащите легенду с помощью мыши в соответствии с требуемым размером.

Что нужно помнить о легендах в таблице Excel
- Легенда - это пространство, расположенное в области графика в Excel.
- Он имеет ключи Legend, которые связаны с источником данных.
- Легенда появится автоматически, когда мы вставим диаграмму в Excel.
- Мы можем переместить Легенду в верхнюю, нижнюю, правую и левую части диаграммы в соответствии с требованиями, щелкнув символ «+», выбрав опцию «Легенда» и выбрав необходимую опцию из выпадающего списка.
- Названия ключей легенды можно редактировать, нажав на опцию фильтра и изменив название серии.
- Если мы хотим удалить легенду с графика, мы можем удалить ее, отключив опцию легенды со знаком «+» или выберите легенду и нажмите «Удалить».
Рекомендуемые статьи
Это было руководство к Legend in Chart. Здесь мы обсуждаем, как добавлять, удалять и изменять положение легенд в диаграмме Excel вместе с практическими примерами и загружаемым шаблоном Excel. Вы также можете просмотреть наши другие предлагаемые статьи -
- Как создать линейную диаграмму в Excel
- Гистограмма Excel | Учебники по Excel
- Шаги для создания круговой диаграммы Excel
- Добавить диаграмму рассеяния в Excel