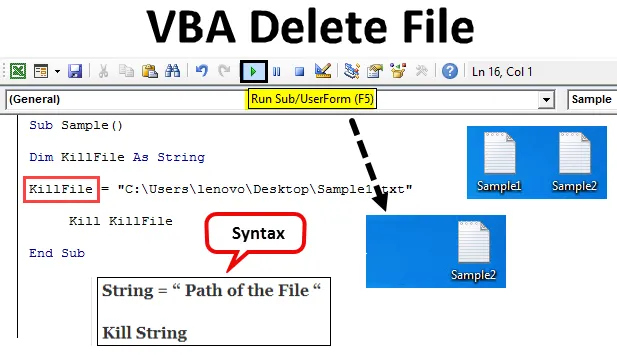
Введение в VBA Удалить файл
Иногда, когда мы работаем в VBA, мы создаем некоторые нежелательные файлы, или у нас есть некоторые нежелательные файлы на нашем компьютере. Как мы от них избавимся? Мы можем просто пойти и удалить каждый файл вручную, найдя файл и щелкнув по нему правой кнопкой мыши, затем мы нажимаем кнопку удаления, чтобы удалить файл. Или мы можем нажать кнопку удаления на клавиатуре, чтобы удалить файл. Но как мы сделаем это в VBA, мы узнаем из этой статьи.
Итак, теперь мы поняли концепцию этой темы, что нам нужно удалить файл с помощью макросов VBA. В VBA у нас есть команда kill, которая используется для удаления файла из его местоположения. Когда мы просто удаляем файл, пройдя через процесс поиска файла и щелкнув правой кнопкой мыши по нему, чтобы удалить или даже нажать кнопку удаления, файл отправляется в корзину. Но когда мы используем команду Kill в VBA для удаления файла, файл навсегда удаляется с компьютера. Это не идет в корзину. Теперь давайте посмотрим на синтаксис, который мы будем использовать для удаления файла с использованием VBA. Это выглядит следующим образом:
Синтаксис удаления файла в Excel VBA
String = «Путь к файлу» Kill String
Всегда помните, что путь к файлу должен быть в кавычках. Теперь, чтобы удалить файл в VBA, мы должны иметь его путь. Как мы получаем путь к файлу? Нам нужно щелкнуть правой кнопкой мыши по файлу и выбрать свойства, которые дают нам различные варианты свойств файла, как только мы нажмем на вкладку безопасности, которая является вторым номером на вкладках, где мы можем найти путь под именем объекта. Взгляните на скриншот ниже для справки.
Путь, указанный после имени объекта, является аргументом, который нам нужно указать для функции killfile, чтобы удалить любой файл. Теперь давайте начнем удалять файлы, посмотрев на несколько примеров ниже.
Прежде чем перейти к примерам, всегда убедитесь, что у нас включена вкладка разработчика для использования макросов. Это делается путем перехода в раздел файлов, а затем в раздел параметров. Мы найдем флажок, который нужно установить, чтобы включить вкладку разработчика. Теперь давайте перейдем к примерам. Например, у меня есть два файла с именем sample 1 и sample 2. Оба являются текстовыми файлами и находятся на рабочем столе. Посмотрите на них ниже.
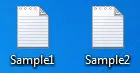
Как удалить файл с помощью VBA?
Давайте посмотрим примеры удаления файла в Excel VBA.
Вы можете скачать этот VBA Удалить файл Excel шаблоны здесь - VBA Удалить файл Excel шаблоныПример № 1 - VBA Удалить файл
Давайте сначала удалим файл образца 1 в этом примере. Оба примера будут иметь разницу в одну минуту, которую я объясню в конце темы. Во-первых, нам нужно получить путь к файлу примера 1. Чтобы сделать это, щелкните правой кнопкой мыши на файле и перейдите в раздел «Свойства», и мы найдем путь рядом с именем объекта следующим образом.
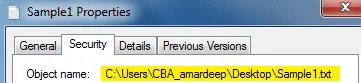
Шаг 1: Теперь давайте войдем в VBA с опцией visual basic. Его можно найти на вкладке разработчика.
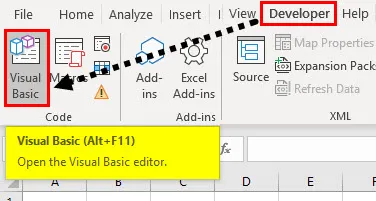
Шаг 2: Как только мы находимся в VBA, нам нужно вставить модуль. Чтобы войти в окно кода, дважды щелкните модуль, который приведет нас к окну кода.
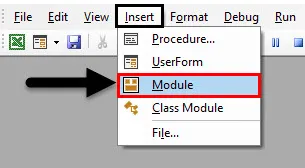
Шаг 3: Теперь первый шаг для написания кода VBA - назвать макрос следующим образом.
Код:
Sub Sample () End Sub
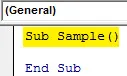
Шаг 4: Объявите переменную как строку, которая будет хранить путь к файлу.
Код:
Sub Sample () Dim KillFile As String End Sub
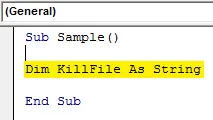
Шаг 5: Теперь давайте назначим путь к этой строке файла, который мы хотим удалить, это sample1.
Код:
Sub Sample () Dim KillFile As String KillFile = "C: \ Users \ CBA_amardeep \ Desktop \ Sample1.txt" End Sub
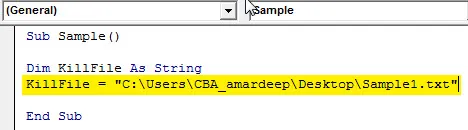
Шаг 6: Теперь давайте удалим файл, используя функцию Kill следующим образом.
Код:
Sub Sample () Dim KillFile As String KillFile = "C: \ Users \ CBA_amardeep \ Desktop \ Sample1.txt" Kill KillFile End Sub
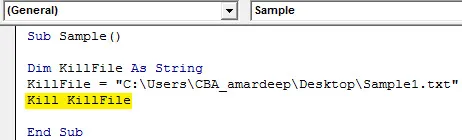
Шаг 7: Когда мы запускаем приведенный выше код и смотрим на рабочий стол, мы больше не можем найти первый созданный нами текстовый файл.

Присутствует только второй файл, и первый файл перемещается. Теперь, что произойдет, если путь к файлу был неправильным или файл даже не существует. Теперь мы удалили первый файл, и он даже не существует, поэтому мы можем запустить код еще раз, чтобы проверить, какой результат мы получим. Запустите приведенный выше код еще раз.
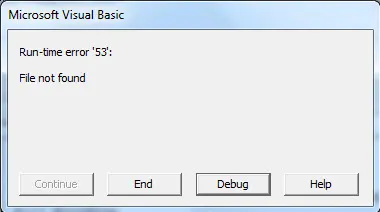
VBA дает нам ошибку во время выполнения, что файл не найден. Это важно, что мы должны иметь в виду.
Пример № 2 - VBA Удалить файл
Теперь давайте удалим второй файл, используя функцию kill. Опять же, нам нужно указать путь ко второму файлу, для которого нам нужно щелкнуть правой кнопкой мыши по файлу, и из опции свойств перейти к безопасности, и мы найдем путь к имени объекта следующим образом.
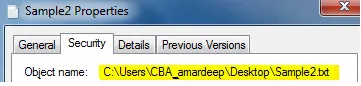
Теперь у нас есть путь для второго файла, поэтому давайте удалим этот файл.
Шаг 1: Войдите в VBA через вкладку разработчика.
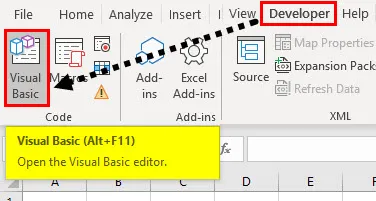
Шаг 2: Как только мы находимся в VBA, нам нужно вставить модуль. Чтобы войти в окно кода, дважды щелкните модуль, который приведет нас к окну кода.
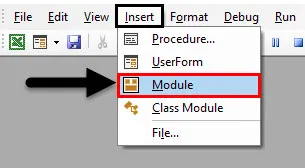
Шаг 3: Сначала назовите макрос, чтобы продолжить работу следующим образом.
Код:
Sub sample1 () End Sub
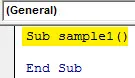
Шаг 4: Как и выше, объявите переменную как строку для хранения пути к файлу.
Код:
Sub sample1 () Dim KillFile As String End Sub

Шаг 5: В строке сохраните путь к файлу следующим образом.
Код:
Sub sample1 () Dim KillFile As String KillFile = "C: \ Users \ CBA_amardeep \ Desktop \ Sample2.txt" End Sub
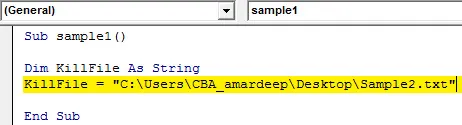
Шаг 6: Теперь мы проверим, что файл даже существует, используя функцию If следующим образом.
Код:
Sub sample1 () Dim KillFile As String KillFile = "C: \ Users \ CBA_amardeep \ Desktop \ Sample2.txt" Если Len (Dir $ (KillFile)))> 0, то SetAttr KillFile, vbNormal Kill KillFile Иначе MsgBox "Файл не найден" Конец Если End Sub
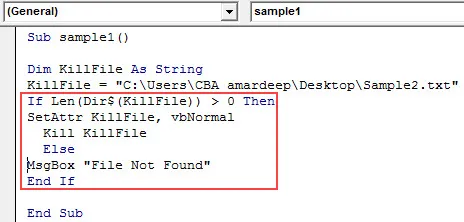
Шаг 7: Теперь, если мы запустим приведенный выше код, мы увидим, что файл удален и его больше нет на рабочем столе.
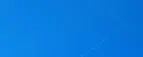
Шаг 8: В приведенном выше примере мы видели, что если файл не существует, VBA выдает нам ошибку и в этом случае, поскольку файл был удален, мы можем снова запустить код и увидеть, что вместо ошибки мы получаем персонализированное сообщение следующим образом.
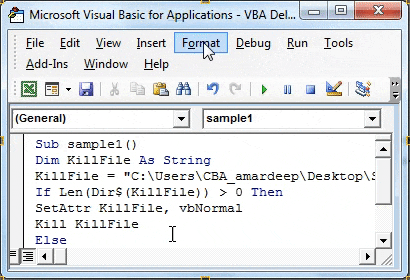
То, что нужно запомнить
Есть несколько вещей, которые мы должны помнить об удалении файла в VBA:
- Мы используем функцию Kill для удаления файла.
- Нам нужен путь к конкретному файлу, который нужно удалить.
- Если файл не найден, мы сталкиваемся с ошибкой.
- Файлы, удаленные функцией Kill, не попадают в корзину.
Рекомендуемые статьи
Это руководство по удалению файла VBA. Здесь мы обсудим, как использовать Excel VBA Delete File вместе с несколькими практическими примерами и загружаемым шаблоном Excel. Вы также можете просмотреть наши другие предлагаемые статьи -
- Как использовать VBA While Loop?
- VBA Удалить дубликаты
- Понимание типов данных VBA
- VBA Sleep с примерами