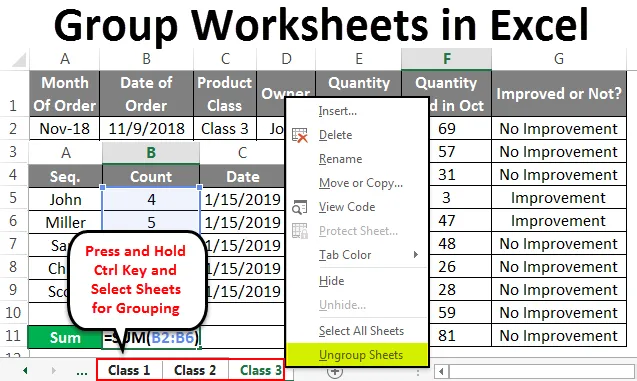
Рабочие листы группы в Excel (Содержание)
- Групповые листы в Excel
- Как сгруппировать рабочие листы в Excel?
Групповые листы в Excel
Рабочий лист групп в Excel используется для группировки двух или более рабочих листов для совместного выполнения одной и той же задачи. Благодаря этому мы можем сэкономить время, не выполняя одни и те же задачи более одного раза. Рабочие листы, которые необходимо сгруппировать, должны находиться в одном месте.
Как сгруппировать рабочие листы в Excel?
Ниже приведены примеры группирования и разгруппирования рабочих таблиц в Excel.
Вы можете скачать этот шаблон Excel для рабочих групп здесь - Шаблон Excel для рабочих группПример № 1
Рассмотрим 2 или 3 листа одного формата. Они могут иметь разные наборы данных, но формат должен быть одинаковым. Здесь у нас есть 3 рабочих листа, и у всех есть данные в том же формате, как показано ниже. Кроме того, мы назвали все 3 листа: Set-1, Set-2 и Set-3, как показано ниже.

Группа выбранных листов
Для группировки всех рабочих листов сначала нажмите и удерживайте клавишу Ctrl и нажмите на лист, который вы хотите выбрать. Таким образом, выбранные рабочие листы будут сгруппированы. И вкладки будут выбиты, как показано на скриншоте ниже.
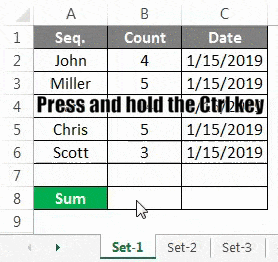
Теперь, если вы хотите выполнить какую-либо задачу в этих сгруппированных рабочих листах, вы готовы это сделать. Например, давайте подведем итоги для всех соответствующих последовательностей.
Set-1
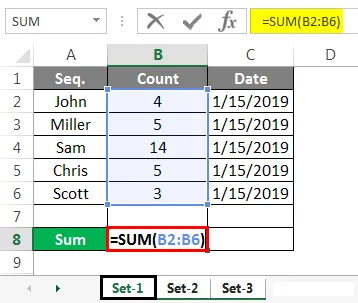
Как показано на скриншоте выше, мы суммировали столбец B на листе Set-1 . Теперь давайте проверим, копируется ли та же формула в другие выбранные сгруппированные листы или нет.
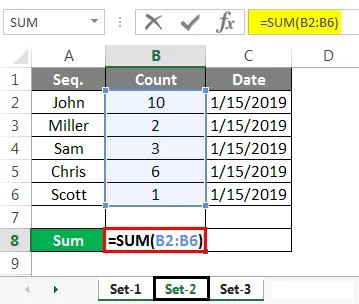
Set-3
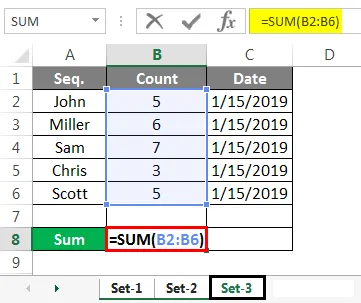
Выше скриншоты Set-2 и Set-3 имеют формулу суммы, которую мы применили на листе Set-1.
Set-1

Set-2

Set-3
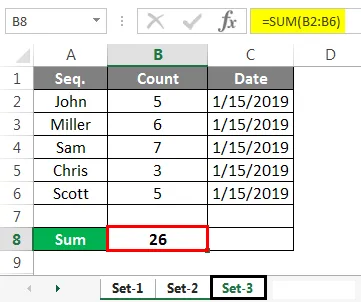
И эти выше скриншоты имеют фактическое суммированное значение столбца B в ячейке B8 в соответствующих таблицах.
Разгруппировать выбранный лист
Чтобы разгруппировать листы, нажмите и удерживайте клавишу Ctrl и выберите лист, который вы хотите разгруппировать.
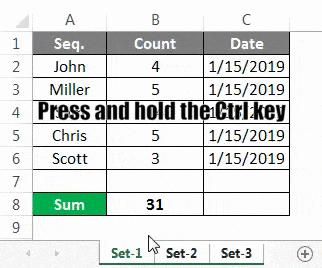
Теперь щелкните правой кнопкой мыши на любом из этих листов и там вы увидите список вариантов. В этом в конце этого нажмите на Ungroup Sheets.
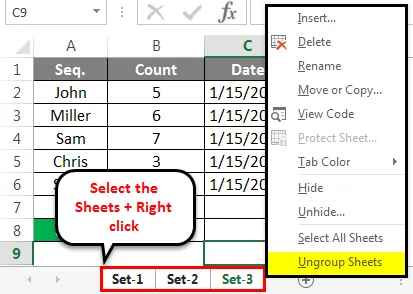
После того, как вы выберете опцию Разгруппировать листы, все сгруппированные листы вернутся в обычный режим.
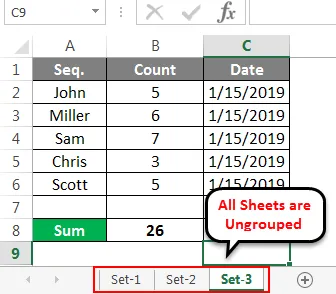
Это может быть выполнено для 2 или более 2 листов.
Пример № 2
Давайте рассмотрим другой пример. Здесь мы получили данные о продажах некоторых руководителей за месяц.
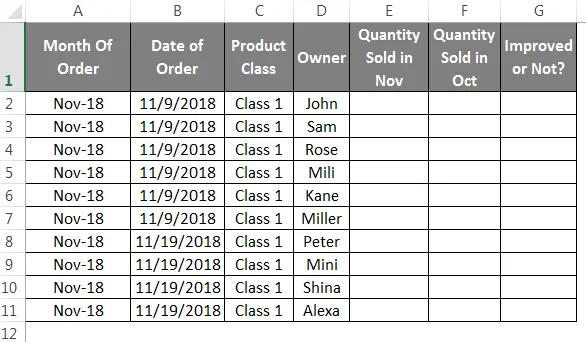
И эти данные делятся на 3 класса продуктов. Класс 1, 2 и 3 в том же формате.
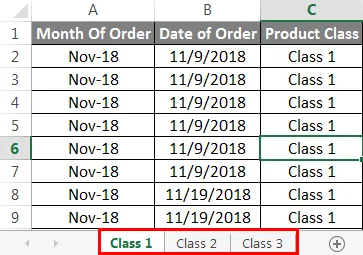
Нажмите и удерживайте клавиши Ctrl и выберите все листы. После этого листы будут сгруппированы, как показано ниже.
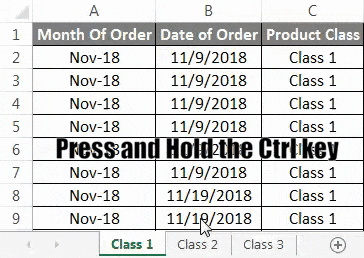
Теперь примените формулу для сравнения данных, представленных в столбце E и столбце F, и перетащите во все строки, как показано ниже.

После того, как формула скопирована во все строки, она даст результаты сравнения независимо от того, улучшена продажа или нет, как показано на скриншотах ниже. Если в продажах произошли какие-либо улучшения по сравнению с предыдущим месяцем, в столбце G будет отображаться «Улучшение», а в случае снижения или отсутствия улучшений в продажах по сравнению с предыдущим месяцем в столбце G будет отображаться результат «Без улучшений».
1 класс
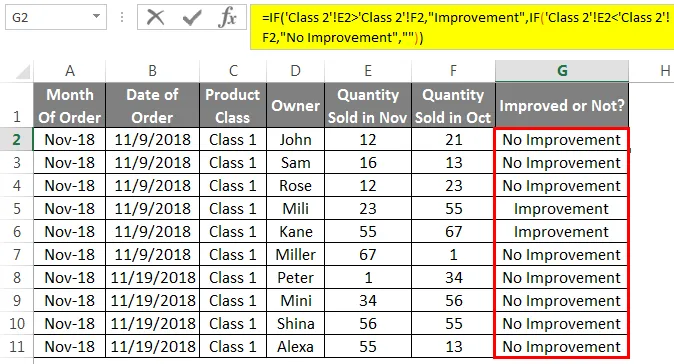
Класс 2
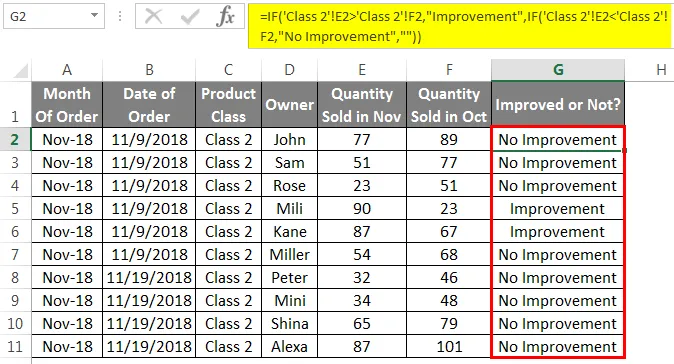
3 класс
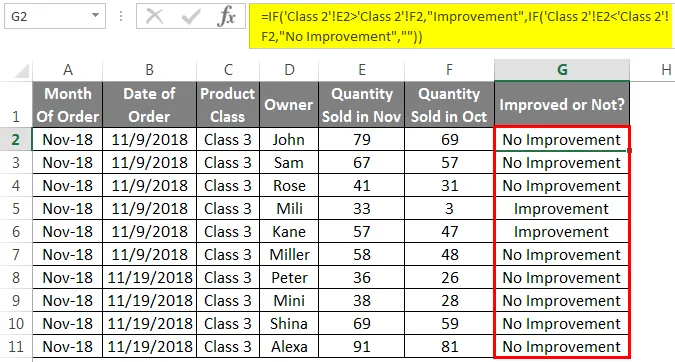
Теперь, чтобы разгруппировать рабочие листы, выделите все листы, нажав и удерживая клавишу Ctrl, выберите лист или щелкните правой кнопкой мыши на любом листе и выберите «Все листы», затем снова щелкните правой кнопкой мыши на любом из листов, как показано ниже.
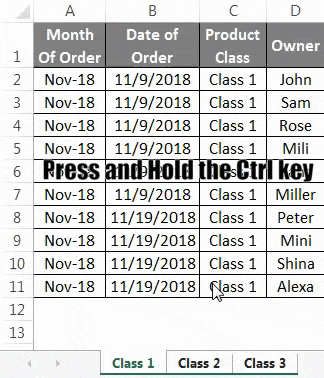
Или

Это разгруппирует выбранные листы.
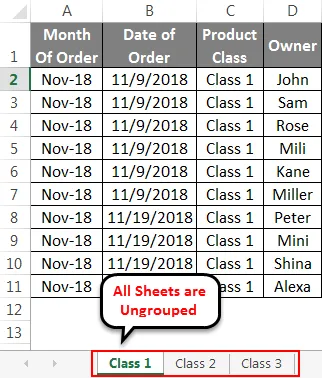
Плюсы группового рабочего листа
- Это экономит время, не выполняя одну и ту же задачу на нескольких листах.
То, что нужно запомнить
- Убедитесь, что все, что вы хотите отредактировать на всех листах вместе, должно быть в одном формате, чтобы реализовать его.
- Разгруппируйте все рабочие листы, чтобы позже их можно было использовать с различными функциями. И это не даст никакой ошибки по этому поводу.
Рекомендуемые статьи
Это было руководство к групповой рабочей таблице в Excel. Здесь мы обсуждаем, как группировать и разгруппировать рабочий лист в Excel с примерами и загружаемыми шаблонами Excel. Вы также можете посмотреть на эти полезные функции в Excel -
- SUMIF Формула в Excel
- Вложенная формула IF в Excel
- Таблица с накоплением Excel
- Как использовать формулу Excel RATE?
- Рабочие листы в Excel VBA