
Введение в Sankey Chart In Tableau
Диаграмма Санки в таблице - отличная диаграмма. Эта диаграмма покажет поток и отношения между двумя различными элементами. Эти два разных элемента называются узлами, а отношения или связи между двумя разными элементами называются ссылками. Когда у нас есть два разных измерения (это качественные данные или описание данных) и мы хотим знать взаимосвязь между ними или отображение, тогда лучше всего использовать диаграмму Санки. Три основных пункта в диаграмме Санки - это Цель, Источник и Размер. Эти три параметра сгенерируют диаграмму Санки.
Как создать диаграмму Санки в Tableau?
Существует два способа создания диаграммы Санки:
1. Использование шаблона Sankey
- https://public.tableau.com/views/ ..
- Перейдите, чтобы скачать и скачать шаблон. Сохраните шаблон на рабочий стол.
- Открытая настольная или общедоступная версия.
- Перейдите в Файл-> Открыть-> Открыть шаблон загрузки.
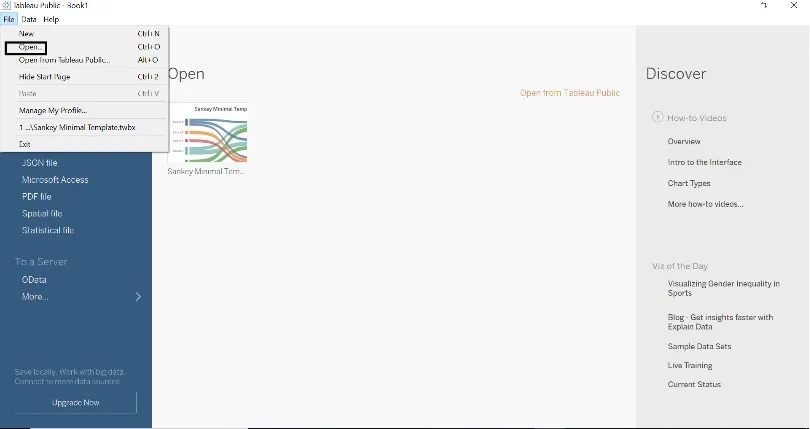
- Окно «Ниже» появится после загрузки шаблона в таблицу.
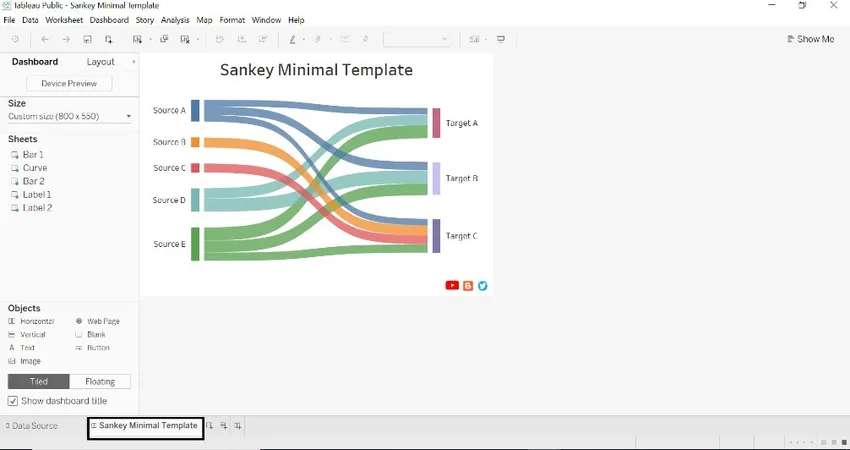
- Нажмите на новый источник данных и подключитесь к базе данных (мы обратились к образцу базы данных супермаркета).
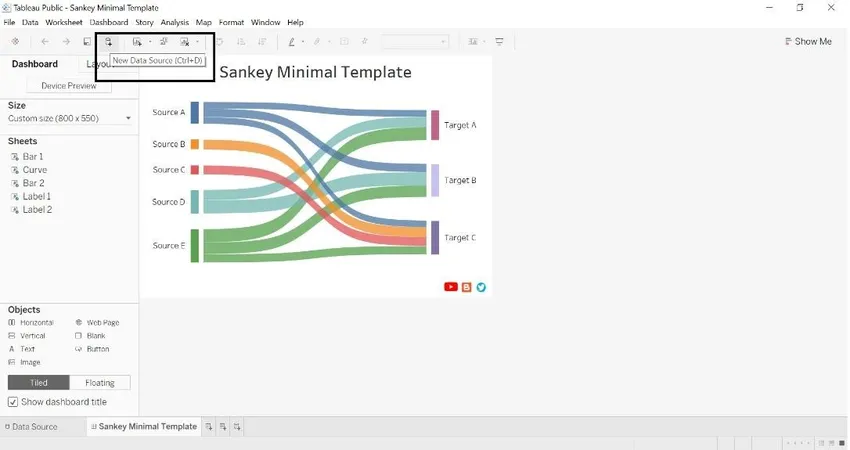
- Как только мы получим источник данных, появится окно ниже.
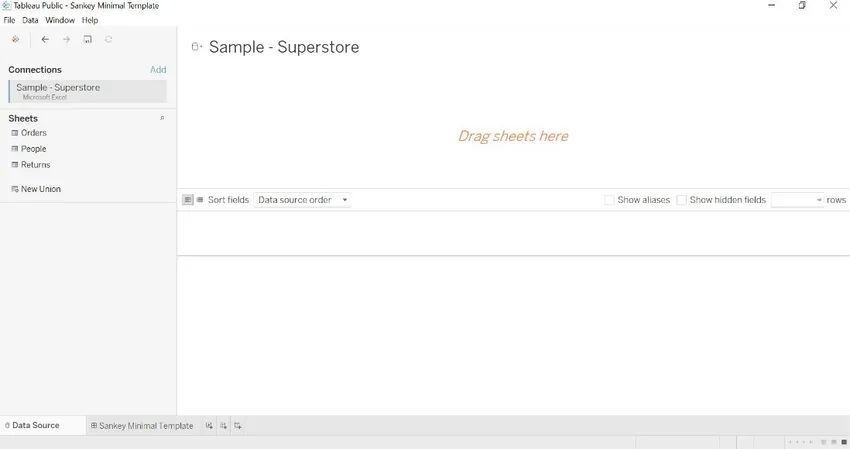
- Перетащите таблицу заказов в Перетащите листы сюда дважды, чтобы сформировать союз.
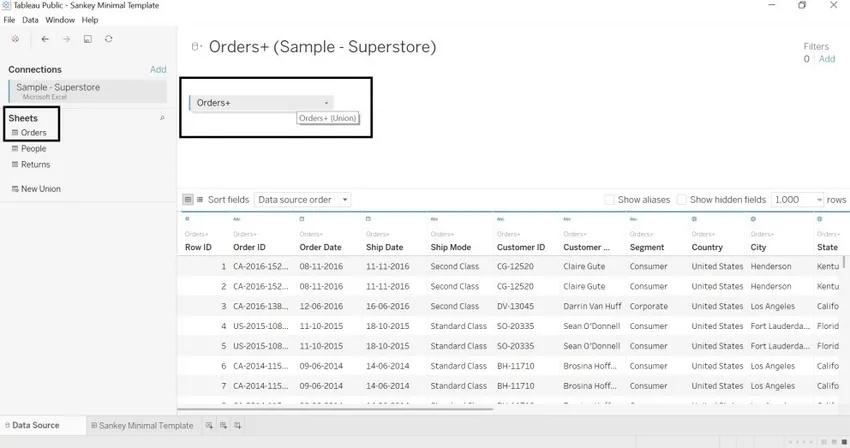
- Перейдите на рабочий лист, где мы можем увидеть шаблон Sankey и источник данных.
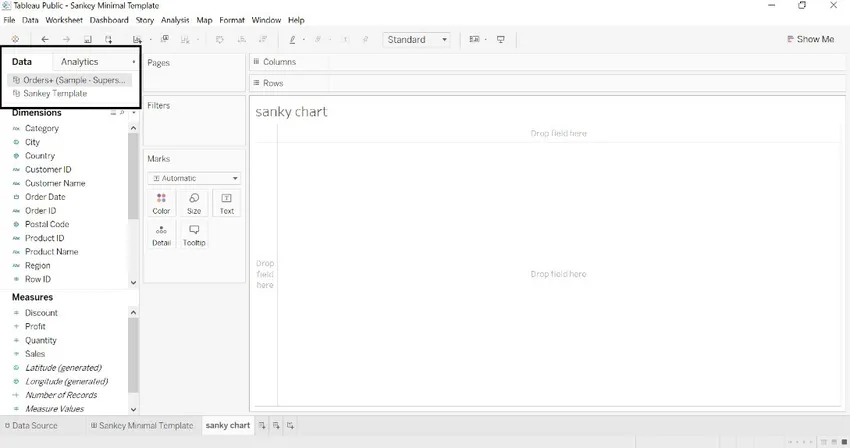
- Мы переименовали измерение города в источник, подкатегорию для цели и объем продаж. Имя таблицы генерируется автоматически.
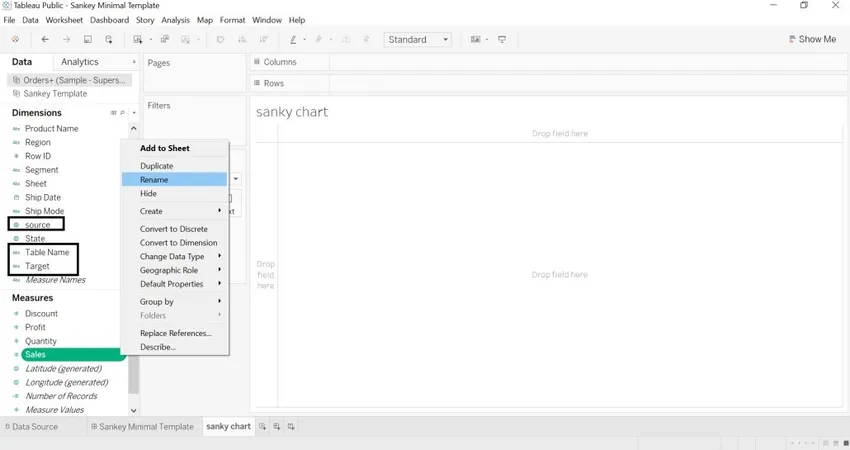
- Выберите шаблон Санки-> щелкните правой кнопкой мыши-> Заменить источник данных
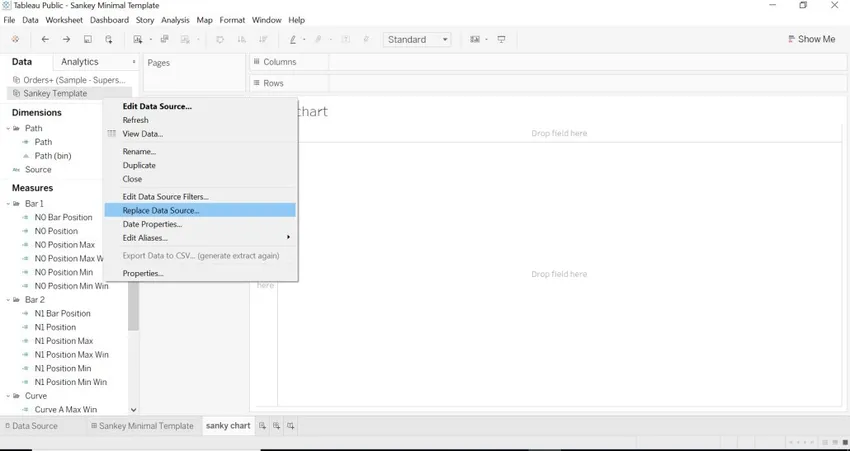
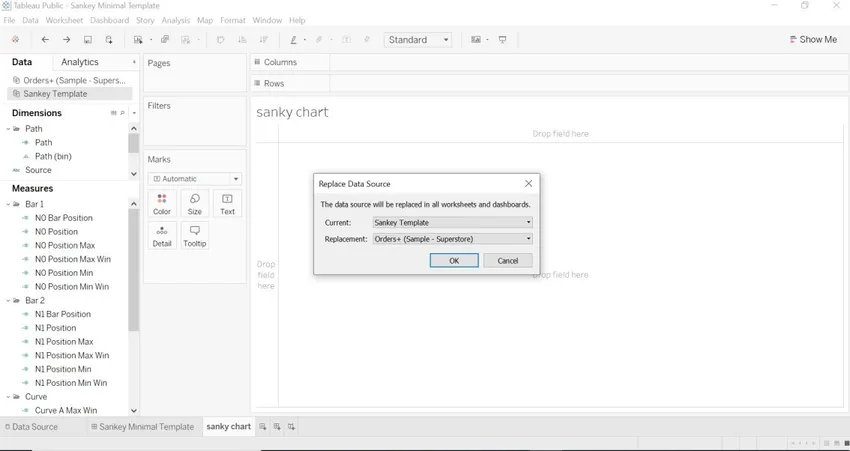
- Перейдите к шаблону Sankey, и мы увидим загруженные данные.
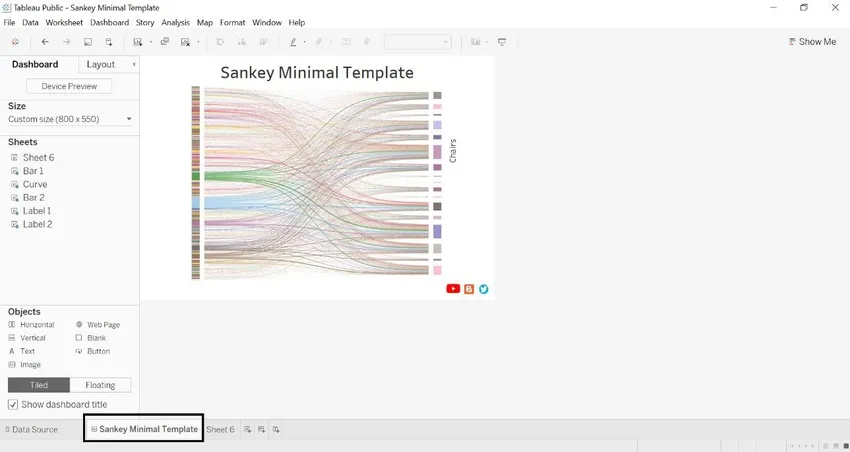
- Мы можем посмотреть на источник и цель ниже
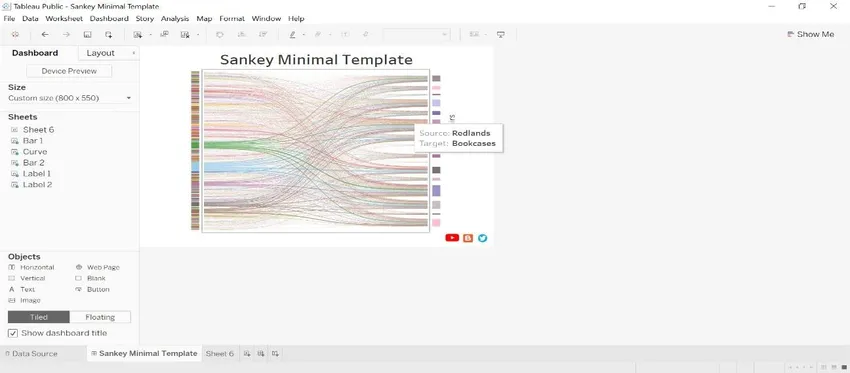
- Продажи, т.е. размер для каждой подкатегории (цель) и города (источник).
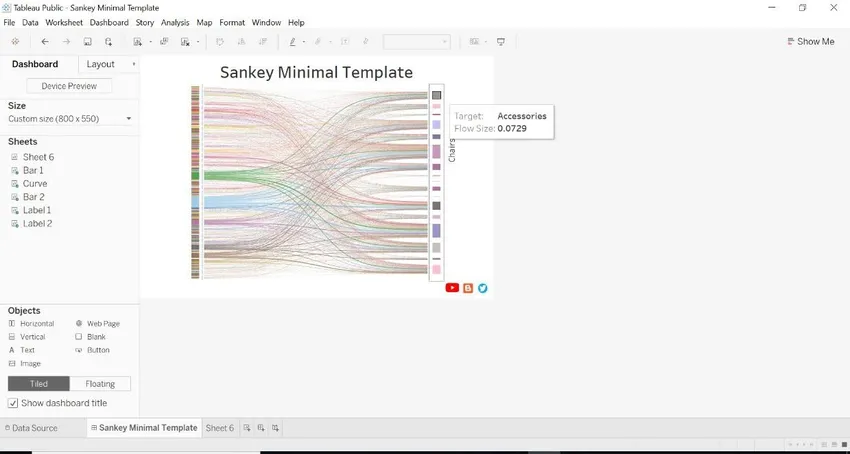
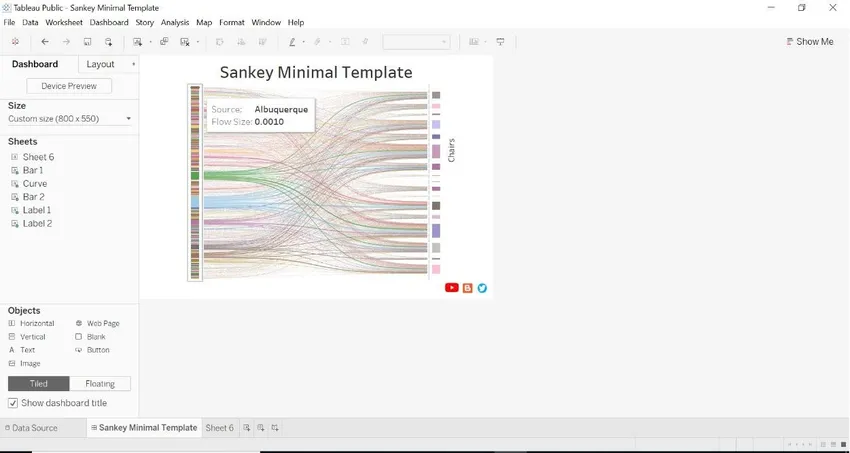
2. С рассчитанным полем
- Откройте источник данных -> перейдите в измерение-> нажмите на Создать вычисляемое поле.
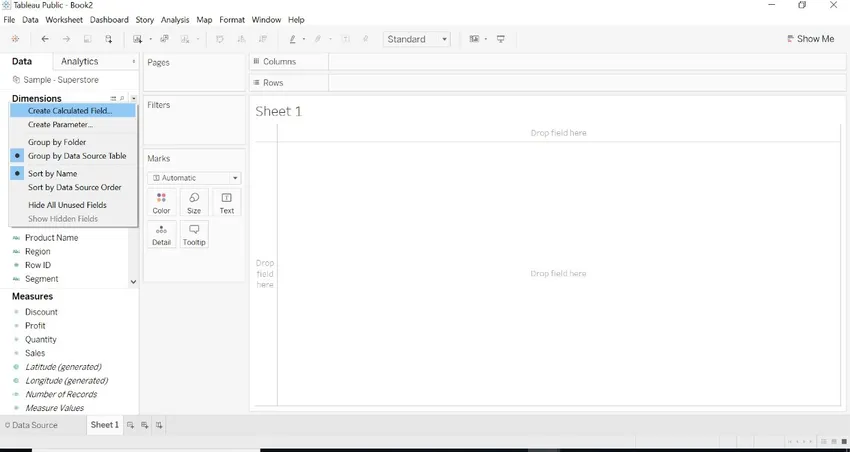
- Это ось X.

- Сделайте второе вычисленное поле, как показано на рисунке ниже.
- Эти два вычисления говорят о том, что таблица должна была поставить линию. Эти расчеты имеют графическое значение. Область на левой стороне и категория на правой стороне, нарисуйте связь между этими двумя категориями.1 и 49 для рисования кривой.
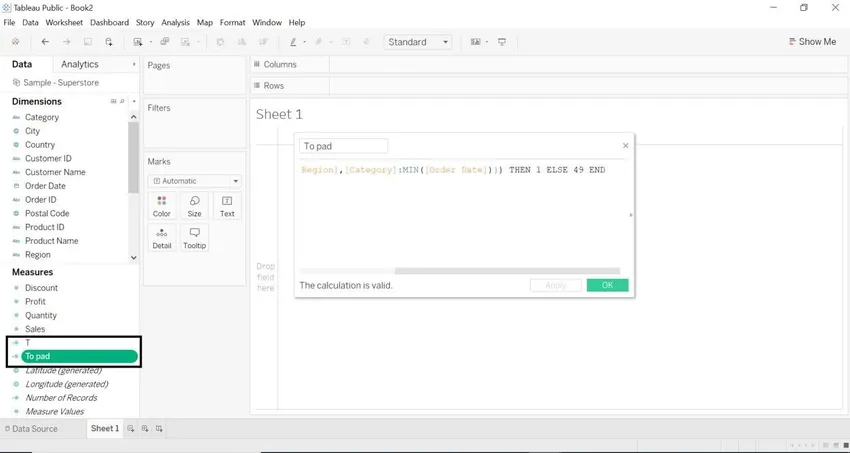
- Передача данных между интервалами от 0 до 1.
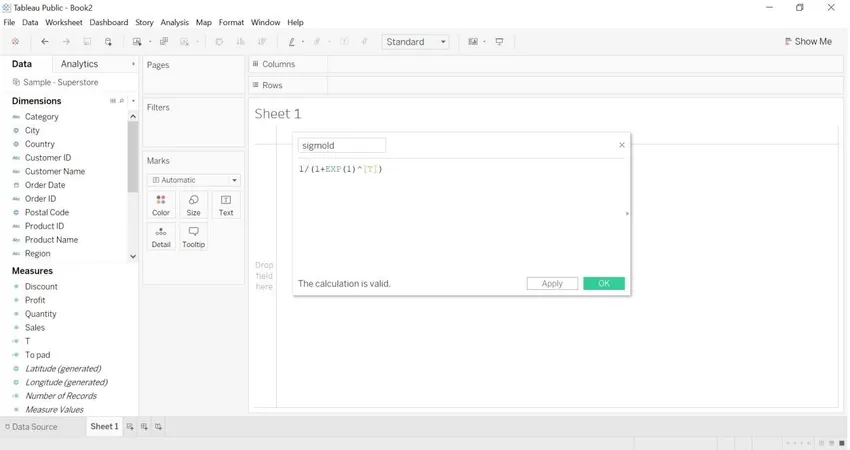
- Выберите To pad-> Create-> Bins

- Поместите значение как 1 в Размер Бинов
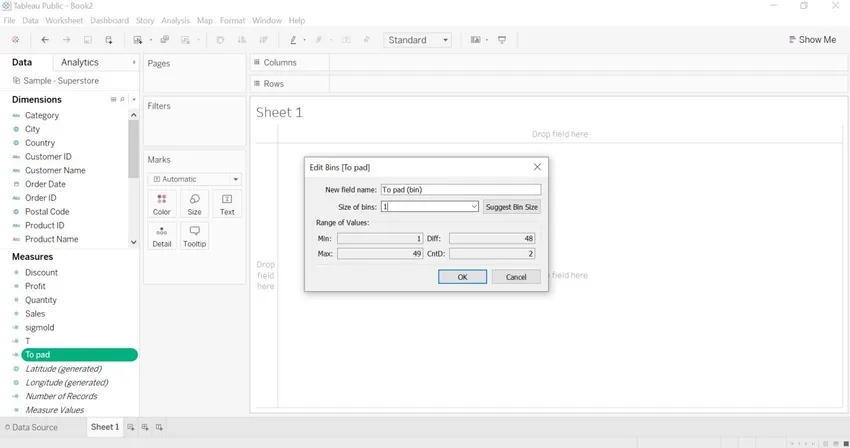
- Будет создано новое измерение для pad (bin).
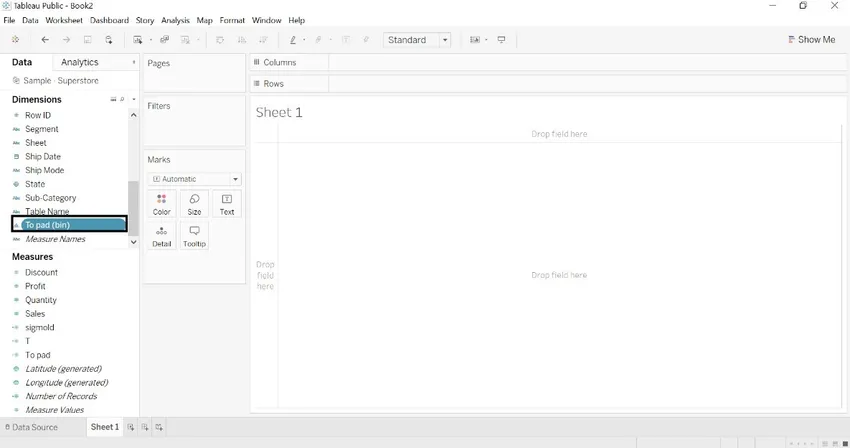
- Создайте рассчитанное поле Ранга1 и Ранка2 для кривой.
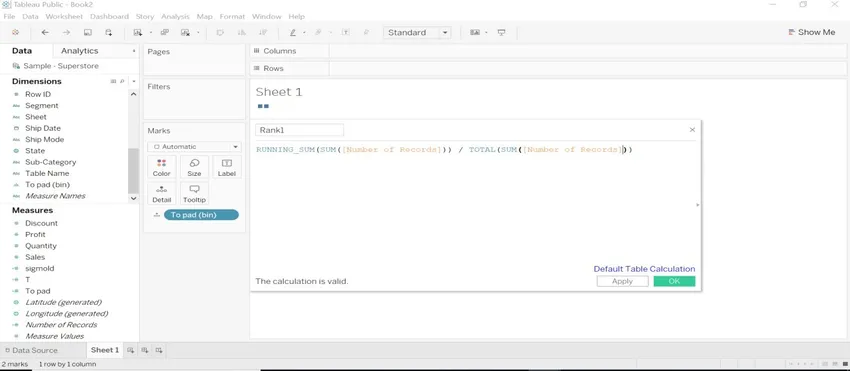
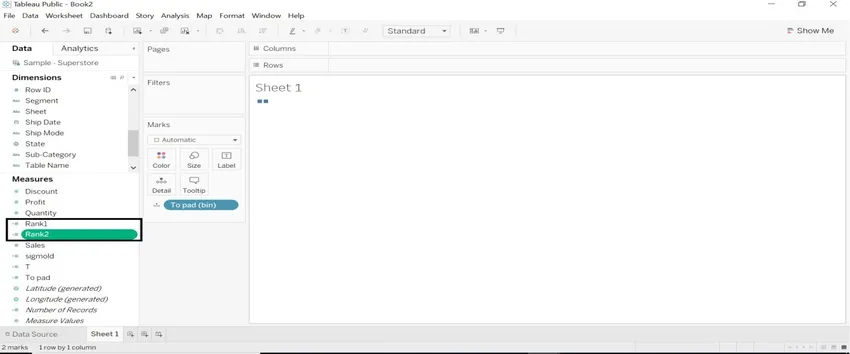
- Создайте вычисляемое поле с именем Curve. Отображение кривизны между элементами.
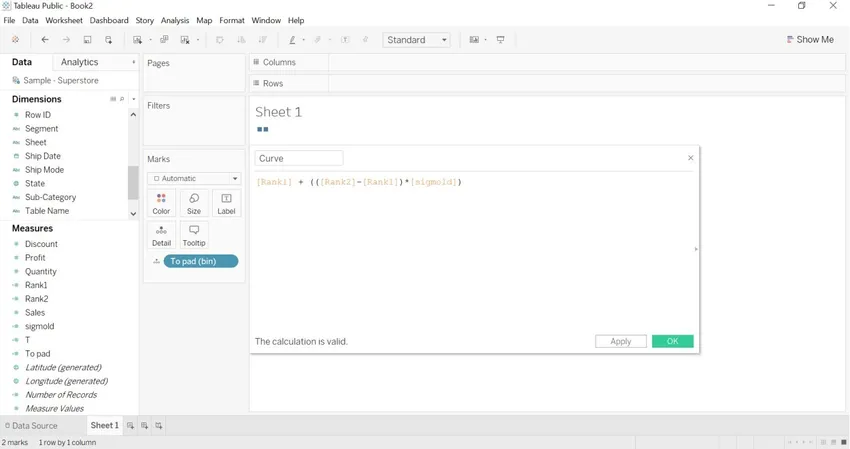
- Определить размер кривой. Большее количество записей = более толстая кривизна и меньшее количество записей = более тонкая кривизна.
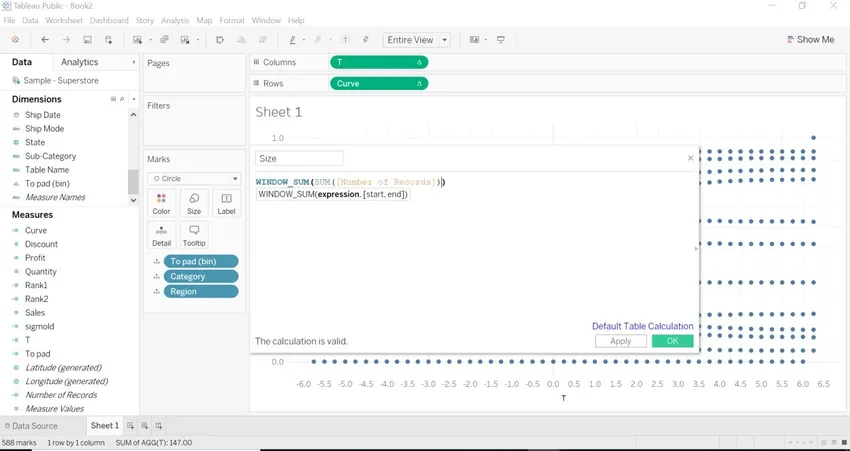
- Перетащите T (измерить в столбцы) -> вычислить, используя-> To pad (bin)
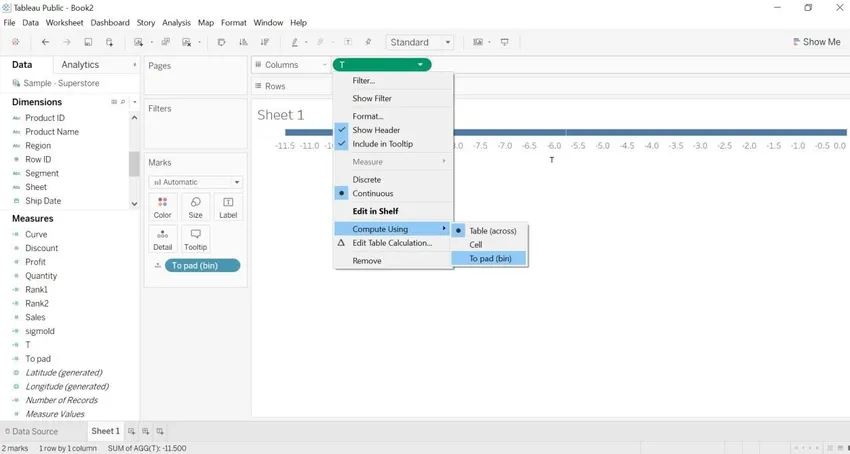
- Перетащите категорию и регион в детали (метка карты)
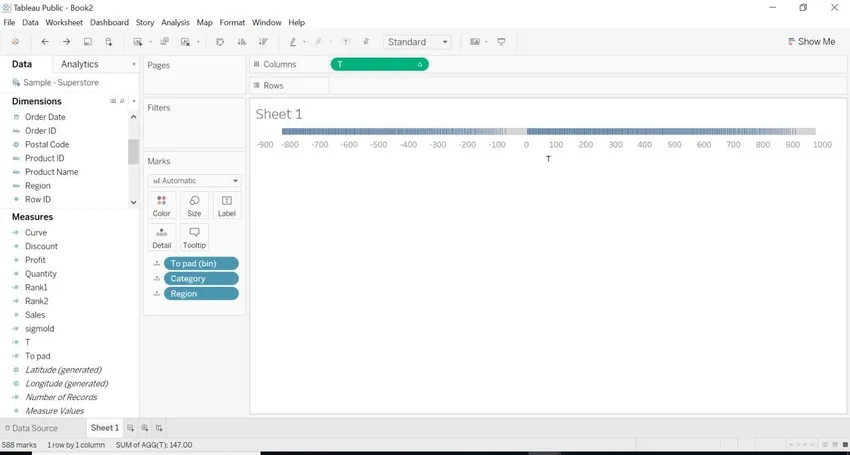
- Перетащите кривую в ряды.
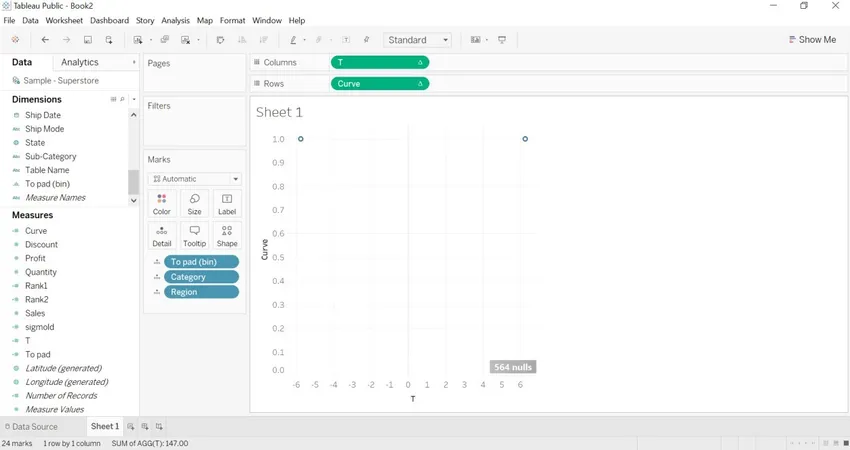
- Перейти к кривой-> редактировать таблицу расчетов.
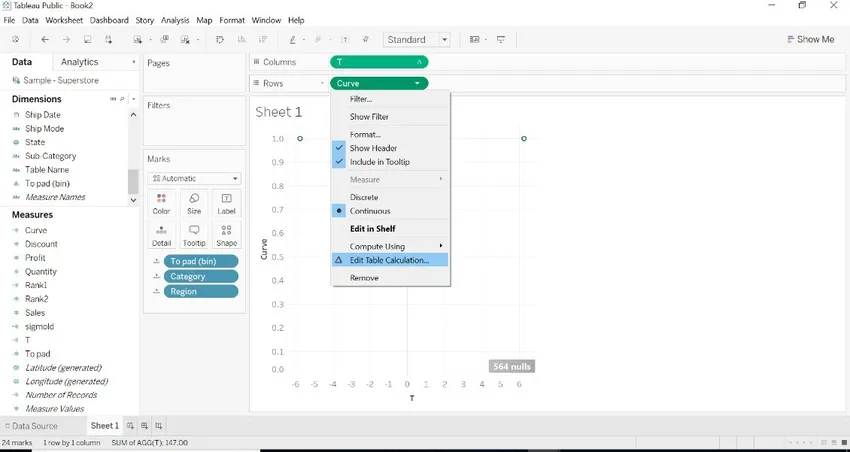
- Выберите Rank1-> Specific Dimensions-> выберите ниже, учитывая все размеры. Вы можете увидеть значения на правой стороне
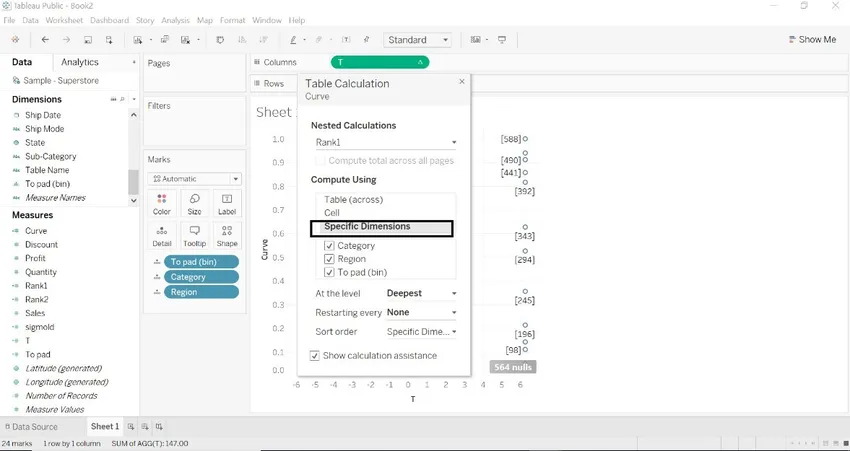
- Когда мы хотим видеть значения с обеих сторон. Измените поток заказов на rank2. Показано на изображении ниже.
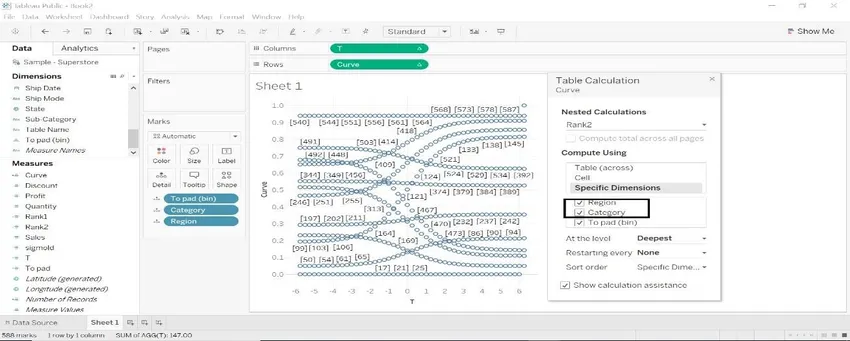
- Выберите размер T, и график будет другим.
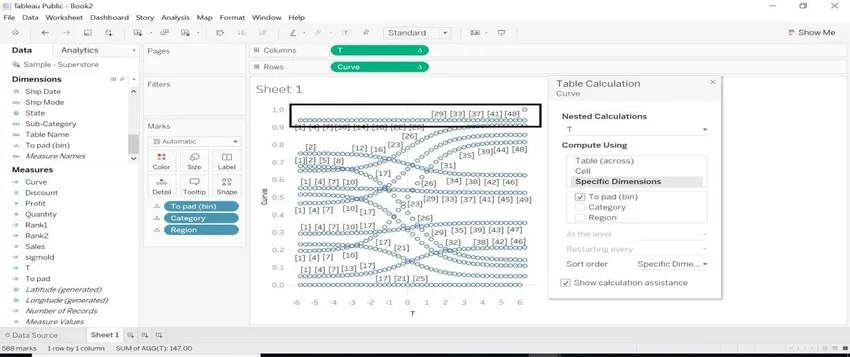
- После применения кривой Т мы видим некоторую кривизну на изображении ниже.
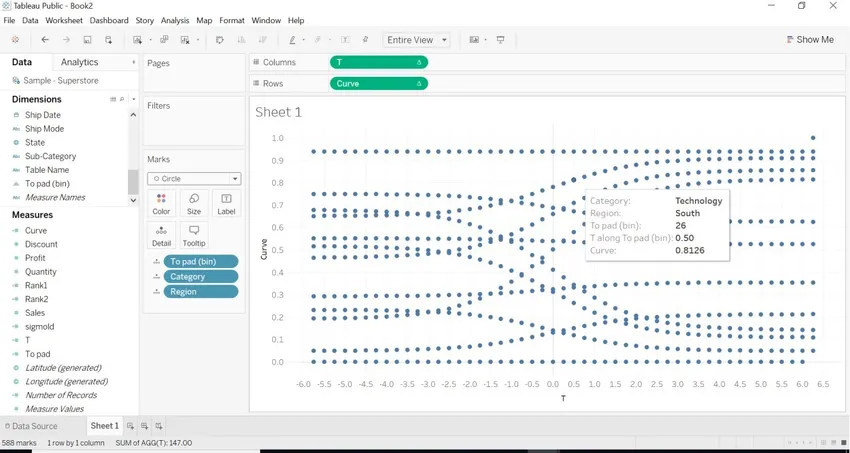
- Мы должны сделать некоторое форматирование для диаграммы.
1. To pad (bin) -> Путь
2.Категория -> цвет
3 Регион-> Метка
4 Drag Size-> Size (Отмечает карту)
5.Size-> Compute Using-> To pad (bin)
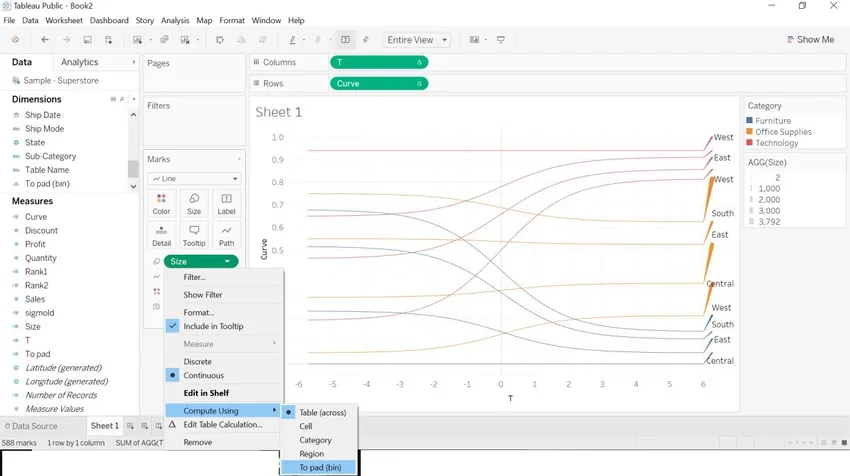
- Изображение ниже появится, как только мы закончим с форматированием, упомянутым выше.
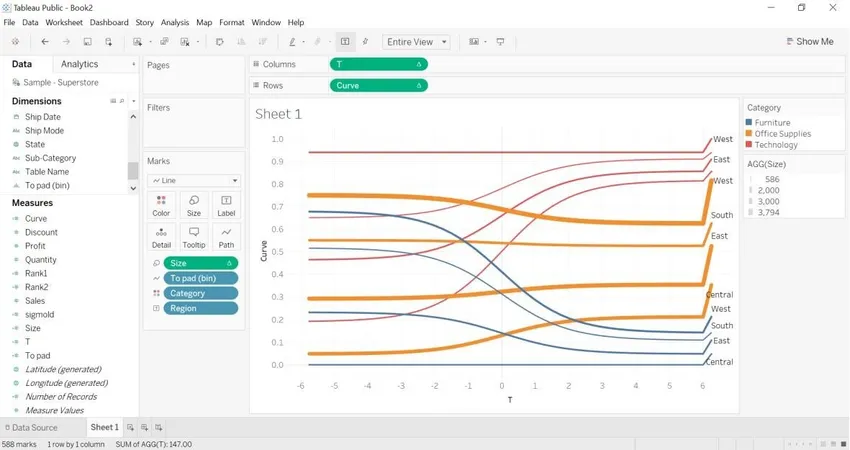
- Откройте новый рабочий лист-> перетащите категорию в цвет-> перетащите количество записей в строки. Изображение ниже будет создано.

- Дублируйте область перетаскивания предыдущего листа в цвет-> перетащите количество записей в строки.
Изображение ниже будет создано.
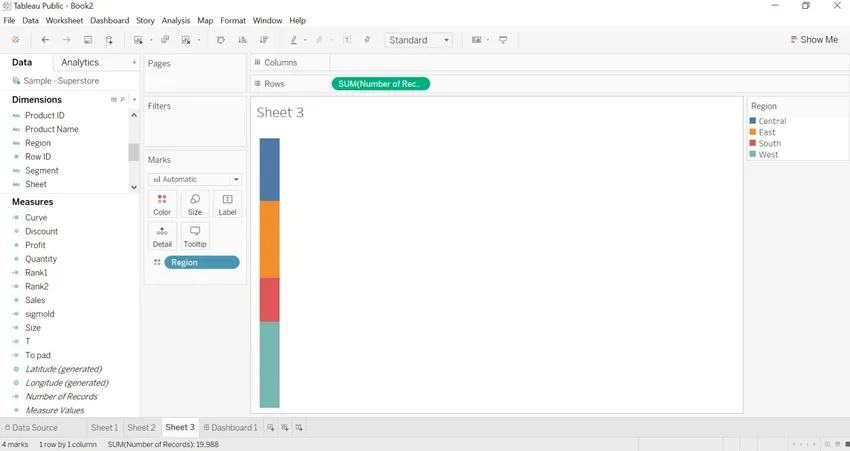
- Мы создадим панель инструментов для диаграммы Санки.
- Перетащите sheet1 на панель инструментов.
- Перетащите лист 2 (категория) на панель инструментов.
- Перетащите лист 3 (регион) на панель инструментов.
- Скрыть заголовок листа.
- Скрыть все фильтры, такие как категории, регионы.
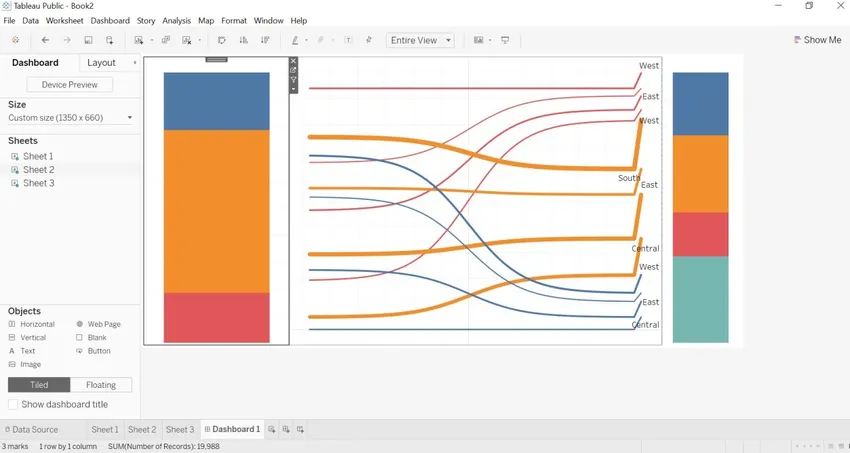
- Как мы скрыли детали категории, но когда мы перемещаем стрелку на категорию. Мы получим количество записей в каждой категории.
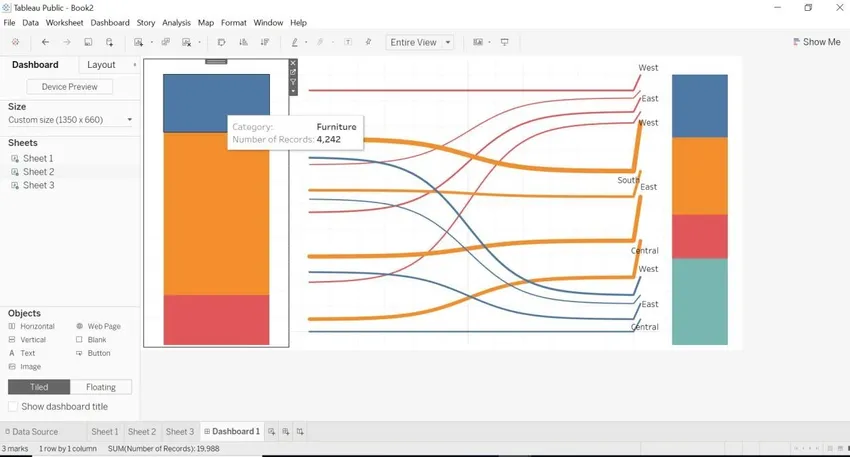
- Как мы скрыли детали региона, но когда мы перемещаем область стрелки. Мы получим количество записей в каждом регионе.
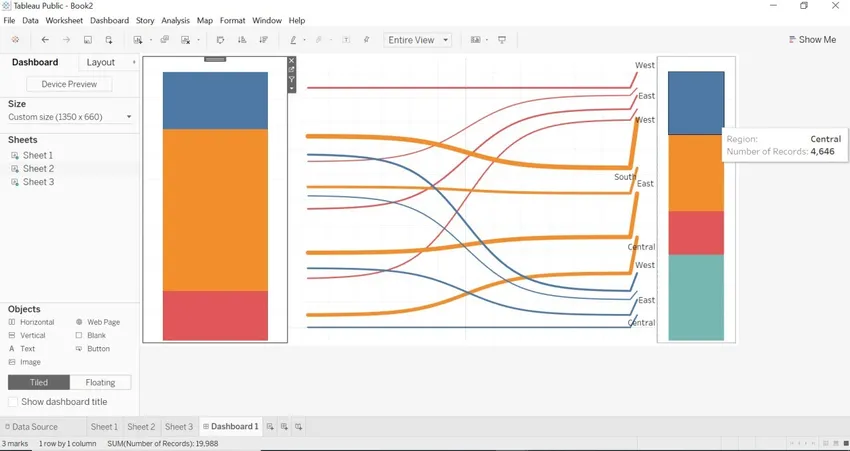
- Мы можем видеть Санки с разным измерением изменения данных и диаграммы Санки.
- Мы внесли изменения в панель To . Данные получены для города и категории.
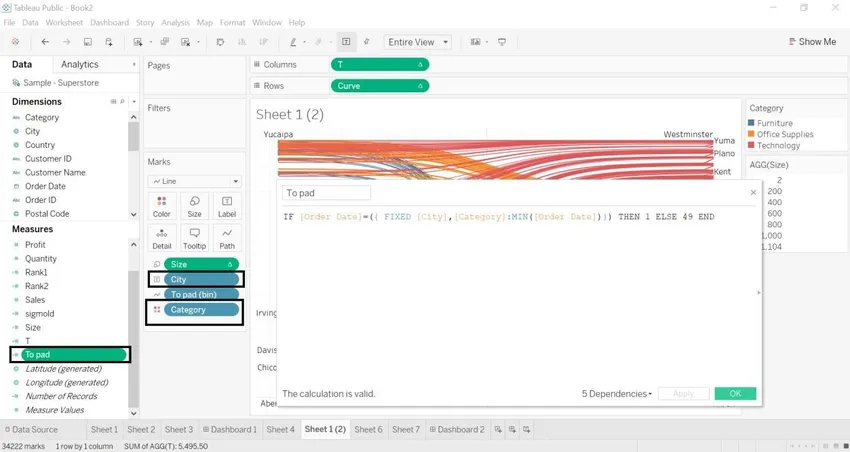
- Город с множеством записей
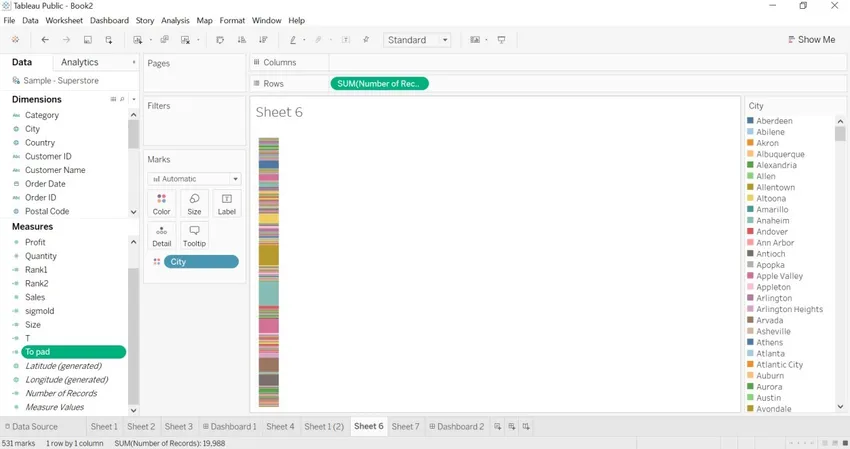
- Категория с количеством записей.
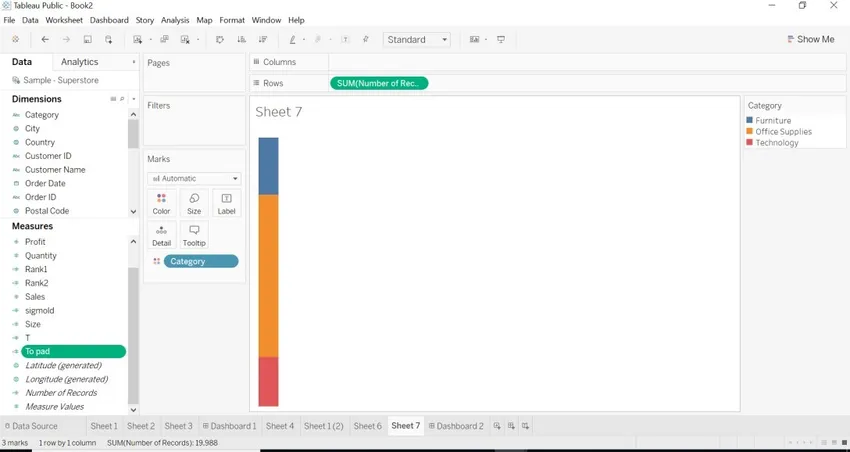
- Мы создали приборную панель для измерений городов и категорий с помощью диаграммы Санки.
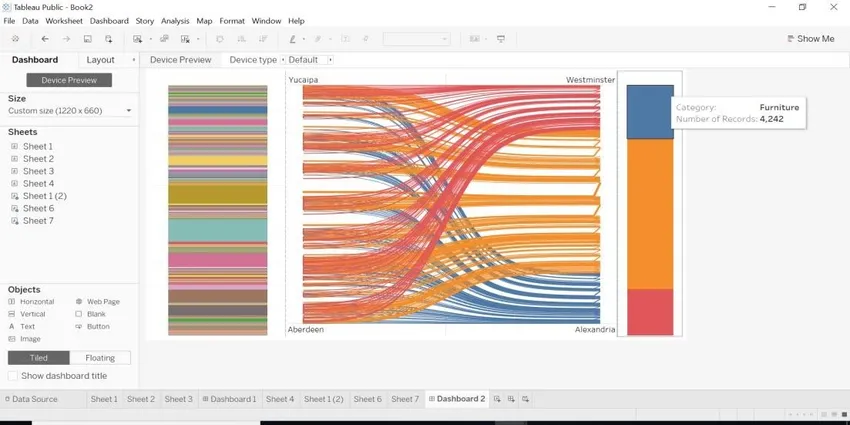

Вывод
Мы увидели, что такое Sankey Chart In Tableau и как его создать в двух разных измерениях. Всякий раз, когда нам нужно отобразить данные с различными измерениями, диаграмма Sankey является наиболее подходящим способом. Это помогает нам показать источник и цель отображения с помощью размера.
Рекомендуемые статьи
Это руководство к диаграмме Санки в таблице. Здесь мы обсуждаем два разных способа создания диаграммы Санки, один из которых - использование шаблона Санки, а второй - использование вычисляемого поля в таблице вместе с шагами. Вы также можете посмотреть следующие статьи, чтобы узнать больше
- Tableau Reference Lines
- Таблица Таблицы Расчет
- Tableau Dashboard Создание
- Параметры в таблице
- Функция ранга в таблице
- Таблица агрегатных функций
- Tableau Context Filter
- Tableau Bullet Chart
- Введение в особенности и атрибуты таблицы