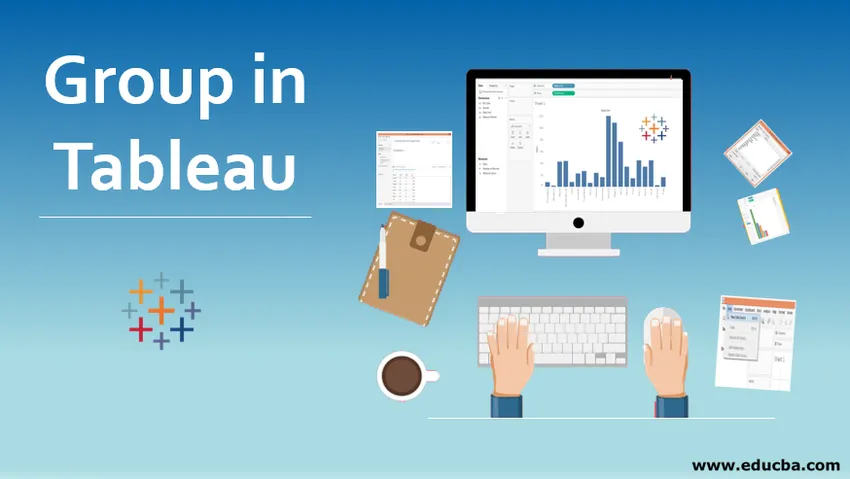
Введение в группу в Таблице
В статье Group in Tableau группа - это функция, с помощью которой мы можем объединить несколько значений измерений в нужные категории. Иногда мы можем иметь множество значений для измерения. Управление визуальной аналитикой по такому количеству значений измерений может быть неосуществимым, так как может не дать полезной информации. Однако комбинация значений разных измерений, основанных на некоторых сходствах между ними, может позволить нам создавать группы, которые мы можем использовать для анализа. Эти группы будут передавать информацию гораздо лучше, чем то, что иначе передавали бы значения отдельных измерений. Таким образом, «Группа» в Таблице является очень полезной функцией.
Создание групп в таблице
Для этой демонстрации мы используем набор данных региональных продаж. Набор данных содержит данные о продажах в разных кварталах Индии. Здесь важными измерениями являются единица продаж и квартал, а продажи - это показатель. Двадцать крупных индийских городов представляют различные торговые единицы по всей стране. Мы хотим понять региональный вклад по сравнению с вкладом подразделения продаж в общий объем продаж. Однако у нас нет области в качестве измерения в наборе данных. Итак, мы применим концепцию «Группы» для достижения цели.
Пошаговая процедура создания групп
1. Загрузите набор данных в таблицу. Для этого нажмите «Новый источник данных» в меню «Данные». Или нажмите «Подключиться к данным».
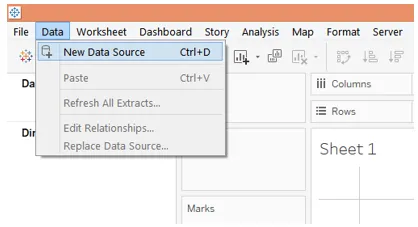
2. Затем выберите необходимый тип источника данных. В данном случае тип источника данных - MS Excel, поэтому мы выбрали Microsoft Excel.
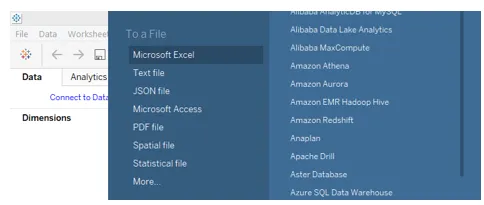
3. Данные загружаются в Таблицу и их можно увидеть на вкладке «Источник данных», как показано на скриншоте ниже. Обратите внимание, что данные должны быть проверены до начала анализа.
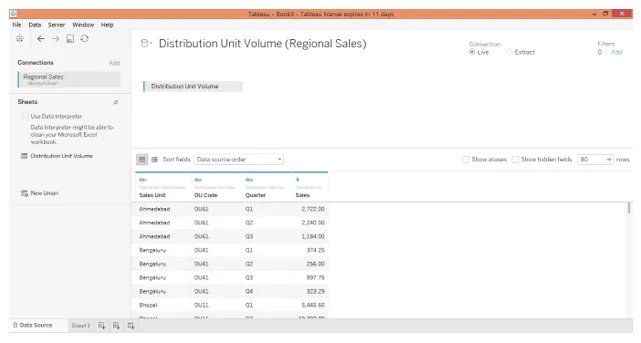
4. Переходя к вкладке листа, мы можем найти измерения DU Code, Quarter и Sales Unit, а также измерение Sales, представленное в необходимых разделах.
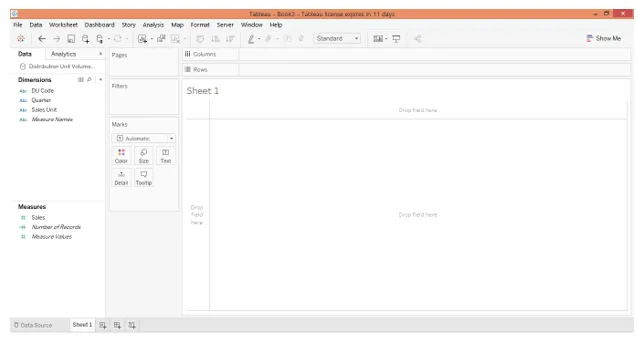
5. В качестве первого шага просто дважды щелкните по единице продаж сверхразмерности и измерьте объем продаж. Автоматически Единица продаж переходит в область строк. Как мы видим, мы получаем таблицу с данными о продажах в единицах продаж.
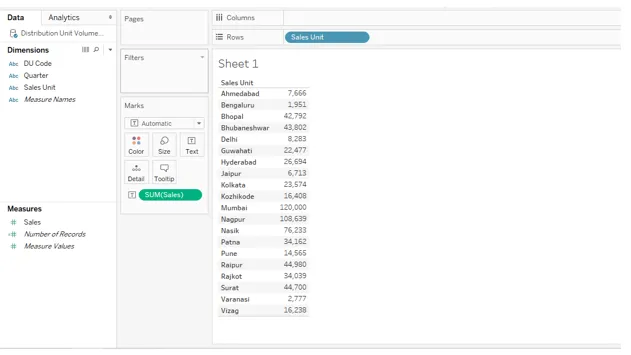
6. Мы преобразовали вышеприведенную таблицу в вертикальную гистограмму, которая лучше передает понимание. Тем не менее, данные присутствуют в подразделении по продажам. Чтобы понять региональные показатели продаж, нам нужно иметь регионы в анализе. Более того, попытка интерпретировать региональные показатели через торговые отделы довольно сложна. Итак, чтобы включить регион в качестве измерения в анализ, мы создадим группы значений измерений.
Здесь разные торговые единицы принадлежат разным регионам. Некоторые относятся к востоку, некоторые к югу и т. Д. Таким образом, исходя из географического расположения торговых единиц, мы классифицируем их по пяти группам: восток, запад, север, юг, центр. Когда мы включим это измерение региона в анализ, мы сможем получить панорамный обзор эффективности продаж по всей сети.
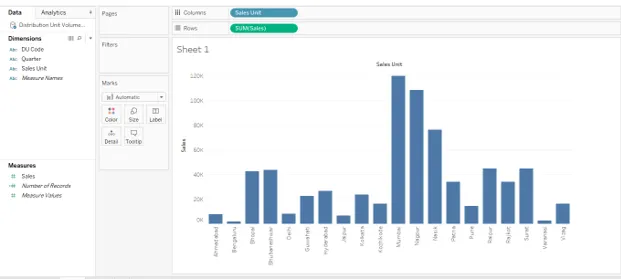
7. Чтобы создать группы, щелкните раскрывающееся меню измерения, значения которого мы хотим объединить в группы. В этом случае измерением является Единица продаж, поэтому в раскрывающемся меню в разделе «Создать» выберите «Группа» и щелкните по нему. Это показано на скриншоте ниже.
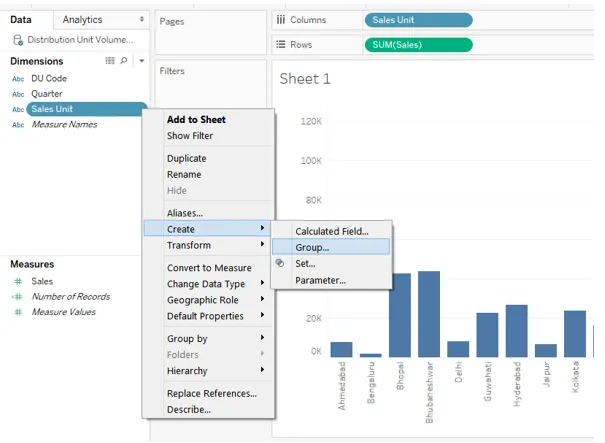
8. Появится диалоговое окно «Создать группу», как показано ниже. В этом диалоговом окне мы можем выбрать нужные значения измерений для создания определенной группы.
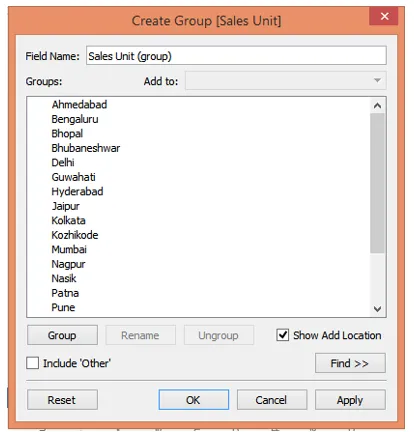
9. Чтобы создать первую группу, мы выбрали Ахмедабад, Мумбаи, Насик, Пуна и Сурат, нажав Ctrl, как показано на скриншоте ниже. Затем, нажав «Применить», вы создали группу. Группа была названа как «Запад», обозначая западный регион, как показано на скриншоте ниже.
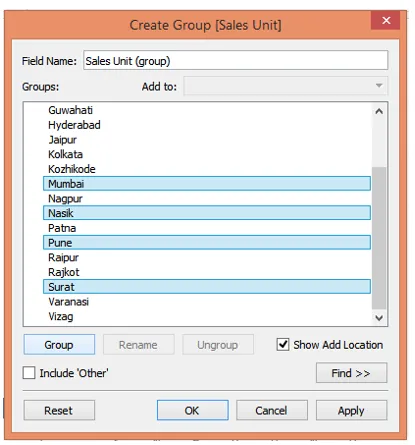
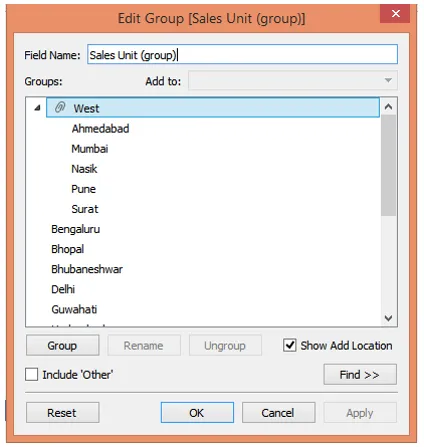
10. Следуя описанной выше процедуре, мы создали вторую группу «Юг», в которую входят Бенгалуру, Хайдарабад, Кожикоде и Визаг, как показано ниже.
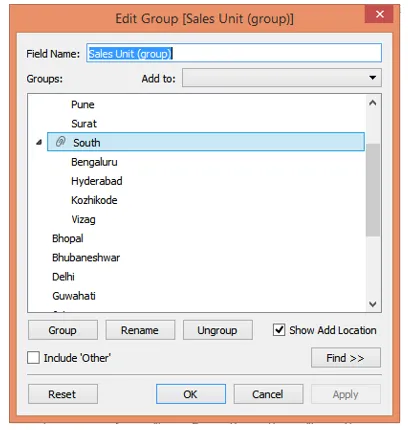
11. Третья группа, которую мы создали, состоит из Бхопала, Дели, Джайпура и Варанаси. Все они принадлежат Северной Индии, поэтому мы назвали группу «Север».
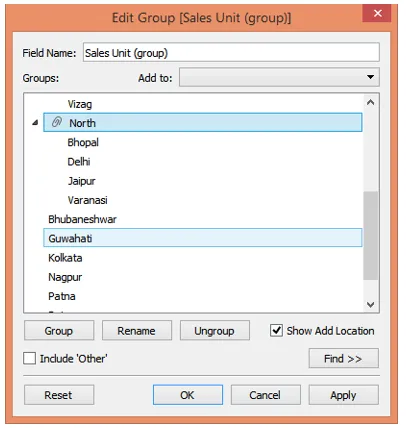
12. И последнее, кроме одного, мы создали «восточный» регион, следуя тому же процессу, который состоит из Бхубанешвара, Гувахати, Калькутты и Патны. Это как показано на скриншоте ниже.
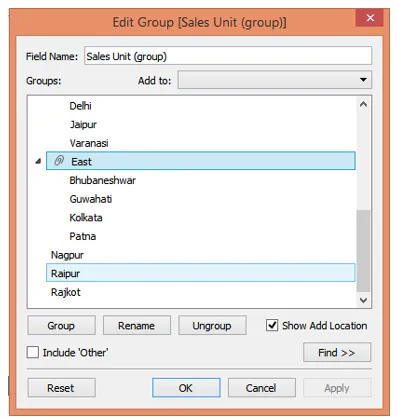
13. Наконец, мы создаем «центральный» регион, который включает Нагпур и Райпур.
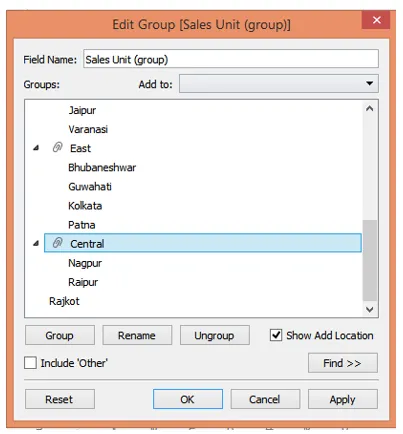
14. Нам удалось создать группы, представляющие разные регионы, содержащие разные торговые единицы. Однако, как видно на скриншоте выше, мы забыли включить Раджкот в определенную группу. Раджкот находится на западе и поэтому должен быть включен в группу «Запад». Чтобы включить его, щелкните правой кнопкой мыши на Rajkot, а затем нажмите «Добавить в», как показано ниже. Теперь, как показано на скриншоте ниже приведенного ниже, в списке региональных групп выберите «Запад» и нажмите «ОК».
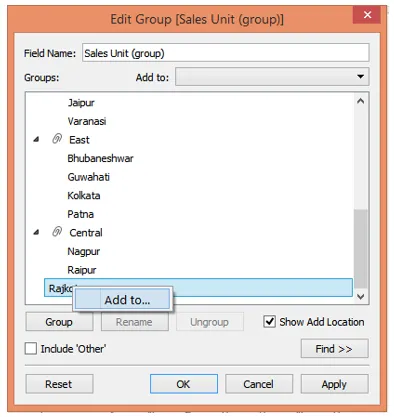
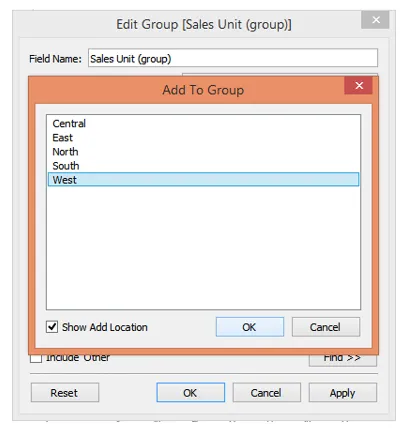
15. После описанной выше процедуры только что ознакомил нас с другим подходом к добавлению ценностей в группу. И теперь мы видим, что Раджкот появляется под Западом.
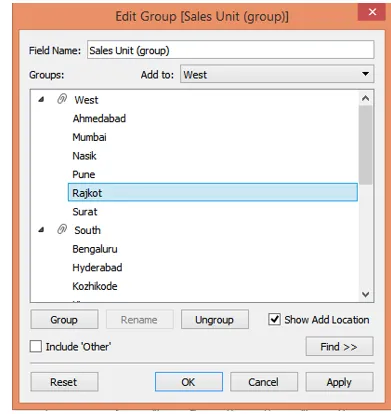
16. Эти группы теперь будут действовать как значения измерений для вновь созданного измерения. Мы должны дать ему соответствующее имя. Итак, в разделе «Имя поля» мы назвали его «Регион». Наконец, нажмите Применить, а затем ОК. Это как показано на скриншоте ниже.
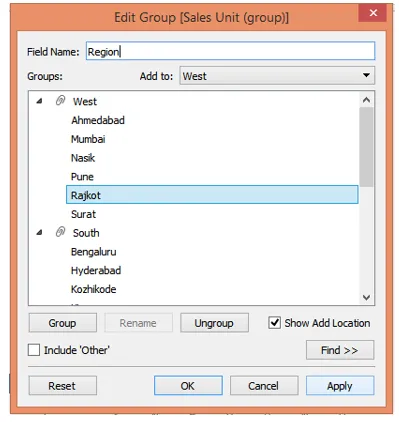
17. Как мы видим сейчас, вновь созданное поле как измерение появляется в разделе измерения. Теперь мы можем очень хорошо использовать его в анализе. Обратите внимание, что измерение Region не повлияет на набор данных, а только облегчит визуальный анализ на уровне представления. Таким образом, комбинируя различные значения измерений, мы можем создать эффективный визуальный анализ, основанный на необходимости, без влияния на исходные данные.
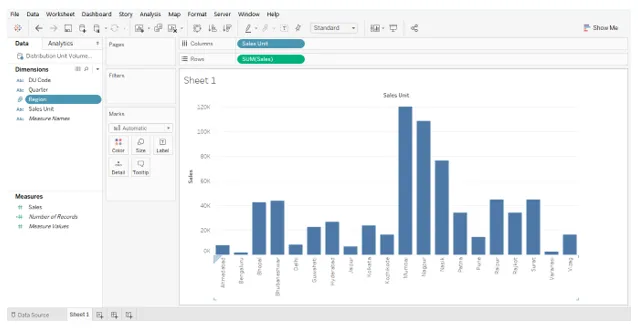
18. На следующем снимке экрана мы более подробно рассмотрим вновь созданную область измерений, содержащую различные группы в качестве значений.
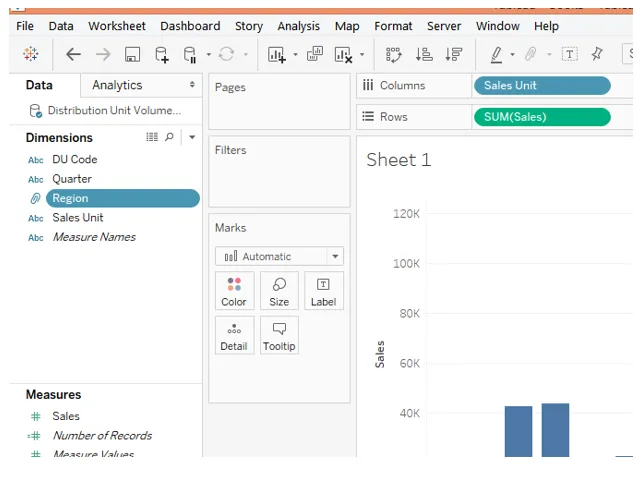
19. Мы включили измерение Region в анализ, и сортировка результата в порядке убывания продаж привела к следующему анализу. Следующая гистограмма дает нам прямое представление о региональных продажах.
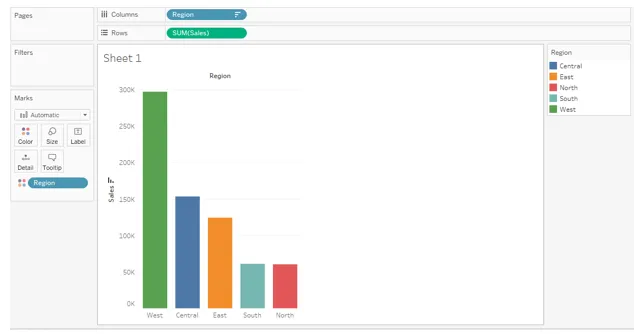
Заключение - группа в Таблице
В определенных ситуациях необходимые данные могут присутствовать в наборе данных, но не так, как нам хотелось бы. Однако с помощью комбинации различных значений измерений мы можем получить новое измерение, удобное для анализа. Таблица облегчает пользователю применять этот подход через функциональность групп.
Рекомендуемые статьи
Это было руководство для группы в Таблице. Здесь мы также обсудим введение и создание группы в Tableau. Вы также можете взглянуть на следующие статьи, чтобы узнать больше:
- Таблица агрегатных функций
- Табличные наборы данных
- Что такое Tableau Dashboard?
- Создание набора в таблице
- MySQL Aggregate Function | Топ 10